Cómo solucionar problemas de conexión a Internet en Windows 11
Actualizado en enero de 2024: Deje de recibir mensajes de error y ralentice su sistema con nuestra herramienta de optimización. Consíguelo ahora en - > este enlace
- Descargue e instale la herramienta de reparación aquí.
- Deja que escanee tu computadora.
- La herramienta entonces repara tu computadora.
Esta publicación muestra a los estudiantes y nuevos usuarios los pasos para solucionar problemas de conexión a Internet y redes en Windows 11.Si tiene problemas para conectarse a Internet o la red de su computadora no funciona, a continuación le mostraremos algunos pasos de solución de problemas para que su computadora vuelva a funcionar.
Verifique estas cosas antes de comenzar a solucionar los problemas de su conexión a Internet o de red en su dispositivo Windows.
Hay dos formas de conectarse a Internet o a la red en Windows 11.Puede utilizar una conexión Wi-Fi o por cable (cable).Dependiendo de los tipos de conexión, los pasos de solución de problemas pueden ser un poco diferentes.
La primera regla al solucionar problemas de una conexión de red es asegurarse de que el adaptador de red de la computadora esté realmente conectado y funcionando, y que esté conectado a la red Wi-Fi o por cable.
Notas importantes:
Ahora puede prevenir los problemas del PC utilizando esta herramienta, como la protección contra la pérdida de archivos y el malware. Además, es una excelente manera de optimizar su ordenador para obtener el máximo rendimiento. El programa corrige los errores más comunes que pueden ocurrir en los sistemas Windows con facilidad - no hay necesidad de horas de solución de problemas cuando se tiene la solución perfecta a su alcance:
- Paso 1: Descargar la herramienta de reparación y optimización de PC (Windows 11, 10, 8, 7, XP, Vista - Microsoft Gold Certified).
- Paso 2: Haga clic en "Start Scan" para encontrar los problemas del registro de Windows que podrían estar causando problemas en el PC.
- Paso 3: Haga clic en "Reparar todo" para solucionar todos los problemas.
Si está utilizando una computadora portátil con un interruptor de Wi-Fi físico en el cuerpo, asegúrese de que esté encendido.Cuando use una computadora conectada mediante un cable Ethernet, asegúrese de que el cable esté conectado correctamente a la computadora.
Verifique esas dos cosas antes de continuar a continuación.
Cómo solucionar el problema de conexión a Internet en Windows 11
Como se mencionó anteriormente, si tiene problemas para conectarse a Internet o si la red de su computadora no funciona, le mostraremos algunos pasos de solución de problemas a continuación para que su computadora vuelva a funcionar.
Reinicie el enrutador Wi-Fi de su hogar
Cuando tenga problemas de conexión a Internet, otra cosa sería verificar el enrutador de su hogar.Por lo general, hay luces indicadoras para indicar la conectividad en el dispositivo.Vea si la luz de Internet es verde fija o indica que algo anda mal.
Si la luz indicadora de conexión a Internet es verde, pero aún tiene problemas de conexión, reinicie el enrutador.Cuando haga esto, todos los que estén conectados a su red Wi-Fi se desconectarán temporalmente.
Siga estos pasos para reiniciar su enrutador:
- Desconecte el cable de alimentación del enrutador Wi-Fi de la toma de corriente.
- Desconecte el cable de alimentación del módem de la toma de corriente.
- Espere al menos 10 segundos más o menos.
- Vuelva a conectar el módem a la toma de corriente.Las luces del módem parpadearán.Espere a que dejen de parpadear.
- Vuelva a conectar su enrutador a la toma de corriente.Espere unos minutos para que el módem y el enrutador se enciendan por completo.Por lo general, puede saber cuándo están listos mirando las luces de estado en el dispositivo.
- En su PC, intente conectarse de nuevo.
Verifique su PC y resuelva los problemas
En su PC con Windows 11, asegúrese de que el modo Avión esté desactivado.Puede seleccionar el íconoReden el lado derecho de la barra de tareas, luego asegúrese de que la configuración rápidaModo aviónesté desactivada.
Si aún no puede conectarse, ejecute el solucionador de problemas de conexiones a Internet de Windows.Puede iniciar el solucionador de problemas siguiendo estos pasos a continuación:
SeleccioneIniciar y vaya aConfiguración>Sistema>Solucionar problemas>Otros solucionadores de problemas.
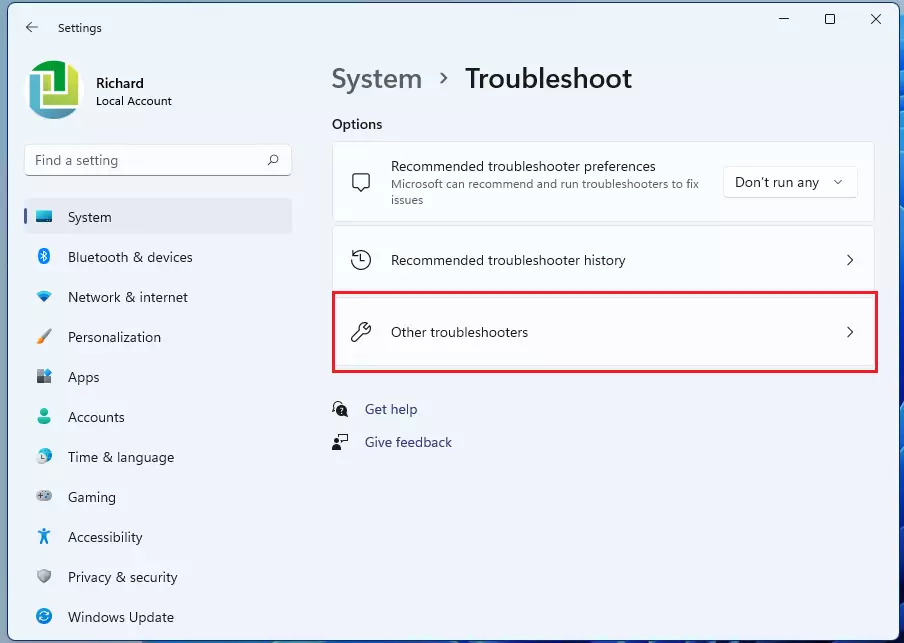
Junto a Conexiones de Internet, seleccione Ejecutar y siga las instrucciones.
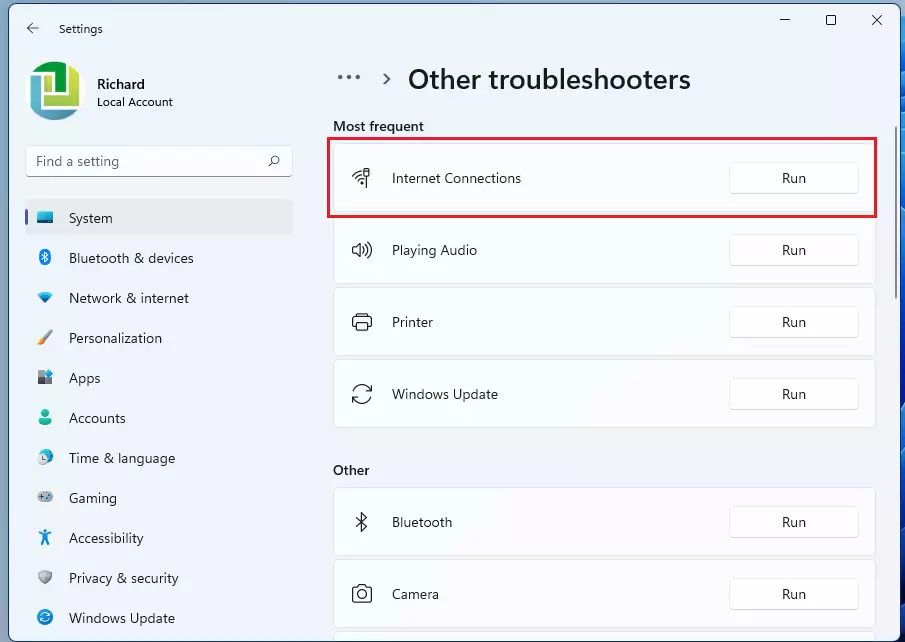
Cuando se le solicite, elija la opción para solucionar problemas de conexión a Internet.
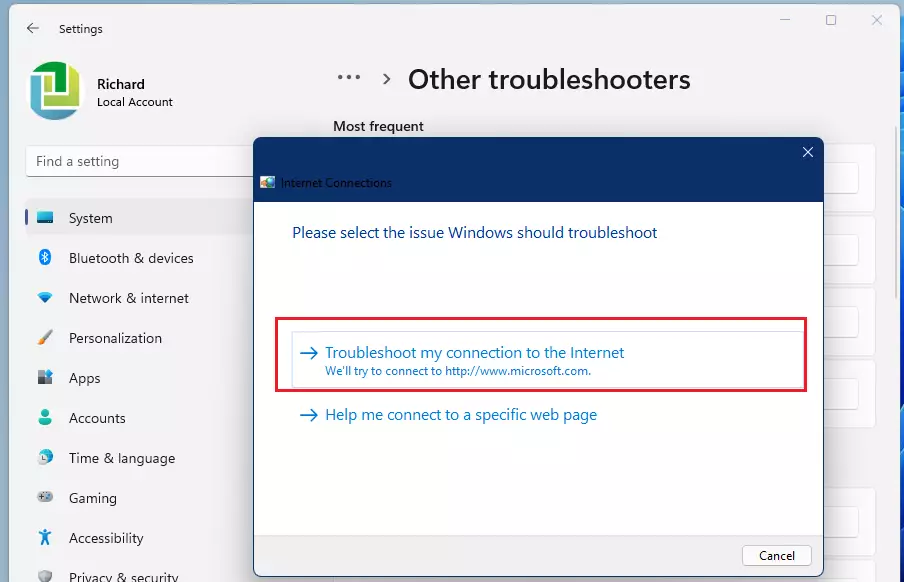
Cuando lo haga, Windows comenzará a diagnosticar problemas relacionados con su red y conectividad a Internet.Después de un breve momento, dependiendo de su computadora, Windows debería regresar con un resultado.
Se realizará una solución si se encuentra una y Windows le dará detalles de los motivos.A continuación, puede comprobar su conexión a Internet de nuevo.
Intenta conectarte al mismo Wi-Fi en un dispositivo diferente
Si probó todos los pasos anteriores y aún tiene problemas para conectarse a Internet, intente con otro dispositivo en la misma red Wi-Fi.Si puede conectarse, es probable que el origen del problema se deba a su dispositivo Windows.
Si no puede conectarse a la red en ningún dispositivo, podría ser un problema con su enrutador Wi-Fi o proveedor de servicios de Internet.
Es posible que desee comunicarse con su proveedor de servicios para verificar el servicio en su hogar.
Otras publicaciones de ayuda se enumeran a continuación:
Cómo actualizar los controladores de dispositivos en Windows 11
Cómo escanear y eliminar virus en Windows 11
Cómo activar o desactivar Wi-Fi en Windows 11
Cómo activar o desactivar el modo avión en Windows 11
Conclusión:
Esta publicación le mostró cómo solucionar y solucionar problemas de conexión a Internet en Windows 11.Si encuentra algún error arriba o tiene algo que agregar, utilice el formulario de comentarios a continuación.

