Cómo solucionar problemas de bajo volumen de micrófono en Windows 11
Actualizado en enero de 2024: Deje de recibir mensajes de error y ralentice su sistema con nuestra herramienta de optimización. Consíguelo ahora en - > este enlace
- Descargue e instale la herramienta de reparación aquí.
- Deja que escanee tu computadora.
- La herramienta entonces repara tu computadora.
¿Le molesta solucionar los problemas de bajo volumen del micrófono en Windows 11?Veamos qué se puede hacer para solucionar el problema.Podría decirse que el micrófono es uno de los componentes de hardware más importantes de cualquier PC, especialmente en un escenario en el que más de la mitad del mundo trabaja desde sus hogares.Ya sea que asista a una reunión de negocios o discuta algún trabajo con sus colegas, se requiere un micrófono en todas estas situaciones.Además, también es útil cuando intenta grabar sonidos a través de su PC con Windows 11.Sin embargo, varios usuarios que se actualizaron recientemente a Windows 11 enfrentan problemas con el micrófono de su PC.O el micrófono es muy silencioso o no se escucha en absoluto.Si bien los molestos problemas del micrófono están relacionados principalmente con el hardware, a veces, el problema también puede estar basado en el software y puede iniciarse debido a controladores obsoletos o configuraciones incorrectas.
 Lea también:Cómo detener las actualizaciones automáticas en Windows 11
Lea también:Cómo detener las actualizaciones automáticas en Windows 11
Cualquiera que sea el culpable del bajo volumen del micrófono en su PC con Windows 11, lo ayudaremos a solucionarlo.En esta guía de solución de problemas, hemos presentado los métodos más probados para solucionar los problemas de bajo volumen del micrófono en Windows 11.Entonces empecemos.
Notas importantes:
Ahora puede prevenir los problemas del PC utilizando esta herramienta, como la protección contra la pérdida de archivos y el malware. Además, es una excelente manera de optimizar su ordenador para obtener el máximo rendimiento. El programa corrige los errores más comunes que pueden ocurrir en los sistemas Windows con facilidad - no hay necesidad de horas de solución de problemas cuando se tiene la solución perfecta a su alcance:
- Paso 1: Descargar la herramienta de reparación y optimización de PC (Windows 11, 10, 8, 7, XP, Vista - Microsoft Gold Certified).
- Paso 2: Haga clic en "Start Scan" para encontrar los problemas del registro de Windows que podrían estar causando problemas en el PC.
- Paso 3: Haga clic en "Reparar todo" para solucionar todos los problemas.
Ajuste el volumen del micrófono desde la configuración de sonido de Windows 11
Antes de continuar con la guía de solución de problemas, se recomienda ajustar la configuración de volumen del micrófono de su PC directamente desde la aplicación de configuración de su PC con Windows 11.Veamos cómo hacerlo:
- En primer lugar, inicie el menú Inicio en su PC con Windows 11.
- Ahora haga clic en el mosaico de la aplicación Configuración ubicada en el menú Inicio.
- Ahora haga clic en la opción 'Sistema' en el panel izquierdo de la aplicación de configuración.
- A continuación, muévase hacia el lado derecho de la ventana de Configuración y haga clic en la pestaña 'Sonido'.
- Cuando se abra la nueva ventana, siga desplazándose hasta llegar a la configuración de 'Entrada'.
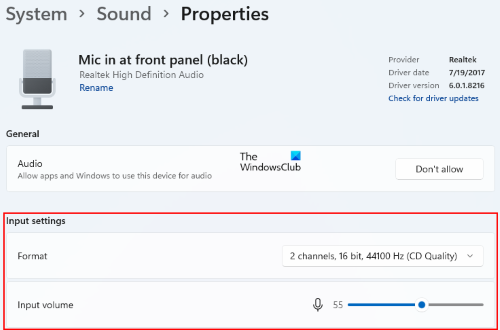
- Ahora busque Volumen en la configuración de Entrada y asegúrese de que su control deslizante esté hacia el extremo derecho.
- El valor '100' también se mencionará junto al ícono 'Micrófono' aquí.Esto significa que su micrófono tiene permiso para capturar el 100% de los sonidos del entorno.
- Ahora busque la configuración del micrófono en la misma configuración de entrada.
- Aquí, presione el botón 'Iniciar prueba' que se encuentra junto a la opción 'Probar su micrófono'.Esto es importante para conocer la sensibilidad de su micrófono.
- Después de presionar el botón, debe reproducir música a un volumen normal cerca de su PC con Windows 11.
- Hágalo durante al menos 30 segundos y luego presione el botón Detener.
Ahora Windows analizará la sensibilidad del micrófono y mostrará su valor.En general, un nivel de sensibilidad del 90 % es bueno.Si obtiene un valor bastante bajo, continúe con el siguiente paso.
Asegúrese de que el micrófono esté habilitado
Existe una buena posibilidad de que haya desactivado su micrófono inconscientemente y luego haya comenzado a experimentar tales problemas.Hay muchas formas de desactivar el micrófono en una PC con Windows 11.Puede hacerlo desde la configuración del BIOS, la configuración de privacidad y la configuración del administrador de dispositivos.Si bien no todos los fabricantes le permiten deshabilitar su micrófono directamente desde la configuración del BIOS, es posible deshabilitar el micrófono desde el Administrador de dispositivos.Así que vayamos al Administrador de dispositivos para ver si el micrófono está habilitado o no.Para esto,
- Utilice las teclas Windows+R para abrir el cuadro de diálogo Ejecutar
- Ahora escriba 'devmgmt.msc' en el cuadro de texto y presione la tecla Intro.
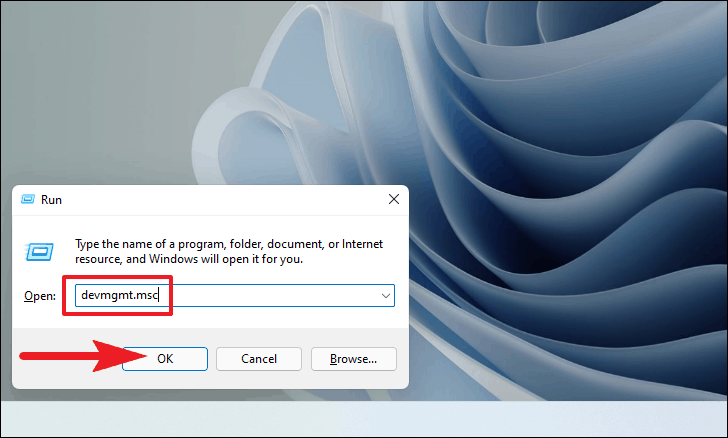
- Al hacerlo, accederá al Administrador de dispositivos de Windows 11.
- Siga desplazándose para encontrar la categoría 'Entradas y salidas de audio'.
- Expanda la categoría para ver todos los dispositivos.
- Busque el dispositivo Micrófono y haga clic con el botón derecho para que aparezca el menú contextual.
- Haga clic en la opción Habilitar dispositivo aquí.
Nota: si ve la opción Deshabilitar dispositivo en lugar de Habilitar dispositivo, significa que su micrófono ya está habilitado.
Asegúrese de que el micrófono tenga permisos
Si cree que su micrófono funciona correctamente en general pero tiene problemas solo en una aplicación en particular, es muy probable que se le haya negado el permiso para funcionar.Pero no te preocupes; el problema se puede solucionar muy fácilmente.Veamos cómo:
- En primer lugar, debe acceder a la aplicación de configuración de su PC con Windows 11.Para esto, puede escribir fácilmente Configuración en la barra de búsqueda y elegir la opción relevante de los resultados de búsqueda.
- Cuando llegue a la aplicación de configuración, busque la pestaña "Privacidad y seguridad" en el panel izquierdo de la configuración de Windows y haga clic en ella.
- Ahora muévase al panel derecho y busque la pestaña 'Permisos de la aplicación'.Aquí encontrarás la opción 'Micrófono'.
- Haga clic para expandir el permiso del micrófono.Aquí debe asegurarse de que el interruptor de "Acceso al micrófono" esté en la posición "ENCENDIDO".
- Ahora busque esa aplicación en la que está experimentando problemas relacionados con el micrófono.Asegúrese de que el interruptor para ello esté encendido.
Obtenga ayuda de un solucionador de problemas de micrófono
Si ninguno de los métodos funcionó hasta ahora, y todavía tiene problemas con el bajo volumen del micrófono, debe recibir ayuda de Windows.Windows proporciona varios solucionadores de problemas para buscar el problema en un componente específico e intenta solucionarlo desde el final.Aquí se explica cómo usar el solucionador de problemas del micrófono en su PC con Windows 11.
- Para esto, debe ir a la aplicación de configuración de su PC con Windows 11 usando el mismo método que se explicó anteriormente.
- Ahora haga clic en la pestaña Sistema presente en el panel izquierdo de la aplicación Configuración y elija la opción de solución de problemas en el lado derecho de la ventana.
- A continuación, elija la opción 'Otros solucionadores de problemas' presente en 'Solución de problemas'.
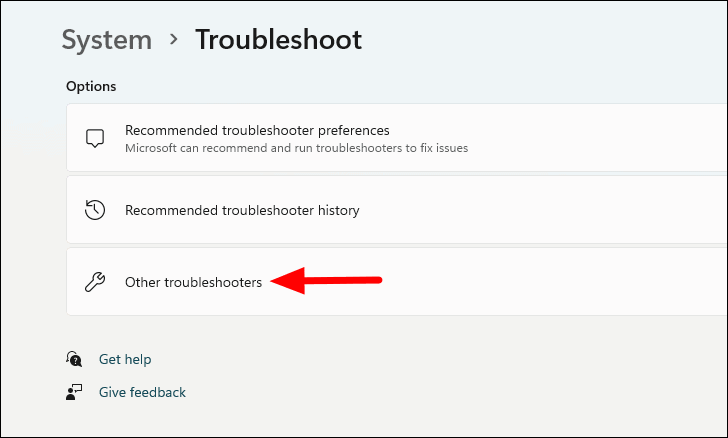
- Ahora sigue desplazándote y busca la sección 'Grabar audio'.
- Haga clic en el botón Ejecutar que se encuentra en el extremo derecho del mosaico.Esto iniciará el solucionador de problemas de Windows en su PC con Windows 11.
- Ahora busque la opción Micrófono en la pantalla del solucionador de problemas.Habilite el botón de radio junto a él y presione el siguiente botón presente en la parte inferior derecha.
Ahora comenzará el proceso de solución de problemas en su PC con Windows 11.Windows escaneará profundamente su PC y buscará posibles soluciones.Espere un tiempo hasta que Windows termine de solucionar los problemas de su PC.Con suerte, Windows logrará solucionar el problema, pero si no puede, pasemos a las siguientes soluciones.
Actualice sus controladores obsoletos
Si el problema aún no se resuelve, lo mejor que puede hacer es intentar actualizar los controladores.La mayoría de las veces, estos controladores obsoletos crean problemas extraños en su PC.Aunque la actualización de las unidades no parece funcionar, puede hacer maravillas.Veamos cómo actualizar los controladores.
- En primer lugar, diríjase al menú Inicio de su PC con Windows y busque Administrador de dispositivos en la barra de búsqueda.Haga clic en la opción 'Administrador de dispositivos' de los resultados de búsqueda.
- En la ventana del Administrador de dispositivos, haga clic en la pestaña 'Entradas y salidas de audio' para expandirla.
- Busque la opción Micrófono y haga clic derecho para acceder a su menú contextual.Ahora elija la opción Actualizar controlador aquí.
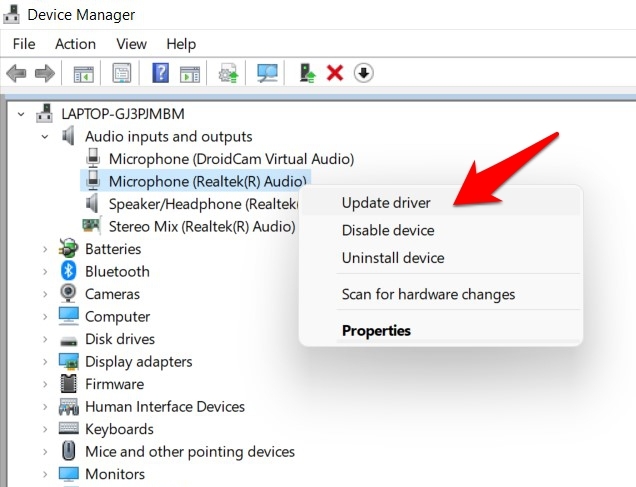
- Ahora será llevado a la ventana Actualizar controlador.
- Aquí debe elegir la opción 'Buscar automáticamente controladores'.Esto hará que Windows busque automáticamente la última actualización para su controlador.
- Por otro lado, puede elegir la opción "Buscar controladores en mi computadora" si ya ha descargado el paquete de controladores en su PC.Puede explorar el paquete descargado usando el Explorador de archivos de Windows 11.
- Si le ha pedido a Windows que busque la actualización del controlador, buscará en Internet el último controlador disponible para su micrófono.Si se encuentra la actualización, Windows la descargará e instalará sin su intervención.
- Después de descargar el controlador, es posible que se le solicite que reinicie el navegador para que la instalación se realice correctamente.
Ajuste el impulso de su micrófono
Si no ha tenido suerte hasta ahora, debe modificar la configuración para mejorar el aumento del micrófono de su PC con Windows 11.Veamos cómo hacerlo:
- En primer lugar, haga clic con el botón derecho en el icono 'Altavoz' ubicado en el lado derecho de la barra de tareas de Windows 11 para abrir el menú contextual.
- Ahora elija la opción 'Configuración de sonido' aquí.Irás a la ventana "Configuración de sonido" de la aplicación Configuración.
- Sigue desplazándote hasta llegar a la sección "Configuración avanzada".
- Ahora haga clic en la opción 'Más configuraciones de sonido' que se encuentra aquí.Se abrirá una nueva ventana en la pantalla.
- En la nueva ventana, busque la pestaña "Grabación" y haga clic con el botón derecho en la opción "Micrófono" que se encuentra debajo.
- Busque la opción de propiedades en el menú contextual y haga clic en ella.
- Ahora puede acceder a las 'Propiedades del micrófono' en su PC con Windows 11.
- Aquí debe ir a la pestaña Niveles y buscar la opción 'Amplificación de micrófono'.
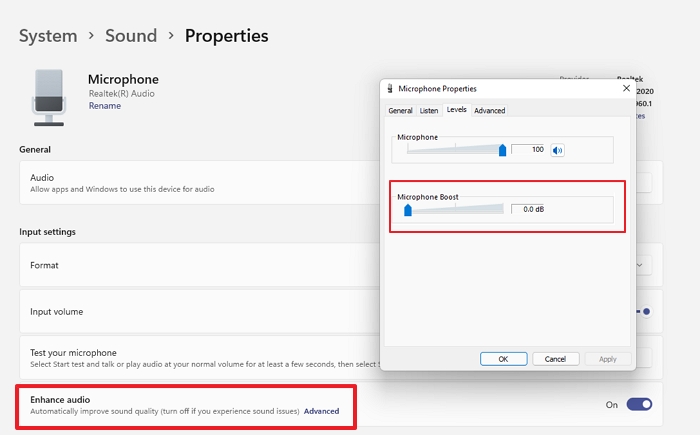
- Ahora debe mover el control deslizante de impulso al extremo derecho.Esto mejorará la sensibilidad del micrófono al sonido.
- Finalmente, haga clic en el botón 'Aplicar' para aplicar los cambios seguido del botón 'Aceptar'.
Conclusión
¡Eso es practicamente todo!Utilice los métodos anteriores para solucionar problemas de bajo volumen del micrófono en Windows 11.Uno o una combinación de dos o más configuraciones seguramente harán el truco.¿Cuál de los trucos anteriores funcionó para ti?Háganos saber en los comentarios a continuación.
Lea también:Cómo reparar '0x80888002'¿Error de actualización en Windows 11?

