Cómo solucionar los problemas de Bluetooth en Windows 11
Actualizado en enero de 2024: Deje de recibir mensajes de error y ralentice su sistema con nuestra herramienta de optimización. Consíguelo ahora en - > este enlace
- Descargue e instale la herramienta de reparación aquí.
- Deja que escanee tu computadora.
- La herramienta entonces repara tu computadora.
Este artículo muestra a los estudiantes y a los nuevos usuarios cómo solucionar los problemas más comunes de Bluetooth cuando se utiliza Windows 11.Si intentas conectarte a un dispositivo Bluetooth y tienes problemas, estos consejos y los pasos que se indican a continuación te serán útiles.
Antes de empezar a solucionar los problemas de los dispositivos Bluetooth en Windows, asegúrese y confirme que el dispositivo tiene capacidades Bluetooth.Algunas máquinas con Windows 11 no tienen adaptadores Bluetooth y no se emparejan con otros dispositivos con Bluetooth.
La primera regla para solucionar un problema de Bluetooth en Windows es asegurarse de que el adaptador Bluetooth del ordenador (integrado o externo) está realmente conectado y funciona, y que Windows es capaz de reconocerlo.
Notas importantes:
Ahora puede prevenir los problemas del PC utilizando esta herramienta, como la protección contra la pérdida de archivos y el malware. Además, es una excelente manera de optimizar su ordenador para obtener el máximo rendimiento. El programa corrige los errores más comunes que pueden ocurrir en los sistemas Windows con facilidad - no hay necesidad de horas de solución de problemas cuando se tiene la solución perfecta a su alcance:
- Paso 1: Descargar la herramienta de reparación y optimización de PC (Windows 11, 10, 8, 7, XP, Vista - Microsoft Gold Certified).
- Paso 2: Haga clic en "Start Scan" para encontrar los problemas del registro de Windows que podrían estar causando problemas en el PC.
- Paso 3: Haga clic en "Reparar todo" para solucionar todos los problemas.
Si utilizas un portátil con un interruptor físicoBluetooth en el cuerpo, asegúrate de que está encendido.Al emparejar un dispositivo Bluetooth, asegúrate de que el dispositivo Bluetooth está encendido, está cargado o tiene pilas nuevas, y está dentro del alcance de tu PC.
En Windows 11, hay varias formas de comprobar si el Bluetooth está activado en Windows 11:
- Comprueba en la barra de tareas.Seleccione elReden la parte derecha de la barra de tareas, busque el iconoBluetoothajuste rápido, luego seleccioneBluetoothpara encenderlo.Verás "No conectado" si tu dispositivo Windows 11 no está emparejado con ningún accesorio Bluetooth.
- Comprueba en Ajustes.Seleccione elIniciey, a continuación, introduzcaajustes. SeleccioneAjustes>Bluetooth y dispositivos. Asegúrese de queBluetoothse enciende.
- Asegúrate de que el modo avión está desactivado:Seleccione elReden la parte derecha de la barra de tareas, luego asegúrese de que elModo aviónLa configuración rápida está desactivada.
Compruebe estas tres cosas antes de continuar a continuación.
Cómo solucionar los problemas de Bluetooth en Windows 11
Como se mencionó anteriormente, si está tratando de conectarse a un dispositivo Bluetooth y tiene problemas, estos consejos y los pasos a continuación deben ser útiles.
Hay varias formas de activar el Bluetooth en Windows 10:
En la barra de tareas, seleccioneAjustes rápidos. En la ventana desplegable de Ajustes rápidos, seleccione el mosaico de Bluetooth para ampliarlo y, a continuación, seleccioneBluetoothpara encenderlo.
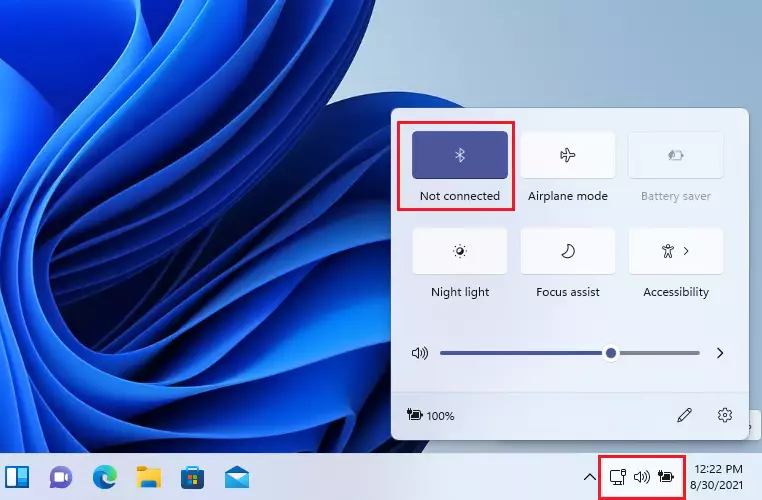
Alternativamente, puede activar el Bluetooth yendo a la secciónIniciey, a continuación, seleccioneAjustes>Dispositivos>Bluetooth & otros dispositivos.
Asegúrese de queBluetoothse enciende.
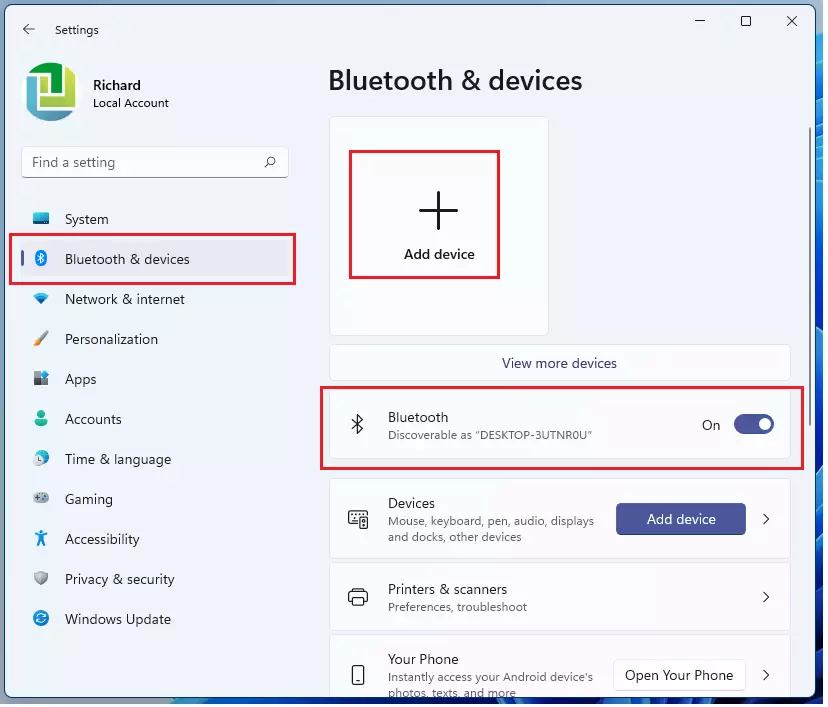
Verás "No conectado" si tu dispositivo Windows 11 no está emparejado con ningún accesorio Bluetooth.
Actualizar los controladores de Bluetooth en Windows 11
Si el Bluetooth está encendido pero todavía no se puede emparejar, siga estos pasos:
Apaga tu dispositivo Bluetooth, espera unos segundos y vuelve a encenderlo.También debes asegurarte de que el dispositivo Bluetooth que deseas emparejar está dentro del alcance de tu PC con Windows.
Si puedes encender el Bluetooth y el dispositivo de emparejamiento está en el rango pero sigue teniendo problemas, intenta desinstalar el adaptador Bluetooth y activa una reinstalación automática.
- En el cuadro de búsqueda de la barra de tareas, escribagestor de dispositivosy seleccioneAdministrador de dispositivosde los resultados.
- En el Administrador de dispositivos, seleccioneBluetoothMantenga pulsado (o haga clic con el botón derecho) el nombre del adaptador Bluetooth y seleccioneDesinstalar el dispositivo.
- SeleccioneIniciey seleccionePotencia>Reiniciar.
- Si se reinicia y Windows no reinstala el controlador automáticamente, abra el Administrador de dispositivos y seleccioneAcción>Buscar cambios en el hardware.
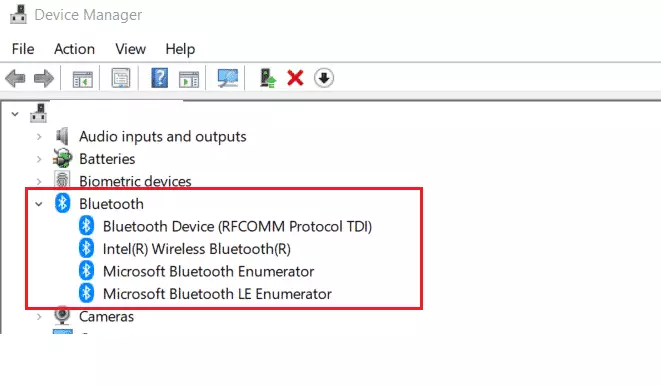
Ejecutar el solucionador de problemas de Bluetooth
Si todavía no puedes emparejar el Bluetooth después de los pasos anteriores, entonces ejecuta el solucionador de problemas de Bluetooth.
SeleccioneIniciey vaya aAjustes>Sistema>Solucionar problemas>Otros solucionadores de problemas.
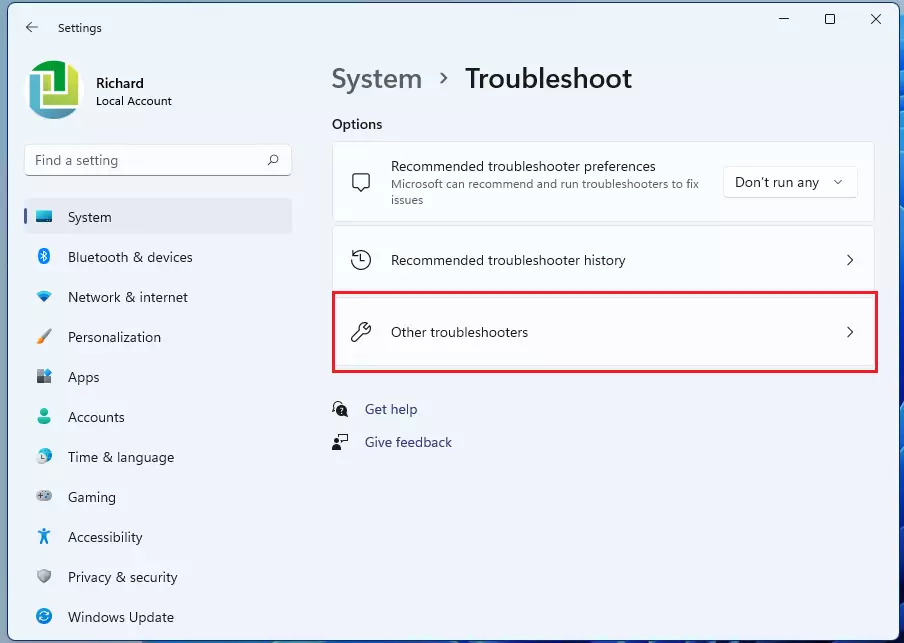
Al lado deBluetooth, seleccioneEjecutary siga las instrucciones.
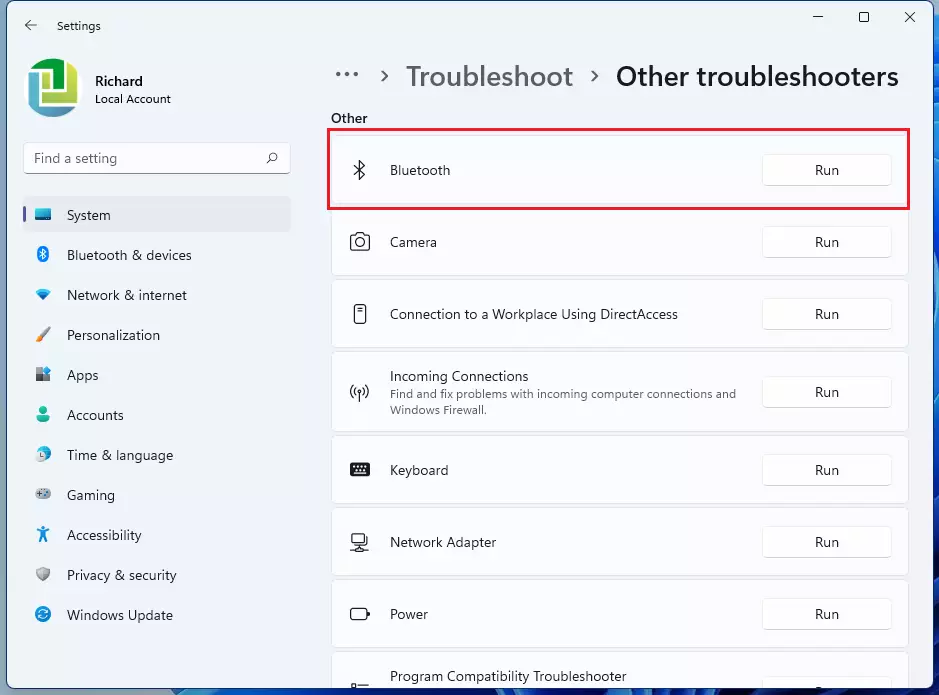
Cuando lo hagas, Windows comenzará a diagnosticar los problemas relacionados con tu dispositivo Bluetooth y la conectividad.Después de un breve momento, dependiendo de su ordenador, Windows debería volver con un resultado.
Se hará una corrección si se encontró una y Windows le dará las razones detalladas.A continuación, puedes volver a comprobar tu dispositivo Bluetooth.
A continuación se enumeran otros puestos de ayuda:
Cómo activar o desactivar el Bluetooth en Windows 11
Cómo emparejar un dispositivo Bluetooth en Windows 11
Cómo activar el emparejamiento rápido de Bluetooth en Windows 11
Conclusión:
Este breve tutorial le muestra cómo solucionar los problemas de un dispositivo Bluetooth de Windows que no funciona.Si encuentra algún error en lo anterior o tiene algo que añadir, por favor, utilice el formulario de comentarios de abajo.

