Cómo solucionar los errores de pantalla negra o en blanco en Windows 11
Actualizado en enero de 2024: Deje de recibir mensajes de error y ralentice su sistema con nuestra herramienta de optimización. Consíguelo ahora en - > este enlace
- Descargue e instale la herramienta de reparación aquí.
- Deja que escanee tu computadora.
- La herramienta entonces repara tu computadora.
Este post muestra a los estudiantes y a los nuevos usuarios los pasos para arreglar los errores de la pantalla en blanco o en negro al usar Windows 11.De vez en cuando, su ordenador con Windows puede mostrar una pantalla negra o en blanco al encenderlo.
Si su ordenador Windows no muestra nada en la pantalla después de encenderlo o después de iniciar sesión, puede significar que hay un problema con los controladores de pantalla de su dispositivo Windows o con el monitor.
A continuación, repasaremos algunos pasos para solucionar problemas y comprobar el hardware y el software para que la pantalla de tu ordenador vuelva a funcionar.Hay muchas razones por las que la pantalla de su ordenador puede quedarse en blanco y la solución de cada uno de los puntos que se indican a continuación puede ayudar.
Notas importantes:
Ahora puede prevenir los problemas del PC utilizando esta herramienta, como la protección contra la pérdida de archivos y el malware. Además, es una excelente manera de optimizar su ordenador para obtener el máximo rendimiento. El programa corrige los errores más comunes que pueden ocurrir en los sistemas Windows con facilidad - no hay necesidad de horas de solución de problemas cuando se tiene la solución perfecta a su alcance:
- Paso 1: Descargar la herramienta de reparación y optimización de PC (Windows 11, 10, 8, 7, XP, Vista - Microsoft Gold Certified).
- Paso 2: Haga clic en "Start Scan" para encontrar los problemas del registro de Windows que podrían estar causando problemas en el PC.
- Paso 3: Haga clic en "Reparar todo" para solucionar todos los problemas.
- Problemas de conexión con el monitor o la pantalla
- Problemas de actualización del controlador del adaptador de pantalla
- Problemas con las actualizaciones o instalaciones recientes del sistema
También hay muchas formas de experimentar una pantalla negra o en blanco en un ordenador con Windows.Entender cómo solucionar cada una de las diferentes formas y escenarios puede ayudarle a resolver los problemas rápidamente.
He aquí algunas formas de experimentar una pantalla en blanco.
- Antes de iniciar sesión en Windows
- Después de iniciar sesión en Windows
- Después de actualizar y reiniciar Windows
Los pasos que se indican a continuación también se pueden realizar con Windows en modo seguro, ya que así se iniciará Windows con un conjunto limitado de archivos y controladores que le ayudarán a reducir los problemas.
Cómo solucionar los problemas de pantalla en blanco o negra antes de iniciar sesión en Windows 11
Si ves una pantalla negra o en blanco antes de ver la pantalla de inicio de sesión, intenta los siguientes pasos:
Pulse el botónCapsLock oNumLock de su teclado y compruebe si la luz de estado de la tecla se enciende.Cuando elCapsLockoNumLockiluminadas, significa que el ordenador está encendido pero la pantalla o la conexión con la pantalla no funciona.
Con la luz del teclado encendida, pulse la teclaTecla de Windows +CTRL +SHIFT +Bpara reiniciar o restablecer los controladores de la pantalla.
Si se enciende la luz del teclado y se pulsa la teclaTecla Windows + CTRL + SHIFT + Bno resuelve los problemas, mantenga pulsado el botón de encendido de su PC durante 10 segundos para apagarlo.
A continuación, pulse y suelte el botón de encendido para volver a encender su PC.
Si ha pulsado la teclaCapsLockoNumLocky la luz no se enciende, mantén pulsado el botón de encendido de tu dispositivo durante 10 segundos para apagarlo, y luego desenchufa el adaptador.
Después de 30 segundos, vuelve a enchufar el adaptador y reinicia el dispositivo.
Si utiliza un ordenador con monitor, realice estos pasos:
- Asegúrese de que su monitor está enchufado y encendido
- Desenchufa el cable de vídeo del monitor y del PC, y vuelve a conectarlos firmemente
- Pruebe a conectarse a diferentes salidas de vídeo de su PC
- En el caso de los ordenadores portátiles, retírelos temporalmente de la estación de acoplamiento si están acoplados
Cómo arreglar la pantalla negra o en blanco después de iniciar sesión en Windows 11
Si has llegado a la pantalla de inicio de sesión pero la pantalla se ha quedado en negro o en blanco, prueba a realizar los siguientes pasos:
Pulse el botónCapsLockoNumLocken su teclado y compruebe si la luz de estado de la tecla se enciende.Cuando elCapsLockoNumLockiluminadas, significa que el ordenador está encendido pero la pantalla o la conexión con la pantalla no funciona.
Con la luz del teclado encendida, pulse la teclaTecla de Windows +CTRL +SHIFT +Bpara reiniciar o restablecer los controladores de la pantalla.
Si hay contenido o un cursor en la pantalla negra o en blanco, intente reiniciar el proceso del Explorador de Windows.
Si ves una pantalla negra o en blanco después de una actualización y Windows funcionaba correctamente antes, es posible que el controlador del adaptador de pantalla esté causando el problema de la pantalla.
- Iniciar sesión en Windows en modo seguro
- Tipogestor de dispositivos en el cuadro de búsqueda de la barra de tareas y selecciónelo en los resultados.
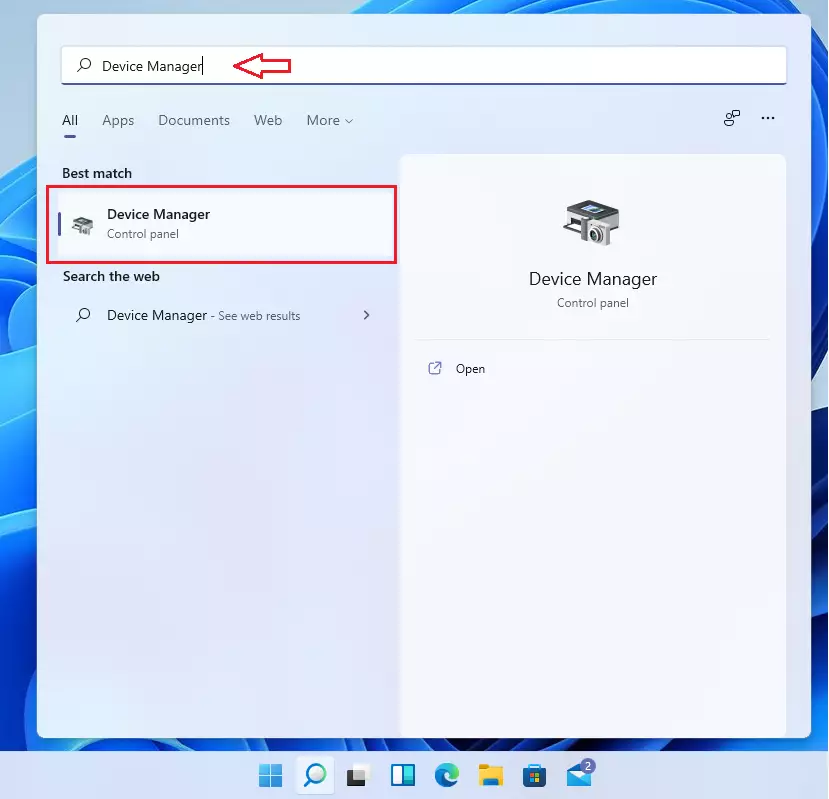
- EncuentreAdaptadores de pantalla, seleccione la flecha para expandirla, luego haga clic con el botón derecho del ratón en el elemento que se encuentra debajo y seleccionePropiedades.
- Seleccione elConductory seleccioneConductor de retroceso >Sí.
- Apague el dispositivo y vuelva a encenderlo.
Eso debería ayudar a restaurar los controladores de la pantalla de su ordenador.
Si sigue apareciendo una pantalla en blanco, realice un arranque limpio en Windows 11.
Cómo arreglar la pantalla en blanco o negra después de actualizar Windows 11 y reiniciar
Si actualizas y reinicias tu dispositivo Windows y ahora ves puntos moviéndose en un pequeño círculo en una pantalla que está en negro, no te preocupes.
Su ordenador está terminando la actualización y su pantalla puede restaurarse.Si no te aparece la pantalla de Windows después de un tiempo, puedes realizar algunos de los pasos de solución de problemas anteriores para arreglar Windows.
Con eso debería bastar.
Conclusión:
Este artículo muestra cómo solucionar el problema de la pantalla negra o en blanco en Windows 11.Si encuentra algún error en lo anterior o tiene algo que añadir, por favor, utilice el formulario de comentarios de abajo.

