Cómo solucionar Hay un problema con su licencia de Office
Actualizado en enero de 2024: Deje de recibir mensajes de error y ralentice su sistema con nuestra herramienta de optimización. Consíguelo ahora en - > este enlace
- Descargue e instale la herramienta de reparación aquí.
- Deja que escanee tu computadora.
- La herramienta entonces repara tu computadora.
Los productos de MS Office son una excelente opción de aplicaciones en cualquier sistema Windows para crear documentos como Word, hojas de Excel, etc.Pero necesita una licencia válida comprada de Microsoft para los productos de Office y debe activarse para que funcione de manera efectiva.
Recientemente, muchos usuarios de Windows informaron que reciben un mensaje de advertencia que dice "Hay un problema con su licencia de Office y les pide a los usuarios que obtengan una licencia de Office genuina" cada vez que inician cualquiera de los productos de Office como Word, Excel, etc.
Algunos usuarios sin pensarlo mucho, van a comprar una licencia de Microsoft para los productos de Office.Así que estamos aquí para dar toda la información para que pueda ser rectificada siempre que ya tenga una licencia válida.Esto probablemente se deba a que no se actualizó el sistema operativo a su última versión o al software de oficina obsoleto instalado en el sistema.
Notas importantes:
Ahora puede prevenir los problemas del PC utilizando esta herramienta, como la protección contra la pérdida de archivos y el malware. Además, es una excelente manera de optimizar su ordenador para obtener el máximo rendimiento. El programa corrige los errores más comunes que pueden ocurrir en los sistemas Windows con facilidad - no hay necesidad de horas de solución de problemas cuando se tiene la solución perfecta a su alcance:
- Paso 1: Descargar la herramienta de reparación y optimización de PC (Windows 11, 10, 8, 7, XP, Vista - Microsoft Gold Certified).
- Paso 2: Haga clic en "Start Scan" para encontrar los problemas del registro de Windows que podrían estar causando problemas en el PC.
- Paso 3: Haga clic en "Reparar todo" para solucionar todos los problemas.
Si también está pasando por una situación así, siga las diferentes soluciones que se detallan a continuación.
Solución 1: desactive la función Todas las experiencias conectadas
La función de experiencias conectadas, cuando está habilitada, permite a los usuarios conectarse y sincronizar la configuración de privacidad en sus diferentes dispositivos y también hace que funcionen las actualizaciones de descarga.Esto puede estar interfiriendo con los productos de Office si está encendido y la configuración se cambia en todos los dispositivos.Por lo tanto, se recomienda desactivar esta función y ver si funciona para usted.
Veamos cómo se puede hacer esto siguiendo los pasos a continuación.
Paso 1: abra cualquiera de los productos de Office como Word, Excel, etc. en su sistema.
Paso 2: una vez que se abra, haga clic en Opciones en la parte inferior de la página inicial como se muestra a continuación.
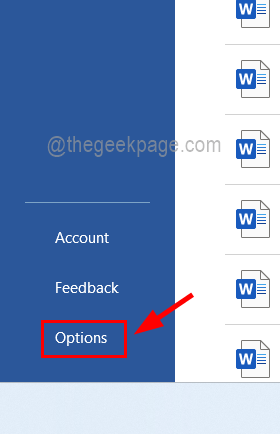
Paso 3: la ventana de opciones aparece en la pantalla y, de forma predeterminada, se abre en la pestaña General.
Paso 4: ahora, en el lado derecho, seleccione el botón Configuración de privacidad en la parte inferior, como se muestra a continuación.
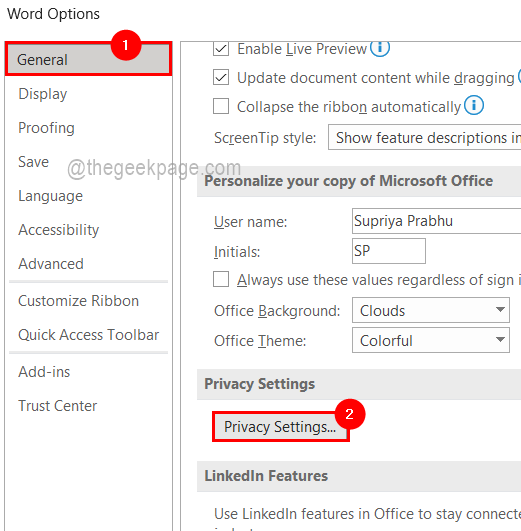
Paso 5: Esto abre la ventana Configuración de privacidad y ahora debe desplazarse hacia abajo en esta ventana hasta la sección Todas las experiencias conectadas.
Paso 6: Desmarque la casilla Activar todas las experiencias conectadas haciendo clic en ella.
Paso 7: finalmente haga clic en Aceptar para realizar cambios.
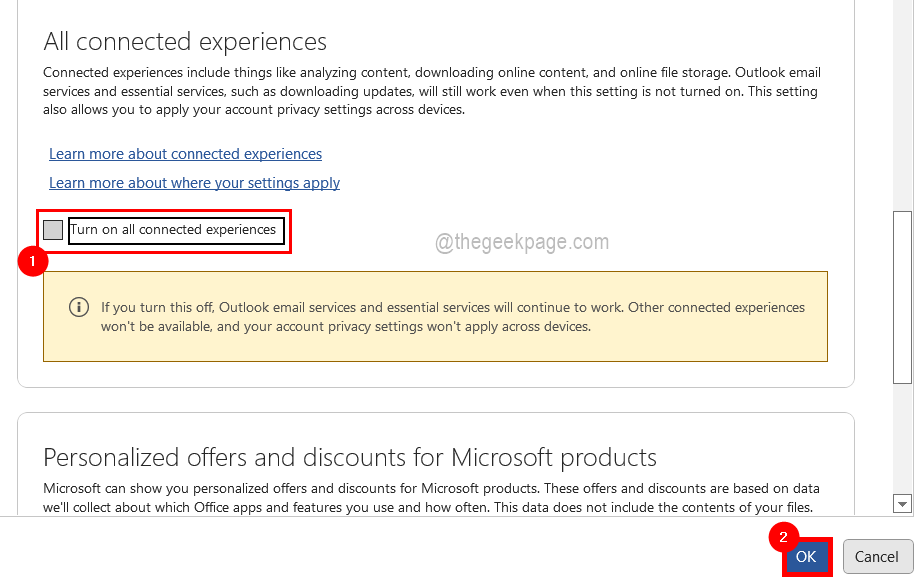
Paso 8: se le pedirá que acepte el aviso para reiniciar las aplicaciones de Office que se están ejecutando en el sistema actualmente.
Paso 9: Haga clic en Aceptar en la ventana Reinicio requerido.
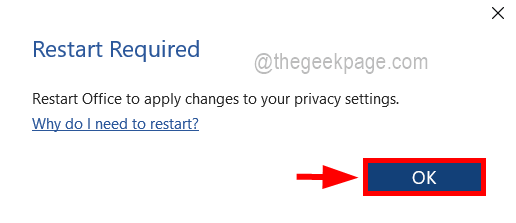
Paso 10: ahora cierre todas las aplicaciones de MS Office que se están ejecutando en el sistema y luego vuelva a abrirlas y no verá este mensaje de advertencia nuevamente.
Solución 2: actualice los productos de Microsoft Office a su última versión
Lo más probable es que los productos de oficina de Microsoft arrojen este tipo de mensajes cuando están desactualizados y esto se puede solucionar actualizando las aplicaciones de oficina a su última versión mediante el símbolo del sistema.
Siga los pasos a continuación sobre cómo actualizar los productos de Microsoft Office.
Paso 1: abra la ventana del símbolo del sistema como administrador escribiendo cmd en el cuadro de ejecución que se abre presionando las teclas Windows y R al mismo tiempo.

Paso 2: ahora presione las teclas CTRL + SHIFT + ENTER juntas y haga clic en Sí para continuar.
Paso 3: Esto abre la ventana del símbolo del sistema elevada en el sistema.
Paso 4: copie y pegue la siguiente línea en el símbolo del sistema y presione la tecla Intro.
cd "Program FilesCommon Filesmicrosoft sharedClickToRun"
Paso 5: ahora que está en la carpeta ClickToRun en la ventana de solicitud de comentarios.
Paso 6: Ejecute la siguiente línea nuevamente y verá que aparece la ventana de actualización de MS Office y comienza a descargarse e instalarse en su última versión.
OfficeC2rclient.exe /update user updatetoversion=16.0.13801.20266

Paso 7: Esto puede llevar un tiempo dependiendo del rendimiento del sistema y la conexión a Internet.
Paso 8: Una vez que termine de actualizar Office, abra cualquiera de los productos de Office y vea si esto funcionó.
Solución 3 - Actualización del sistema operativo Windows
También se ha observado que estos problemas pueden ocurrir en un sistema Windows que no está actualizado.Entonces, veamos si esto se puede resolver actualizando el sistema operativo Windows en el sistema.
NOTA: asegúrese de tener una conexión a Internet rápida y estable en su sistema porque algunas actualizaciones pueden tardar en descargarse.
Paso 1: presione las teclas Windows + R juntas para abrir el cuadro de ejecución.
Paso 2: escriba la siguiente línea y presione la tecla Intro.
ms-settings:windowsupdate
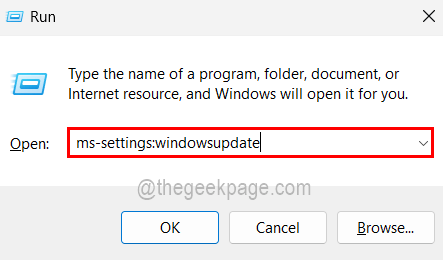
Paso 3: Esto lo lleva a la página de Windows Update en la aplicación Configuración.
Paso 4: si ya hay actualizaciones disponibles, haga clic en Descargar e instalar todo lo que comienza a actualizarlas como se muestra en la imagen a continuación.
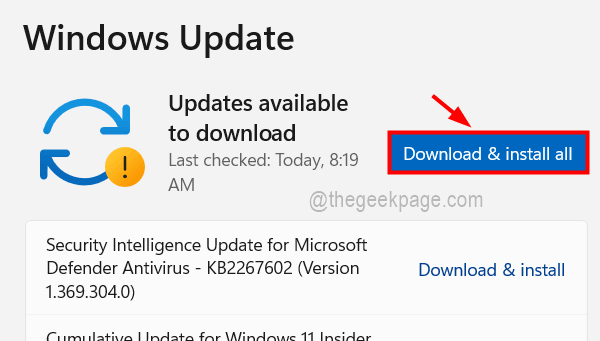
Paso 5: De lo contrario, haga clic en Buscar actualizaciones y luego comenzará a buscar actualizaciones disponibles.

Paso 6: después de obtener las actualizaciones, descárguelas e instálelas.
Paso 7: Una vez hecho esto, cierre la aplicación Configuración y reinicie el sistema para que tenga efecto sobre los cambios realizados.
Solución 4 - Restablecer / Reparar MS Office
A veces, debido a cambios realizados en la configuración de MS Office o datos corruptos, necesitamos administrarlo reparándolo o restableciéndolo a sus valores predeterminados.Estos son los pasos a continuación que explican brevemente cómo el usuario puede restablecer o reparar el paquete de Office en el sistema Windows.
Paso 1: para hacerlo primero, debe abrir el cuadro de comando Ejecutar en su sistema presionando y manteniendo presionadas las teclas Win + R en el teclado.
Paso 2: A continuación, escriba ms-settings:appsfeatures en el cuadro de ejecución y toque la tecla Intro.
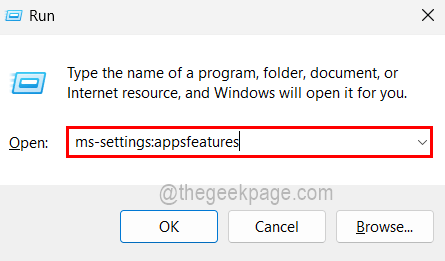
Paso 3: Se abrirá la página de aplicaciones instaladas.
Paso 4: debe desplazarse hacia abajo en la página para buscar Office en la lista o buscar Office escribiendo office en la barra de búsqueda como se muestra a continuación.
Paso 5: Una vez que tenga Office, haga clic en (...) Mostrar más ícono de opciones en el lado derecho como se muestra a continuación.
Paso 6: seleccione Opciones avanzadas de la lista.
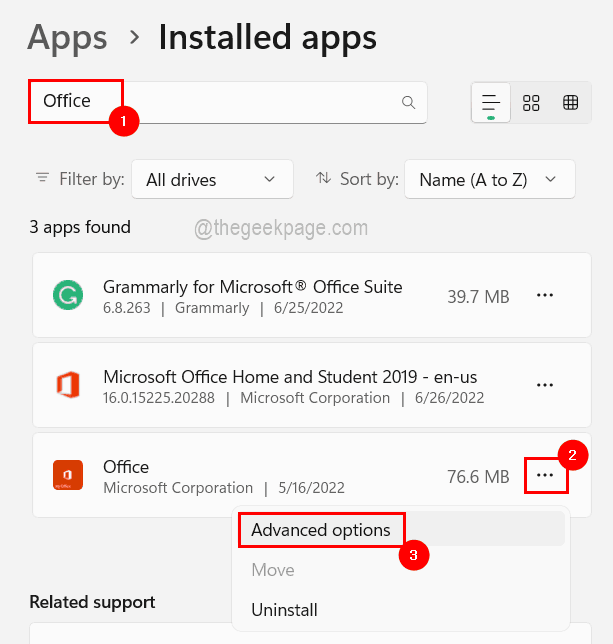
Paso 7: luego, desplácese hacia abajo hasta la sección Restablecer y haga clic en Reparar o Restablecer, que luego comenzará a restablecer o reparar Office.
NOTA: Restablecer eliminará todos los datos asociados con el paquete de Office mientras que Reparar no lo hace.Tenlo en cuenta antes de continuar.
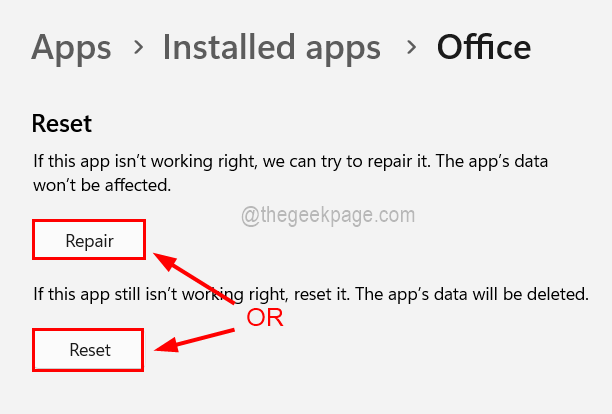
Paso 8: Realice las instrucciones en pantalla que se le soliciten para completar el proceso.
Paso 9: Una vez hecho esto, ciérralo y mira si esto funcionó.
Solución 5: cierre sesión y vuelva a iniciar sesión en las aplicaciones de MS Office
Para evitar la posibilidad de problemas con las credenciales de la cuenta de Microsoft, recomendamos a los usuarios que cierren sesión una vez en la cuenta y luego vuelvan a iniciar sesión con sus credenciales.Por lo general, los usuarios cambian la contraseña de su cuenta que se utiliza al iniciar sesión en los productos de Office como Word, Excel, etc. y esto crea un problema que los usuarios no podrán resolver.
Así que siga los pasos a continuación para cerrar sesión y luego iniciar sesión nuevamente.
Paso 1: abra cualquier producto de Office como Word Excel, etc.
Paso 2: en la página inicial, vaya al ícono de la imagen de perfil en la barra superior como se muestra a continuación.
Paso 3: haga clic en Cerrar sesión para cerrar sesión en Word y otros productos de oficina.
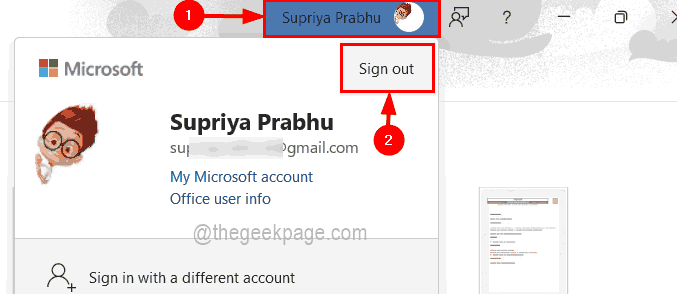
Paso 4: confirme el cierre de sesión haciendo clic en Sí, como se muestra en la imagen a continuación.
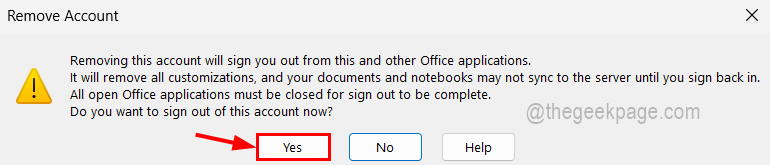
Paso 5: Después de cerrar sesión, en la barra superior, aparece el botón Iniciar sesión en el lugar del ícono de la foto de perfil, como se muestra a continuación.
Paso 6: Haga clic en él para iniciar sesión nuevamente.
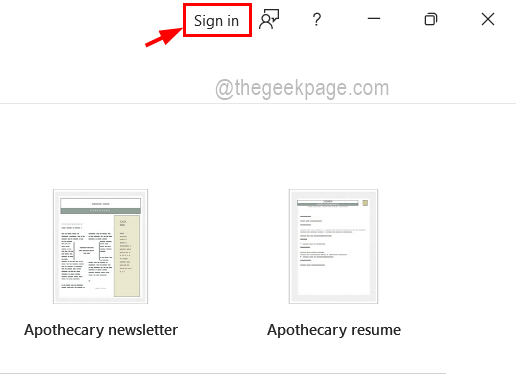
Paso 7: siga las instrucciones en pantalla e ingrese las credenciales en la ventana emergente para iniciar sesión.
Ahora comprueba si el problema persiste.
También puede descargar esta herramienta de reparación de PC para localizar y solucionar cualquier problema de PC:Paso 1 -Descargue la herramienta de reparación de PC Restoro desde aquí
Paso 2: haga clic en Iniciar escaneo para encontrar y solucionar cualquier problema de PC automáticamente.

