Cómo solucionar fácilmente el problema de uso elevado de la CPU de Firefox
Actualizado en enero de 2024: Deje de recibir mensajes de error y ralentice su sistema con nuestra herramienta de optimización. Consíguelo ahora en - > este enlace
- Descargue e instale la herramienta de reparación aquí.
- Deja que escanee tu computadora.
- La herramienta entonces repara tu computadora.
Mientras revisa su Administrador de tareas en algún momento, puede notar que su navegador Firefox está usando demasiada memoria o recursos de CPU.Esto se debe a que, a veces, el navegador puede necesitar más recursos del sistema para descargar contenido de la web, procesarlo y luego presentarlo a los usuarios.Esta situación también puede ocurrir cuando tiene demasiadas pestañas abiertas en el navegador Firefox cuando desea realizar múltiples tareas, por ejemplo, revisar su correo electrónico mientras está en el trabajo o mientras juega y escucha música, etc.
También podría ser que esté cargando mucho contenido del sitio web o que haya procesos ejecutándose en segundo plano.Si bien Firefox es conocido por su navegación súper segura y muchas funciones avanzadas, como opciones de personalización o administración de pestañas, el hecho de que acapara una gran cantidad de recursos de la PC eventualmente ralentiza el rendimiento de la PC.Cuanto más usa el navegador, más consume la memoria disponible (RAM) y lo peor es que no es un caso aislado.
Afortunadamente, hay algunas formas que pueden ayudarlo a liberar RAM y espacio de CPU y asegurarse de que la PC funcione bien mientras usa el navegador.Aquí hemos enumerado algunas de las opciones de solución de problemas que pueden ayudarlo a solucionar el problema cuando Firefox usa demasiada memoria o recursos de CPU.
Método 1: Actualizar a la última versión
A veces, actualizar el navegador a la última versión puede ayudar a eliminar el problema del uso elevado de la CPU.Veamos cómo actualizar Firefox a la última versión:
Notas importantes:
Ahora puede prevenir los problemas del PC utilizando esta herramienta, como la protección contra la pérdida de archivos y el malware. Además, es una excelente manera de optimizar su ordenador para obtener el máximo rendimiento. El programa corrige los errores más comunes que pueden ocurrir en los sistemas Windows con facilidad - no hay necesidad de horas de solución de problemas cuando se tiene la solución perfecta a su alcance:
- Paso 1: Descargar la herramienta de reparación y optimización de PC (Windows 11, 10, 8, 7, XP, Vista - Microsoft Gold Certified).
- Paso 2: Haga clic en "Start Scan" para encontrar los problemas del registro de Windows que podrían estar causando problemas en el PC.
- Paso 3: Haga clic en "Reparar todo" para solucionar todos los problemas.
Paso 1: Inicie el navegador Firefox y navegue hasta la parte superior derecha de la ventana.
Haga clic en tres líneas paralelas (Abrir menú de la aplicación) y haga clic en Configuración.
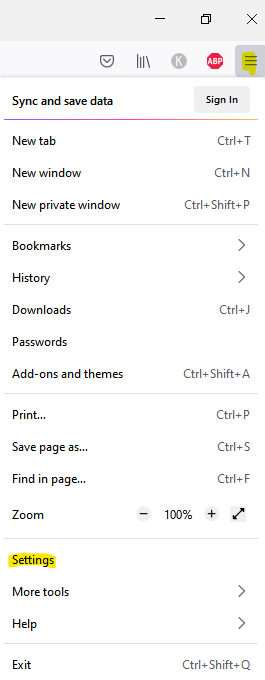
Paso 2: en la ventana Configuración, asegúrese de estar en la página General.
Ahora, vaya al lado derecho, desplácese hacia abajo y en la sección Actualizaciones de Firefox, haga clic en Buscar actualizaciones.
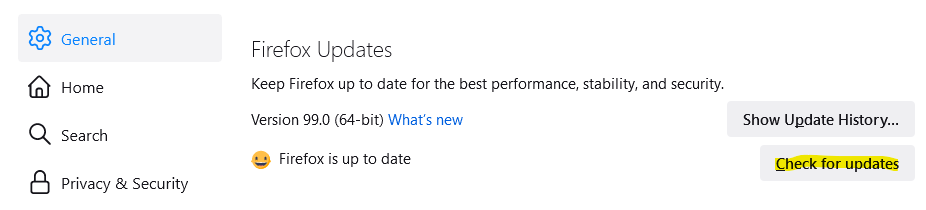
Espere a que termine de buscar actualizaciones.Si hay actualizaciones disponibles, instalará automáticamente la última versión y mostrará el mensaje de éxito.
Ahora, reinicie el navegador y ahora puede verificar si el uso de la CPU sigue siendo alto.
Método 2: reiniciar Firefox
Reiniciar Firefox periódicamente a veces puede ayudar a solucionar muchos problemas y eso incluye el problema de la memoria alta o el uso de la CPU por parte del navegador.De hecho, puedes configurar Firefox de forma que, cuando abras el navegador la próxima vez, puedas continuar trabajando con las pestañas y ventanas guardadas desde donde lo dejaste.Esta es una de las formas de reiniciar el navegador Firefox.Veamos cómo:
Reinicie Firefox restaurando una sesión anterior
Paso 1: Abre Firefox y ve a la esquina superior derecha.
Haga clic en las tres líneas horizontales, seleccione Historial en el menú
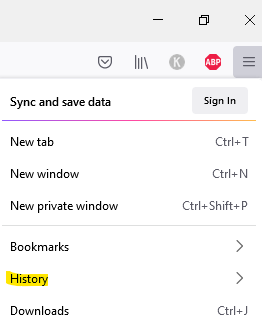
Ahora, haga clic en Restaurar sesión anterior.
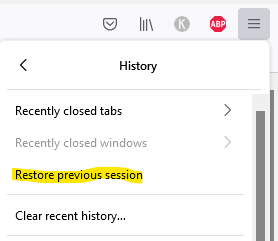
Si bien esto lo llevará de regreso a las pestañas y ventanas anteriores en las que estaba trabajando, también puede reiniciar Firefox después de una actualización, cuando reinicia Firefox en modo de solución de problemas/modo seguro, o cuando restaura la sesión haciendo clic en el botón Restaurar sesión. en el mensaje que aparece después de un bloqueo de Firefox.
Reinicie Firefox a través del Administrador de tareas
Paso 1: Ve a Inicio y haz clic derecho sobre él.
Seleccione Administrador de tareas en el menú.
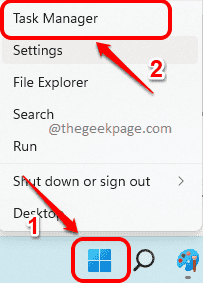
Paso 2: en la ventana del Administrador de tareas, en la pestaña Procesos, vaya a la sección Pestañas.
Ahora, haz clic derecho en Firefox y selecciona Finalizar tarea.
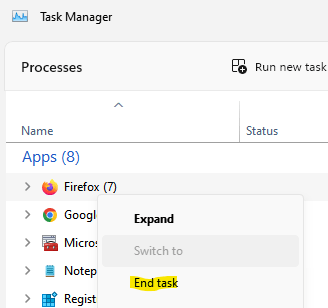
Una vez que Firefox está cerrado, puede cerrar el Administrador de tareas y abrir Firefox nuevamente.
Método 2: deshabilite las extensiones y los temas que consumen recursos
Antes de proceder a deshabilitar cualquier extensión o tema en el navegador Firefox, asegúrese de verificar primero si el problema está causado por las extensiones y los temas.Para ello, deberá iniciar el navegador en modo seguro.Así es cómo:
Paso 1: abre el navegador Firefox y ve a las tres líneas paralelas ubicadas en la esquina superior derecha.
Haga clic en él y seleccione Ayuda en el menú.
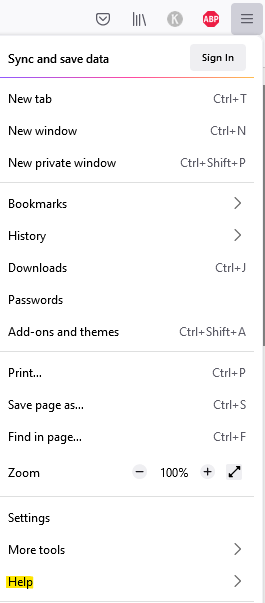
Ahora, seleccione Modo de solución de problemas.
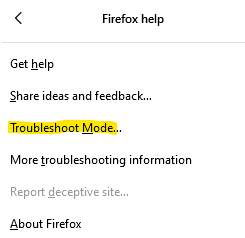
Paso 2: A continuación, en ¿Reiniciar Firefox en el modo de solución de problemas?indicador, haga clic en Reiniciar.
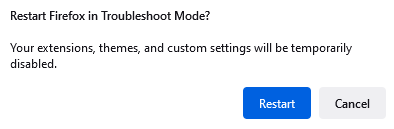
Paso 3: ahora verá un mensaje: ¿Abrir Firefox en modo de solución de problemas?
Haga clic en Abrir.
Paso 4: Esto reiniciará el navegador Firefox en modo de solución de problemas/modo seguro con las extensiones y los temas deshabilitados.
Ahora, si se resuelve el problema del uso de la CPU o la memoria, entonces el problema se debió a las extensiones y los temas.Por lo tanto, debe deshabilitarlos con efecto inmediato.Así es cómo:
*Nota: sin embargo, si la memoria y el uso de la CPU siguen siendo altos, el problema no se debe a las extensiones ni a los temas.
Deshabilitar extensiones y temas de Firefox
Paso 1: Abra Firefox y haga clic en Abrir menú de aplicación (tres líneas paralelas) en la parte superior derecha del navegador.
Seleccione Configuración en el menú.
Paso 2: en la ventana Configuración, en el lado izquierdo del panel, hacia la parte inferior, haga clic en la opción Extensiones y temas.
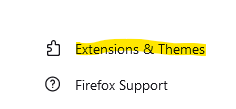
Paso 3: la ventana Administrador de complementos ahora se abrirá en una nueva pestaña.
Aquí, haga clic en Extensiones a la izquierda.
Paso 4: Ahora, navegue hacia el lado derecho y en la sección Administrar extensiones, vaya al complemento.
Para deshabilitar el complemento, simplemente deslice el interruptor hacia la izquierda.
Paso 5: Repita esto para todos los complementos.
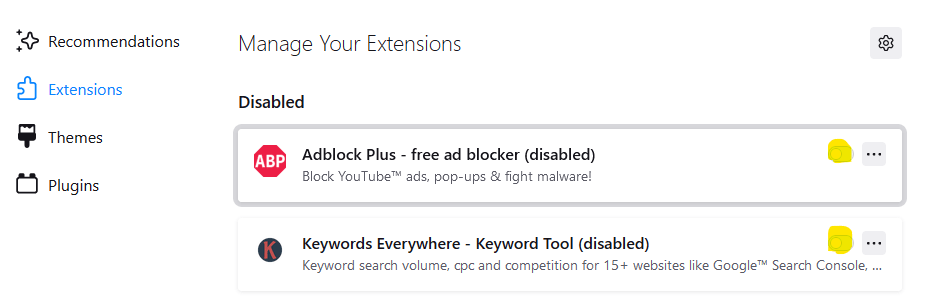
Ahora, cierre la ventana de Configuración, reinicie el navegador y ahora su Firefox no debería usar gran parte de los recursos del sistema.
Deshabilitar temas de Firefox
Paso 1: Inicie el navegador Mozilla Firefox, vaya a las tres líneas paralelas en la parte superior derecha, haga clic en él y seleccione Configuración.
Paso 2: en la ventana Configuración, vaya a la parte inferior izquierda de la ventana y haga clic en Extensiones y temas.
Paso 3: A continuación, vaya al lado derecho y en la sección Habilitado, haga clic en el botón Habilitar para deshabilitar el tema.
Esto aplicará automáticamente el tema predeterminado y el problema de alto uso de CPU y memoria debería resolverse.
Método 3: Bloquear contenido intrusivo
Con este método, puede bloquear el contenido de la página web que utiliza los recursos de su sistema y que no desea ver.Para esto, puede ajustar la función Protección de seguimiento mejorada que ayuda a ahorrar recursos al bloquear la intrusión de rastreadores de terceros.Veamos cómo ajustar la característica:
Paso 1: Abra Firefox y haga clic en Abrir menú de aplicación (tres líneas horizontales) en la esquina superior derecha y seleccione Configuración.
Paso 2: en la ventana Configuración, haga clic en Privacidad y seguridad en el lado izquierdo del panel.
Paso 3: Ahora, vaya al lado derecho y en la sección Protección de seguimiento mejorada, seleccione el nivel de protección de - Estándar (Equilibrado para protección y rendimiento.
a , Estricto (protección más fuerte) o Personalizado (le permite elegir qué rastreadores y secuencias de comandos bloquear).
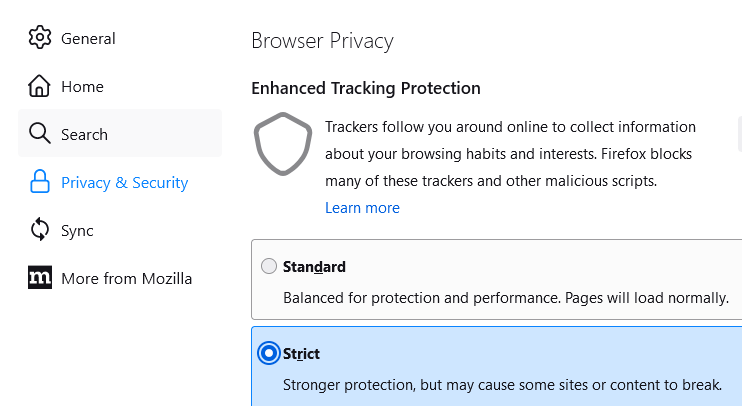
Ahora que bloqueó los contenidos de seguimiento de terceros, el navegador no debería usar muchos recursos del sistema.
Método 4: deshabilite la aceleración de hardware de Firefox
Paso 1: Inicie Mozilla Firefox, vaya a la parte superior derecha del navegador y haga clic en las tres líneas paralelas.
Seleccione Configuración en el menú.
Paso 2: en la ventana Configuración, permanece en la página General.
Ahora, vaya al lado derecho y siga desplazándose hasta llegar a la sección Rendimiento.
Paso 3: desmarque la casilla junto a Usar la configuración de rendimiento recomendada.
Paso 4: A continuación, también desmarque la opción Usar aceleración de hardware cuando esté disponible.
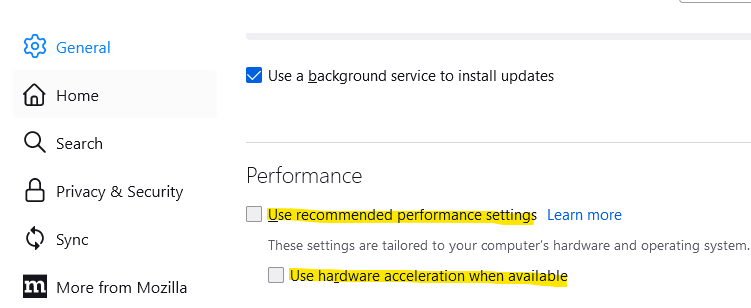
Ahora, Firefox usa demasiada memoria o el problema de los recursos de la CPU debe solucionarse.
*Nota: también puede ajustar el campo Límite del proceso de contenido.Al seleccionar un número más alto, mejorará el rendimiento del navegador al usar muchas pestañas a la vez y eso usa la memoria del sistema.En caso de problemas de memoria, como en este caso, puede reducir el límite por debajo de 8.
Método 5: eliminar el archivo content-prefs.sqlite
Mozilla Firefox almacena la configuración del sitio web individual en un archivo dentro de la carpeta de su perfil de usuario.Este archivo que tiene los datos guardados puede corromperse y causar un problema de uso elevado de memoria y CPU.Por lo tanto, eliminar o cambiar el nombre de este archivo puede ayudar a solucionar el problema de uso de la CPU.Veamos cómo:
Paso 1: Abra el navegador Firefox, navegue hasta las tres líneas horizontales en la parte superior derecha y haga clic en él para abrir el menú.
En el menú, seleccione Ayuda.
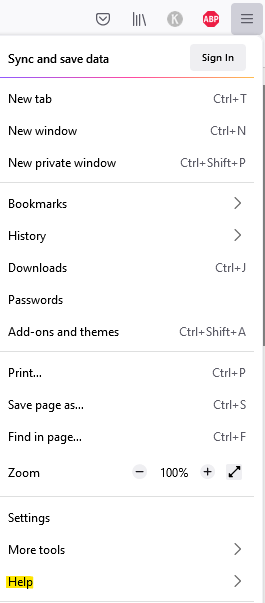
Ahora, haga clic en Más información de solución de problemas.
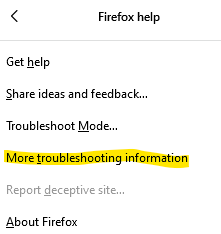
Paso 2: Se abrirá la pestaña Información de solución de problemas en el navegador.
Aquí, vaya a la sección Conceptos básicos de la aplicación y en la carpeta Perfil y haga clic en el botón Abrir carpeta junto a ella.
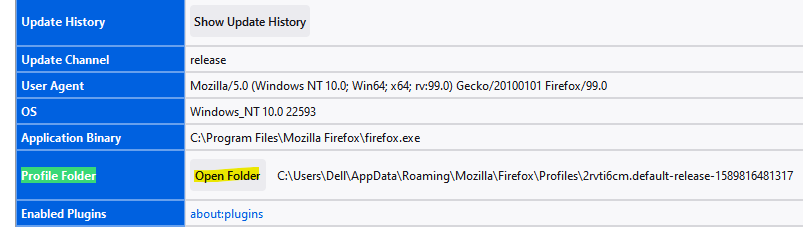
Paso 3: Esto abrirá la carpeta de su perfil en la ventana del Explorador de archivos.
Aquí, busque el archivo content-prefs.sqlite, selecciónelo y presione Eliminar.
Ahora, reinicie el navegador Firefox
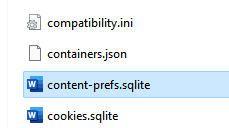
*Nota: se creará de nuevo un archivo content-prefs.sqlite nuevo la próxima vez que inicie el navegador Firefox.
Ahora, el problema del uso elevado de memoria y CPU por parte de Firefox debe resolverse.
Método 6: Actualizar Firefox
Al actualizar el navegador, su perfil de Firefox se restaura a su estado original y esto puede ayudar a solucionar el problema.Veamos cómo actualizar Firefox:
Paso 1: Abra Mozilla Firefox, vaya a las tres líneas paralelas en la esquina superior derecha, haga clic en él y seleccione Ayuda en el menú.
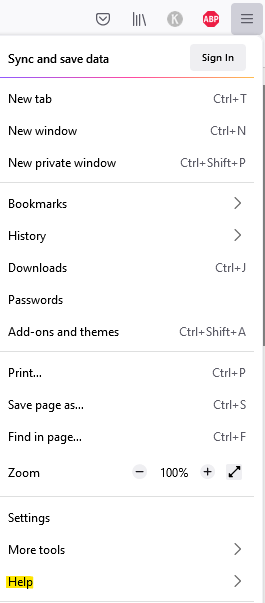
Paso 2: A continuación, haga clic en la opción Más información de solución de problemas.
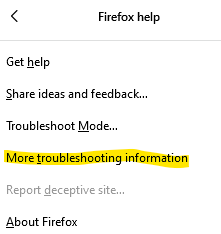
Paso 3: en la pestaña Información de solución de problemas que se abre, ve al lado derecho y debajo de Dale a Firefox un ajuste, haz clic en Actualizar Firefox.
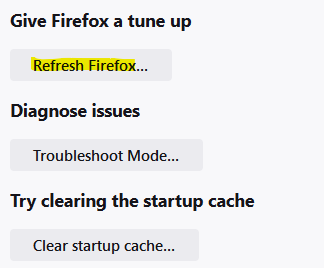
Paso 4: Ahora verá un mensaje de confirmación.
Haga clic en Actualizar Firefox nuevamente para confirmar la acción.
Paso 5: ahora, Firefox se apagará para actualizarse y, una vez hecho esto, verá un mensaje con una lista de todos los detalles de importación.
Haga clic en Finalizar.
Paso 6: Firefox se volverá a iniciar y ahora debe seleccionar si desea que el navegador restaure todas las ventanas y pestañas o algunas de ellas.
Una vez hecho esto, haga clic en Vamos.
Ahora, vuelva a verificar el Administrador de tareas y el navegador Firefox no debería usar demasiado COU o memoria.
Método 7: usar herramientas adicionales
Administrador de tareas de Firefox
Este Administrador de tareas es concretamente el de Firefox y no el que ofrece Windows.El Administrador de tareas de Firefox le mostrará qué pestañas y extensiones pueden estar consumiendo la mayor cantidad de recursos del sistema.Así es como se comprueba:
Paso 1: abre Firefox y haz clic en las tres líneas paralelas ubicadas en la esquina superior derecha.
A continuación, haga clic en Más herramientas en el menú
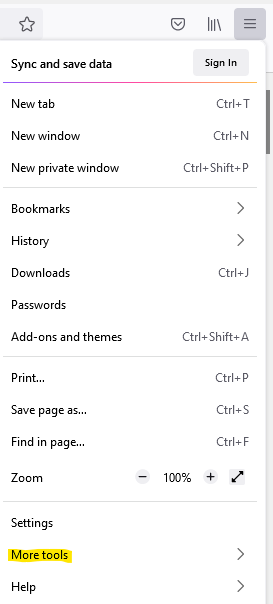
Ahora, seleccione Administrador de tareas.
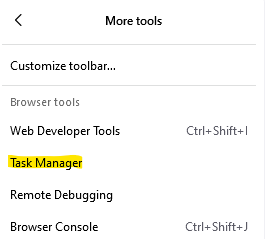
Paso 2: Se abrirá la ventana del Administrador de tareas en una nueva pestaña.
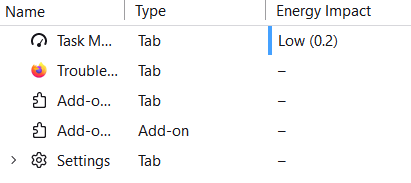
Ahora puede verificar qué extensiones o pestañas pueden estar causando el problema y solucionarlo en consecuencia.
Acerca de: página de memoria
Si su navegador tiene problemas relacionados con la memoria, entonces la página about:memory en Firefox puede ayudarlo a solucionar el problema.Veamos cómo:
Paso 1: Inicie el navegador Firefox y escriba about:memory en la barra de direcciones y presione Enter.
Paso 2: Ahora verá una lista de opciones.
Haga clic en el botón Minimizar uso de memoria debajo de la opción Memoria libre.
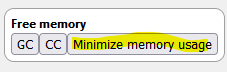
El alto uso de memoria por parte de Firefox debería solucionarse ahora.
Herramientas de perfilado de memoria y detección de fugas
Puede visitar este enlace para acceder a las herramientas de creación de perfiles de memoria y detección de fugas e intentar solucionar más problemas para verificar si ayuda a solucionar el alto uso de CPU y memoria por parte de su navegador Firefox.
Método 8: Reducir el historial de sesiones de Firefox
El historial de sesiones de Firefox es otra razón por la que puede experimentar problemas de memoria debido al navegador.Cuando presiona y mantiene presionado el clic izquierdo en las flechas izquierda y derecha junto a la barra de direcciones del navegador, se muestra la lista de sitios que ha visitado recientemente.Ahora, Firefox puede almacenar un máximo de 50 direcciones de páginas web en la memoria (historial por sesión). Por lo tanto, reducir este número puede ayudar a solucionar el problema del uso elevado de la memoria.Veamos cómo:
Paso 1: Abra Firefox, copie y pegue la siguiente dirección en la barra de direcciones del navegador y presione Entrar:
acerca de: configuración
Paso 2: en la siguiente ventana, debajo de la advertencia Proceder con precaución, haga clic en el botón Aceptar el riesgo y continuar para continuar.
Paso 3: A continuación, en la barra de búsqueda de nombre de preferencia de búsqueda, escriba la siguiente dirección:
browser.sessionhistory.max_entries
Ahora verá el resultado a continuación.
Haga clic en el icono del lápiz a su derecha para editar el campo.
Cambie el número a un número más bajo y presione la marca azul a su derecha para guardar los cambios.
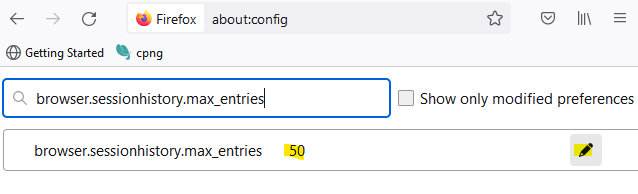
Ahora, vuelva al Administrador de tareas de Windows y verifique si Firefox todavía usa muchos recursos del sistema.
Si bien reiniciar su PC es uno de los primeros trucos que puede probar y que funciona en la mayoría de los casos, también puede optar por trabajar con menos pestañas y reducir la carga en el uso de la memoria del sistema.
Otra cosa inteligente que hacer sería cerrar muchas aplicaciones abiertas y ver si eso ayuda a reducir el uso de memoria y CPU.Alternativamente, también puede verificar el rendimiento de los recursos del sistema en la pestaña Rendimiento en la ventana del Administrador de tareas.
A pesar de todas las soluciones anteriores, si la memoria de su sistema todavía está en el lado inferior, agregar una nueva RAM puede ayudar a mejorar el rendimiento del sistema.Sin embargo, si nada funciona, actualizar su computadora puede ser la única opción.
También puede descargar esta herramienta de reparación de PC para localizar y solucionar cualquier problema de PC:
Paso 1 -
Descargue la herramienta de reparación de PC Restoro desde aquí

