Cómo solucionar el problema "Su computadora parece estar configurada correctamente" en Windows 10
Actualizado en enero de 2024: Deje de recibir mensajes de error y ralentice su sistema con nuestra herramienta de optimización. Consíguelo ahora en - > este enlace
- Descargue e instale la herramienta de reparación aquí.
- Deja que escanee tu computadora.
- La herramienta entonces repara tu computadora.
Si su Internet no funciona y probó el solucionador de problemas y recibe el mensaje de error "Su computadora parece estar configurada correctamente, pero el dispositivo o recurso no responde", no está solo.Este mensaje de error generalmente ocurre cuando hay un problema con su servidor DNS que le impide conectarse a Internet.En este artículo, hemos descrito algunos métodos que le permitirán resolver este problema.Te invitamos a seguir leyendo y esperamos que puedas solucionar tu problema.
¿Qué causa este error?
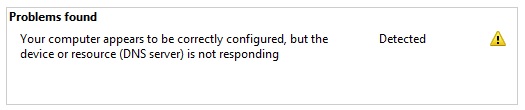
Este error generalmente ocurre cuando su computadora está conectada a la WLAN pero no puede acceder a Internet.Para acceder a una página o sitio en Internet, su computadora necesita saber a qué servidor contactar primero.
Si por alguna razón su computadora no puede acceder al servidor DNS, no podrá permitirle acceder a Internet.Puede haber varias razones para esto, tales como
Notas importantes:
Ahora puede prevenir los problemas del PC utilizando esta herramienta, como la protección contra la pérdida de archivos y el malware. Además, es una excelente manera de optimizar su ordenador para obtener el máximo rendimiento. El programa corrige los errores más comunes que pueden ocurrir en los sistemas Windows con facilidad - no hay necesidad de horas de solución de problemas cuando se tiene la solución perfecta a su alcance:
- Paso 1: Descargar la herramienta de reparación y optimización de PC (Windows 11, 10, 8, 7, XP, Vista - Microsoft Gold Certified).
- Paso 2: Haga clic en "Start Scan" para encontrar los problemas del registro de Windows que podrían estar causando problemas en el PC.
- Paso 3: Haga clic en "Reparar todo" para solucionar todos los problemas.
Problemas con el caché de DNS: el caché de DNS es donde su computadora almacena información sobre los servidores.Si esta información está desactualizada o dañada, es posible que su computadora tenga dificultades para conectarse al servidor.
Problemas con el controlador de red: si el controlador de red no está actualizado o está dañado, es posible que su computadora no pueda conectarse al servidor DNS.
La configuración de IPv6 causa conflictos: si tiene habilitado IPv6 en su computadora, puede causar conflictos con el servidor DNS.
El servidor DNS puede estar funcionando mal: si el servidor DNS no funciona correctamente, su computadora no podrá conectarse a él.
Configuración incorrecta de la dirección DNS en el enrutador: si la dirección DNS no está configurada correctamente en el enrutador, su computadora no podrá conectarse al servidor DNS.
¿Cómo soluciono el mensaje de error "Su computadora parece estar configurada correctamente"?
Limpie su configuración de DNS
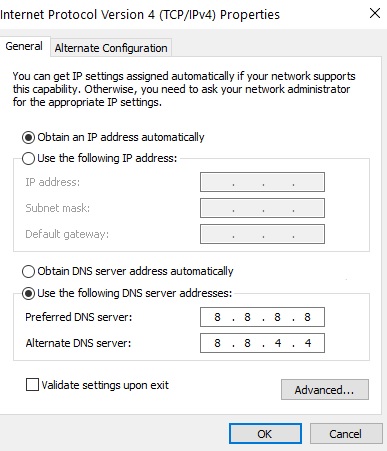
DNS, o el Sistema de nombres de dominio, es un sistema que traduce nombres de dominio legibles por humanos (como www.example.com) en direcciones IP legibles por máquina (como 192.0.2.1). Cuando visita un sitio web, su computadora usará DNS para buscar la dirección IP del servidor que aloja el sitio.El DNS generalmente se configura automáticamente, pero a veces es posible que deba vaciar el caché de DNS para borrar las entradas antiguas o no válidas y obligar a su computadora a buscar los últimos registros de DNS.
Para vaciar la configuración de DNS en Windows 10, simplemente abra el Símbolo del sistema y escriba "ipconfig /flushdns".Esto borrará el caché de DNS y obligará a su computadora a obtener nuevos registros de DNS para cualquier nombre de dominio que visite.Si aún tiene problemas para conectarse a un sitio web después de vaciar la caché de DNS, es posible que deba verificar la configuración de su red o comunicarse con su ISP para obtener más ayuda.
Cambiar la configuración de DNS
Windows 10 es el sistema operativo más reciente de Microsoft e incluye una serie de características y cambios nuevos.Uno de los cambios más notables es la forma en que se administra la configuración de DNS.Si necesita cambiar la configuración de DNS en Windows 10, esto es lo que debe hacer:
- Abra el Panel de control y vaya a Redes e Internet > Centro de redes y recursos compartidos.
- Haz clic en Cambiar la configuración del adaptador.
- Haga clic derecho en el adaptador de red que desea cambiar y seleccione Propiedades.
- Seleccione Protocolo de Internet versión 4 (TCP/IPv4) y haga clic en Propiedades.
- Seleccione Usar las siguientes direcciones de servidor DNS e ingrese las direcciones de servidor DNS preferidas y alternativas.
- Haga clic en Aceptar para guardar los cambios.
¡Eso es todo al respecto!Ahora ya sabe cómo cambiar la configuración de DNS en Windows 10.
Actualice o restablezca el controlador de su adaptador
Para actualizar o revertir el controlador del adaptador en Windows 10, siga estos pasos:
- Abra el Administrador de dispositivos haciendo clic con el botón derecho en el botón Inicio y seleccionando Administrador de dispositivos en el menú
- Expanda la categoría Adaptadores de red y busque la entrada para su adaptador
- Haga clic con el botón derecho en el adaptador y seleccione Actualizar controlador en el menú
- Siga las indicaciones para buscar un controlador actualizado o retroceder a una versión anterior
- Reinica tu computadora cuando se te indique.
Actualizar o revertir el controlador de su adaptador puede ser un paso útil para solucionar problemas si tiene problemas de red.Si sigue los pasos anteriores, puede asegurarse de que está utilizando el controlador más compatible para su adaptador y sistema operativo.
Deshabilitar la configuración del proxy
A veces, es posible que deba deshabilitar la configuración de su proxy en Windows 10.Esto puede ser útil si tiene problemas para conectarse a Internet o si está intentando acceder a un sitio web que está bloqueado por su proxy.Aquí hay una guía paso a paso sobre cómo deshabilitar la configuración de proxy en Windows 10:
- Presiona el botón de Windows en tu teclado, luego escribe "Opciones de Internet" en la barra de búsqueda.
- Haga clic en la pestaña "Conexiones", luego haga clic en "Configuración de LAN".
- Desmarque la casilla "Usar un servidor proxy para su LAN".
- Haga clic en "Aceptar" para guardar sus cambios.
Deshabilitar la configuración del proxy debería permitirle conectarse a Internet y acceder a sitios web sin ningún problema.
Cambiar la configuración de energía
- Abra el menú Inicio y seleccione "Configuración".
- Haga clic en el icono "Sistema".
- En el menú de la izquierda, seleccione "Encender y dormir".
- En "Suspender", puede ajustar el tiempo que su computadora permanece inactiva antes de entrar en modo de suspensión.
- Si desea desactivar el modo de suspensión por completo, seleccione "Nunca".
- En "Pantalla", puede ajustar cuánto tiempo permanece encendida la pantalla antes de que entre en modo de suspensión.
- Y en "Botones y bloqueos de encendido", puede apagar el botón de encendido o cambiar lo que hace cuando lo presiona.
- Para guardar sus cambios, haga clic en el botón "Guardar cambios" en la parte inferior de la página.
Cambiar la configuración de energía puede ayudar a conservar energía y mejorar el rendimiento.Si tiene problemas para que su computadora entre en suspensión o se active, ajustar esta configuración puede ayudar.Siguiendo los pasos anteriores, debería poder solucionar el problema "Su computadora parece estar configurada correctamente".

