Cómo solucionar el problema por el que Cortana no se reconoce en Windows 11 o Windows 10
Actualizado en enero de 2024: Deje de recibir mensajes de error y ralentice su sistema con nuestra herramienta de optimización. Consíguelo ahora en - > este enlace
- Descargue e instale la herramienta de reparación aquí.
- Deja que escanee tu computadora.
- La herramienta entonces repara tu computadora.
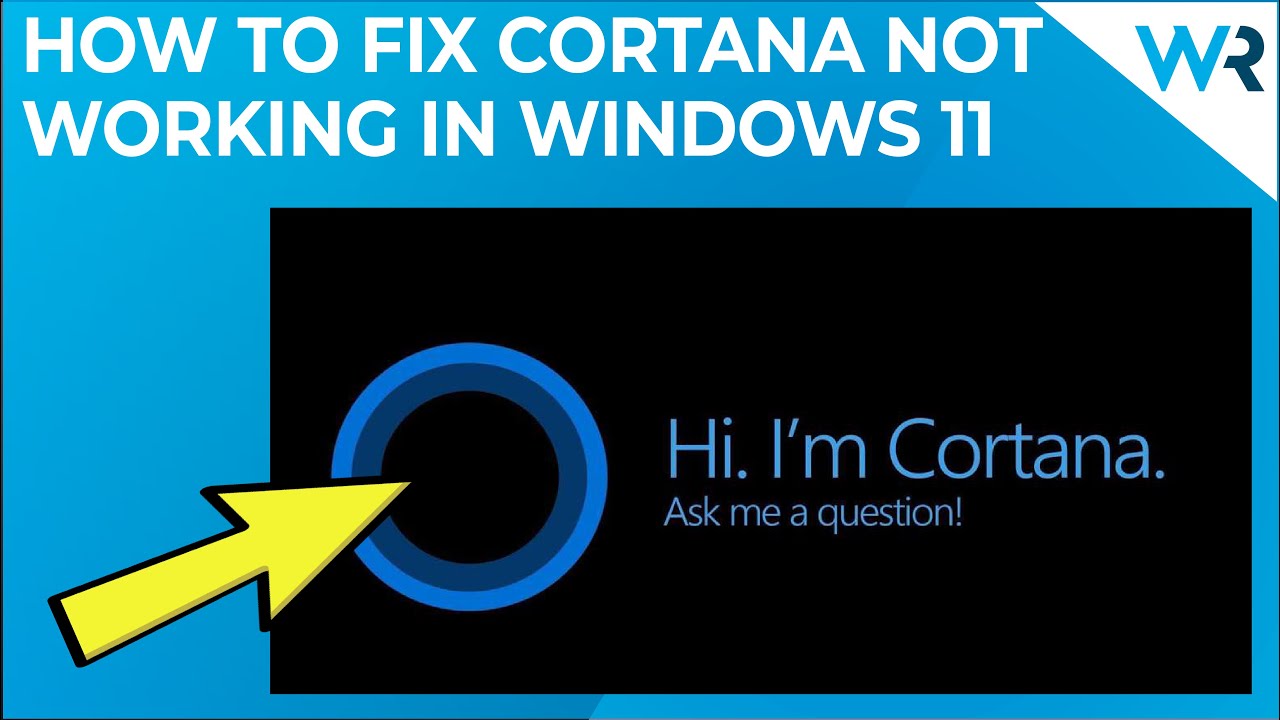
Este es un problema muy común que puede tener varias razones.Te mostraremos cómo solucionar los problemas más comunes para que Cortana pueda volver a escucharte.
Si tienes problemas con que Cortana no te escuche, es probable que se deba a varias cosas.Lo primero que hay que comprobar es la configuración del micrófono.Asegúrate de que el micrófono está encendido y correctamente configurado en Windows
Notas importantes:
Ahora puede prevenir los problemas del PC utilizando esta herramienta, como la protección contra la pérdida de archivos y el malware. Además, es una excelente manera de optimizar su ordenador para obtener el máximo rendimiento. El programa corrige los errores más comunes que pueden ocurrir en los sistemas Windows con facilidad - no hay necesidad de horas de solución de problemas cuando se tiene la solución perfecta a su alcance:
- Paso 1: Descargar la herramienta de reparación y optimización de PC (Windows 11, 10, 8, 7, XP, Vista - Microsoft Gold Certified).
- Paso 2: Haga clic en "Start Scan" para encontrar los problemas del registro de Windows que podrían estar causando problemas en el PC.
- Paso 3: Haga clic en "Reparar todo" para solucionar todos los problemas.
Si tu micrófono está encendido y funciona correctamente, lo siguiente que debes comprobar es si Cortana puede o no acceder a tu micrófono.Para ello, vaya a Inicio > Configuración > Privacidad > Hablar, entintar y escribir.En Permitir el acceso a los datos de voz, activa el interruptor para Cortana.
Si Cortana sigue sin oírte después de seguir estos pasos, hay algunas otras cosas que puedes probar:
Reinicia tu ordenador: Esto restablecerá cualquier problema temporal de audio que pueda estar causando problemas a Cortana.
Actualice los controladores de audio: Los controladores de audio anticuados o corruptos pueden causar a veces problemas con el reconocimiento de voz.Puede actualizar los controladores manualmente accediendo a la página web del fabricante y buscando el controlador más reciente disponible, o puede utilizar Driver Easy (https://www .drivereasy .com/) , que escaneará y actualizará automáticamente los controladores por usted.
Ejecute un escaneo SFC: El Comprobador de Archivos del Sistema (SFC) escanea los archivos del sistema corruptos y los reemplaza si es necesario. Para ejecutar un escaneo SFC, abra el símbolo del sistema como administrador y escriba sfc /scannow en la línea de comandos. Una vez completado el escaneo, reinicie su ordenador.
Estas son algunas de las soluciones más efectivas para arreglar los problemas de Cortana que no te escucha en Windows
- Puedes hacerlo yendo a Inicio > Configuración > Privacidad > Micrófono.
- r Ventanas
Cómo solucionar el problema de que Cortana no se reconoce en Windows 11 o Windows 10?
Si estás usando Windows 10 o Windows 11 y Cortana no está siendo reconocida, hay algunas cosas que puedes hacer para intentar solucionar el problema.Lo primero que hay que comprobar es si el micrófono está encendido y correctamente configurado en Windows 10.Puedes hacerlo yendo a Inicio > Configuración > Privacidad > Micrófono.Si tu micrófono está encendido y funciona correctamente, lo siguiente que debes comprobar es si Cortana puede acceder a tu micrófono o no.Para ello, vaya a Inicio > Configuración > Privacidad > Hablar, entintar y escribir.En Permitir el acceso a los datos de voz, activa el interruptor para Cortana.Si Cortana sigue sin oírte después de seguir estos pasos, hay algunas otras cosas que puedes probar: Reinicia tu ordenador: Esto restablecerá cualquier problema temporal de audio que pueda estar causando problemas a Cortana.Actualice los controladores de audio: Los controladores de audio anticuados o corruptos pueden causar a veces problemas con el reconocimiento de voz.Puede actualizar sus controladores manualmente yendo a la página web del fabricante y buscando el controlador más reciente disponible, o puede utilizar Driver Easy (https://www .drivereasy .com/), que escaneará y actualizará automáticamente sus controladores por usted: El comprobador de archivos del sistema (SFC) busca archivos del sistema corruptos y los reemplaza si es necesario. Para ejecutar un escaneo SFC, abra el símbolo del sistema como administrador y escriba sfc /scannow en la línea de comandos.
¿Qué podría estar causando que Cortana no sea reconocida en Windows 11 o Windows 10?
Hay algunas cosas diferentes que podrían estar causando que Cortana no sea reconocida.El problema más común es un problema con el micrófono o los controladores de audio.Si has probado los pasos anteriores y todavía no has podido solucionar el problema, puede que sea el momento de actualizar los controladores de audio.
¿Hay alguna forma de hacer que Cortana vuelva a funcionar si no se reconoce en Windows 11 o Windows 10?
Sí, hay una forma de hacer que Cortana vuelva a funcionar si no está siendo reconocida en Windows 11 o Windows 10.Puedes probar lo siguiente:
Actualice los controladores de audio: Los controladores de audio anticuados o corruptos pueden causar a veces problemas con el reconocimiento de voz.Puede actualizar sus controladores manualmente entrando en la página web del fabricante y buscando el controlador más reciente disponible, o puede utilizar Driver Easy (https://www .drivereasy .com/), que escaneará y actualizará automáticamente sus controladores.
Ejecute un escaneo SFC: El Comprobador de Archivos del Sistema (SFC) analiza los archivos del sistema corruptos y los reemplaza si es necesario.Para ejecutar un escaneo SFC, abra el símbolo del sistema como administrador y escriba sfc /scannow en la línea de comandos.Una vez completado el escaneo, reinicie su ordenador.
¿Por qué Cortana no reconoce mi voz en Windows 11 o Windows 10?
Hay diferentes razones por las que tu voz puede no ser reconocida por Cortana.Una posibilidad es que el micrófono no esté activado o configurado correctamente en Windows 10.Puedes comprobarlo yendo a Inicio > Configuración > Privacidad > Micrófono y asegurándote de que el micrófono está activado y configurado correctamente.Si tu micrófono funciona correctamente, pero Cortana sigue sin oírte, es probable que se deba a un problema de acceso de Cortana a tus datos de voz.Para solucionarlo, tendrás que activar el interruptor Permitir acceso a los datos de voz en Permitir acceso a la configuración de privacidad en Windows 10.
¿Qué puedo hacer para solucionar el problema de que Cortana no reconozca mi voz en Windows 11 o Windows 10?
Si tienes problemas con que Cortana no reconozca tu voz, hay algunas cosas que puedes probar.En primer lugar, asegúrate de que tu micrófono está encendido y correctamente configurado en Windows 10.Puedes hacerlo yendo a Inicio > Configuración > Privacidad > Micrófono.Si tu micrófono está encendido y funciona correctamente, lo siguiente que debes comprobar es si Cortana puede o no acceder a tu micrófono.Para ello, vaya a Inicio > Configuración > Privacidad > Hablar, entintar y escribir.En Permitir el acceso a los datos de voz, activa el interruptor para Cortana.Si Cortana sigue sin oírte después de seguir estos pasos, hay algunas otras cosas que puedes probar: Reinicia tu ordenador: Esto restablecerá cualquier problema temporal de audio que pueda estar causando problemas a Cortana.Actualice los controladores de audio: Los controladores de audio anticuados o corruptos pueden causar a veces problemas con el reconocimiento de voz.Puede actualizar sus controladores manualmente yendo a la página web del fabricante y buscando el controlador más reciente disponible, o puede utilizar Driver Easy (https://www .drivereasy .com/), que escaneará y actualizará automáticamente sus controladores por usted: El comprobador de archivos del sistema (SFC) busca archivos del sistema corruptos y los reemplaza si es necesario. Para ejecutar un escaneo SFC, abra el símbolo del sistema como administrador y escriba sfc /scannow en la línea de comandos.
¿Podría haber un problema con mi micrófono si Cortana no reconoce mi voz en Windows 11 oWindows 10?
Podría haber un problema con tu micrófono si Cortana no está reconociendo tu voz.Para comprobar si tu micrófono funciona correctamente, ve a Inicio > Configuración > Privacidad > Voz, tinta y escritura y asegúrate de que la opción Permitir acceso a datos de voz está activada.Si el micrófono sigue sin funcionar, es posible que tenga que actualizar sus controladores de audio o ejecutar un análisis SFC.
¿Hay alguna configuración que deba ser ajustada para que Cortana comience a funcionar de nuevo si no está siendo reconocida en windows11 o 10windows 1 o 2?
Es posible que haya que ajustar una configuración para que Cortana vuelva a funcionar si no está siendo reconocida en Windows 10 o Windows 11.Para comprobarlo, vaya a Inicio > Configuración > Privacidad > Hablar, entintar y escribir.En Permitir el acceso a los datos de voz, activa el interruptor para Cortana.Si esto no ayuda, puedes probar una de las otras soluciones mencionadas anteriormente.
*¿Cómo puedo asegurarme de que Cortana está correctamente instalado y configurado en mi ordenador para que funcione correctamente reconociendo mis comandos de voz de forma fiable?
Para asegurarte de que Cortana está correctamente instalada y configurada en tu ordenador, sigue estos pasos:
- Abre el menú Inicio y busca "Cortana".
- Haz clic en el icono de la aplicación "Cortana" para abrirla.
- En la parte izquierda de la ventana, haga clic en "Configuración".
- En "General", asegúrate de que el "Reconocimiento de voz" está activado.
- En la sección "Reconocimiento de voz", asegúrate de que el micrófono está activado y correctamente configurado (yendo a Inicio > Configuración > Privacidad > Micrófono).
- Si sigues teniendo problemas con que Cortana no reconozca tu voz, prueba a reiniciar el ordenador o a actualizar los controladores de audio .

