Cómo solucionar el problema 'No se encontraron redes Wifi' en una PC con Windows 10
Actualizado en enero de 2024: Deje de recibir mensajes de error y ralentice su sistema con nuestra herramienta de optimización. Consíguelo ahora en - > este enlace
- Descargue e instale la herramienta de reparación aquí.
- Deja que escanee tu computadora.
- La herramienta entonces repara tu computadora.
¿Usa una computadora portátil con Windows 10, pero no puede encontrar su red Wifi?¿Han desaparecido todas tus conexiones Wifi anteriores?¿Recibe un mensaje de error que dice "No se encontró la red wifi"?Este es uno de los problemas wifi más comunes en Windows 10, pero se puede resolver fácilmente con algunos pequeños ajustes.Hemos escrito una guía detallada que describe todos los pasos posibles que puede seguir para encontrar redes Wifi en su sistema Windows 10.Todas las soluciones están clasificadas por dificultad y nivel de dificultad, siendo la primera la más fácil.Recomendamos revisar las soluciones en orden.
¿Cuál es la causa del problema "Red wifi no encontrada"?
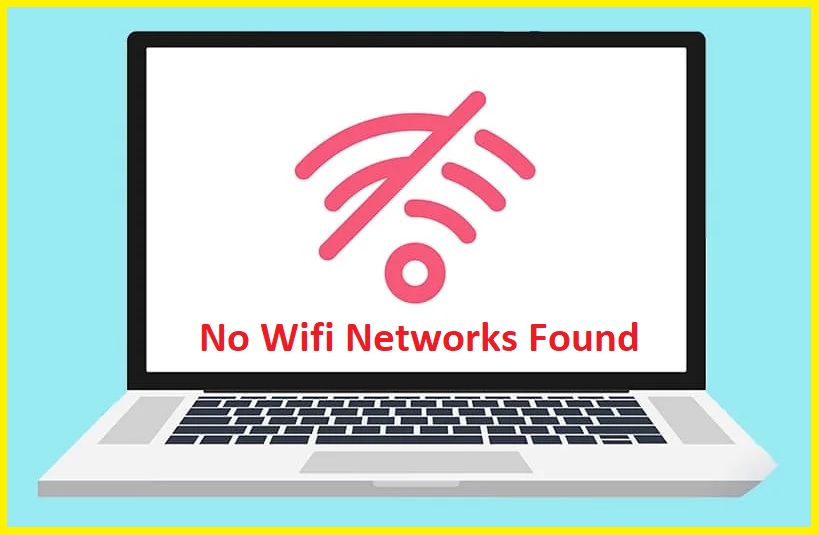
Por lo general, este problema está relacionado con los controladores de la tarjeta de red Wifi.Los controladores son incompatibles o están dañados.La actualización a Windows 10 desde versiones anteriores de Windows, como Windows 7, 8 u 8.1, seguramente causará un problema de incompatibilidad de controladores.Los controladores de versiones anteriores de Windows no siempre son compatibles con la nueva versión de Windows.En ambos casos de controladores incompatibles o dañados, la tarjeta de red WLAN no puede comunicarse correctamente con la PC, por lo que la PC no puede detectar redes inalámbricas.
Los adaptadores Wi-Fi también tienen una configuración regional.La razón principal de esta configuración es que a las diferentes regiones del mundo se les asignan diferentes frecuencias en la banda de 2,4 GHz para Wi-Fi, por lo que algunas regiones tienen menos (o más) canales disponibles que otras.La configuración regional garantiza que su enrutador solo use canales Wi-Fi que sean válidos en su ubicación y no busque fuera de esos canales.Si una red Wi-Fi está en uno de los canales prohibidos, no está disponible.Esto generalmente se aplica a los enrutadores que transmiten en el canal 13.
Notas importantes:
Ahora puede prevenir los problemas del PC utilizando esta herramienta, como la protección contra la pérdida de archivos y el malware. Además, es una excelente manera de optimizar su ordenador para obtener el máximo rendimiento. El programa corrige los errores más comunes que pueden ocurrir en los sistemas Windows con facilidad - no hay necesidad de horas de solución de problemas cuando se tiene la solución perfecta a su alcance:
- Paso 1: Descargar la herramienta de reparación y optimización de PC (Windows 11, 10, 8, 7, XP, Vista - Microsoft Gold Certified).
- Paso 2: Haga clic en "Start Scan" para encontrar los problemas del registro de Windows que podrían estar causando problemas en el PC.
- Paso 3: Haga clic en "Reparar todo" para solucionar todos los problemas.
Cómo resolver el problema de "Red Wi-Fi no detectada"
Solucione los problemas de su adaptador de red
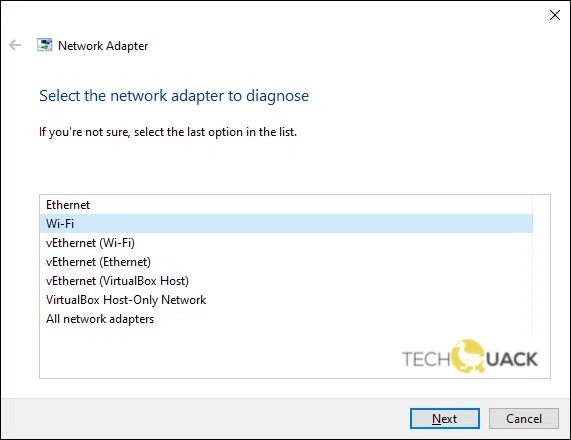
Un solucionador de problemas del adaptador de red es un paso crucial para garantizar que su computadora con Windows 10 pueda conectarse a Internet correctamente.Estos son los pasos que debe seguir:
- Haga clic con el botón derecho en el botón Inicio y seleccione Configuración.
- Haga clic en Red e Internet.
- Seleccione la opción Ethernet o Wi-Fi, según la red con la que tenga problemas.
- Haga clic en Estado.
- En Cambiar la configuración de su red, haga clic en Solucionador de problemas de red.
- Siga las indicaciones para diagnosticar y solucionar su problema de red.
Siguiendo estos sencillos pasos, puede diagnosticar y solucionar rápida y fácilmente cualquier problema de red que pueda estar experimentando en su computadora con Windows 10.
Revertir el controlador del adaptador WiFi

- Haga clic derecho en el menú Inicio y seleccione Administrador de dispositivos de la lista de opciones.
- En el Administrador de dispositivos, expanda el menú desplegable Adaptadores de red.
- Haga clic derecho en su adaptador WiFi y seleccione Propiedades de la lista de opciones.
- En la ventana Propiedades, vaya a la pestaña Controlador y haga clic en Revertir controlador.
- Si se le solicita, seleccione un motivo para revertir el controlador de la lista de opciones y haga clic en Sí para confirmar.
- Una vez que se complete el proceso, reinicie su computadora y verifique si el problema de WiFi se ha resuelto.
Reinstale o actualice el controlador del adaptador WiFi
A veces, el controlador del adaptador WiFi puede corromperse o quedar obsoleto, lo que provoca problemas de conexión a Internet.Si está experimentando velocidades de Internet intermitentes o lentas, vale la pena verificar si el controlador de su adaptador WiFi necesita ser actualizado o reinstalado.Aquí hay una guía rápida sobre cómo hacerlo:
- Presione la tecla de Windows + R para abrir el cuadro de diálogo Ejecutar.
- Escriba "devmgmt.msc" en el cuadro y presione Entrar.Esto abrirá el Administrador de dispositivos.
- Busque la sección "Adaptadores de red" y expándala.
- Haz clic derecho en tu adaptador WiFi y selecciona "Actualizar controlador".
- Si se le solicita, seleccione "Buscar automáticamente el software del controlador actualizado".Windows intentará encontrar e instalar las actualizaciones disponibles.
- Si no se encuentran actualizaciones, o si aún tiene problemas, puede intentar desinstalar y luego reinstalar el controlador del adaptador WiFi.
- Haz clic derecho en tu adaptador WiFi y selecciona "Desinstalar dispositivo".Confirme cualquier mensaje que aparezca.
- Reinicia tu computadora.Esto reinstalará automáticamente el controlador del adaptador WiFi.
- Una vez que su computadora se haya iniciado, verifique si el problema de WiFi se ha resuelto.
Realice un análisis completo de virus de su computadora
Windows 10 ofrece una herramienta integrada para escanear su computadora en busca de virus y otro malware.Aquí se explica cómo ejecutar un análisis completo de virus con Windows Defender:
- Abra Windows Defender desde el menú Inicio.
- Haga clic en el icono "Protección contra virus y amenazas".
- En "Opciones de análisis", seleccione "Análisis completo".
- Haga clic en el botón "Escanear ahora".
- Windows Defender ahora escaneará su computadora en busca de virus y otro malware.
Este proceso puede demorar algún tiempo, según el tamaño de su disco duro y la cantidad de archivos que se escanearán.Sin embargo, es importante ejecutar regularmente un análisis completo de virus en su computadora, especialmente si sospecha que puede haber sido infectado con malware.
Apague temporalmente su firewall
- Haga clic en el botón Inicio, luego haga clic en Panel de control.
- Haga doble clic en Firewall de Windows.
- Si se le solicita una contraseña de administrador o una confirmación, escriba la contraseña o proporcione la confirmación.
- En la pestaña General, haga clic en Desactivado (no recomendado).
- Haga clic en Aceptar.
- Ahora su firewall está desactivado temporalmente.¡Recuerde volver a encenderlo cuando haya terminado!
Inicie el solucionador de problemas de conexiones a Internet
Ejecutar el solucionador de problemas de conexión a Internet en Windows 10 puede ayudar a resolver una variedad de problemas de red.El proceso es simple y solo lleva unos minutos completarlo.Aquí están los pasos:
- Abra la aplicación Configuración presionando la tecla de Windows + I en su teclado.
- Haga clic en la categoría Red e Internet.
- Haga clic en la pestaña Estado.
- En la sección "Problemas de red", haga clic en el botón "Ejecutar el solucionador de problemas".
- Siga las indicaciones para completar el proceso de solución de problemas.
- Reinicie su computadora e intente conectarse a Internet nuevamente.
Si aún tiene problemas para conectarse a Internet después de ejecutar el solucionador de problemas, es posible que deba comunicarse con su ISP para obtener más ayuda.

