Cómo solucionar el problema genérico del monitor PnP en Windows 10
Actualizado en enero de 2024: Deje de recibir mensajes de error y ralentice su sistema con nuestra herramienta de optimización. Consíguelo ahora en - > este enlace
- Descargue e instale la herramienta de reparación aquí.
- Deja que escanee tu computadora.
- La herramienta entonces repara tu computadora.
Los usuarios informaron que su monitor PnP ya no funciona o tiene muchos problemas técnicos.Algunos de ellos también informaron que su Windows no detecta ningún monitor adicional, etc.Si no funciona, puede haber tres causas principales.
Es posible que el Monitor PnP tenga algunos problemas de hardware para asegurarse de que intente conectarlo a otra PC y verifique si funciona correctamente.Si el hardware del monitor está dañado, lo único que puede hacer es reemplazar el monitor.Además, es posible que el monitor PnP no sea compatible con tu PC, por lo que no funcione.
Lea también: el mejor software de actualización de controladores para Windows
Notas importantes:
Ahora puede prevenir los problemas del PC utilizando esta herramienta, como la protección contra la pérdida de archivos y el malware. Además, es una excelente manera de optimizar su ordenador para obtener el máximo rendimiento. El programa corrige los errores más comunes que pueden ocurrir en los sistemas Windows con facilidad - no hay necesidad de horas de solución de problemas cuando se tiene la solución perfecta a su alcance:
- Paso 1: Descargar la herramienta de reparación y optimización de PC (Windows 11, 10, 8, 7, XP, Vista - Microsoft Gold Certified).
- Paso 2: Haga clic en "Start Scan" para encontrar los problemas del registro de Windows que podrían estar causando problemas en el PC.
- Paso 3: Haga clic en "Reparar todo" para solucionar todos los problemas.
Las mejores formas de solucionar el problema genérico del monitor PnP en Windows 10
La mayoría de las veces, el problema se debe a algunos problemas relacionados con el software o el controlador.Si está seguro de que se trata de un problema relacionado con el controlador, puede continuar con las siguientes correcciones para intentar solucionar el problema del monitor PnP genérico en Windows 10.
Método 1: Actualizar Windows 10
Aunque las actualizaciones de Windows vienen con errores anteriores y correcciones de errores, puede confiar en la actualización de Windows 10 para solucionar su problema de PnP Monitor.
Para actualizar su Windows 10, primero conéctese a una conexión a Internet segura y confiable.Luego presione la tecla de Windows + los botones I en su teclado para abrir la configuración de Windows.
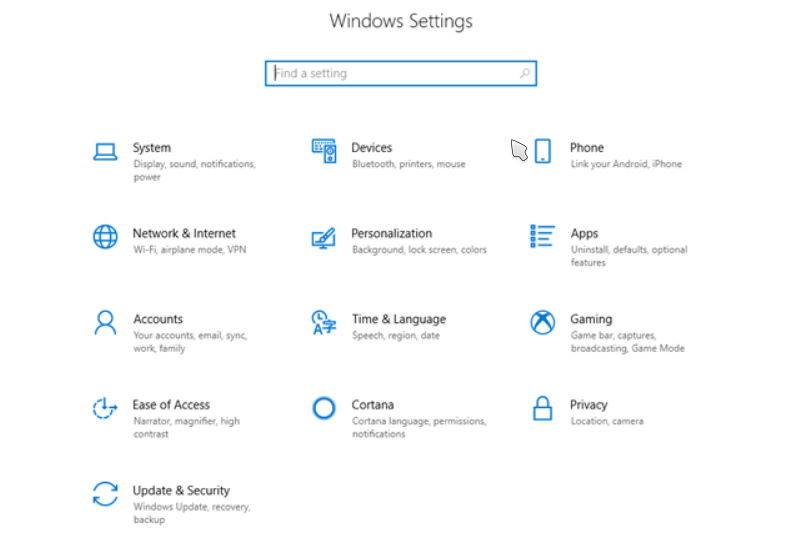
Ahora, vaya a Actualización y seguridad, y en la siguiente ventana, haga clic en la pestaña Actualización de Windows en el panel izquierdo.Luego, en el lado derecho de la ventana, simplemente haga clic en el botón Buscar actualizaciones.
Windows comprobará si hay alguna actualización.Si lo hay, Windows comenzará a actualizarse.Si Windows no comienza a actualizarse automáticamente, haga clic en la opción Descargar e instalar ahora a continuación.
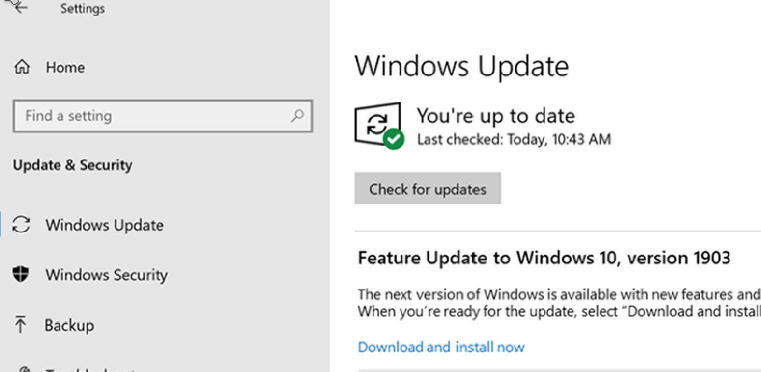
Método 2: reinstalar el controlador del monitor PnP
La gente ha sugerido que reinstalar el controlador del monitor PnP podría resolver el problema.Sin embargo, el controlador puede estar dañado.Por lo tanto, reinstalarlo reparará el controlador dañado y resolverá el problema.
Paso 1) Presione la tecla de Windows + los botones X en su teclado para abrir un menú, seleccione Administrador de dispositivos en el menú para abrir el Administrador de dispositivos de Windows.
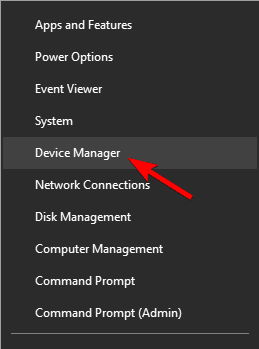
Paso 2) Ahora, en el administrador de dispositivos, haga clic en la flecha hacia abajo junto al monitor para expandir los monitores conectados a su PC.
Paso 3) Haga clic con el botón derecho en la opción Monitor PnP genérico y seleccione Desinstalar en el submenú.
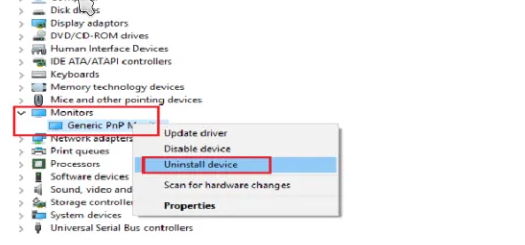
Paso 4) Ahora, para volver a instalar el controlador del monitor PnP, desenchufe el monitor y luego vuelva a enchufarlo.En el Administrador de dispositivos, haga clic en Acción en la barra de menú y seleccione la opción Buscar cambios de hardware en el submenú.
Windows buscará automáticamente el Monitor PnP genérico e instalará su controlador automáticamente desde Internet.
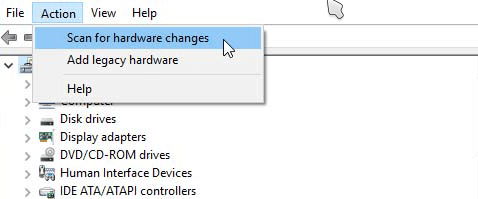
Método 3: Actualización del monitor PnP y los controladores de gráficos
Los controladores que ha instalado en Windows para monitores PnP pueden estar desactualizados y tener problemas de compatibilidad.Además, si tiene un controlador de gráficos obsoleto, puede causar algunos problemas relacionados con el monitor PnP.
Abra el Administrador de dispositivos de Windows siguiendo los pasos mencionados en la solución anterior, luego haga clic en la flecha hacia abajo junto a Monitores, haga clic con el botón derecho en Controlador de monitor PnP genérico y seleccione la opción Actualizar controlador.
Haga lo mismo con los adaptadores de pantalla/tarjetas gráficas, haga clic con el botón derecho en él y seleccione Actualizar controlador.
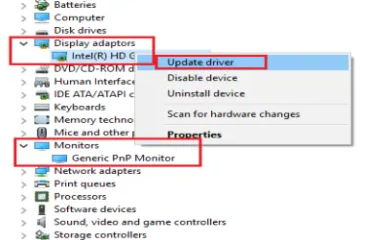
Aparecerá un aviso.Allí deberá seleccionar la forma preferida de actualizar su controlador.Puede instalar el controlador desde la Web haciendo clic en la opción Buscar automáticamente el software del controlador actualizado.
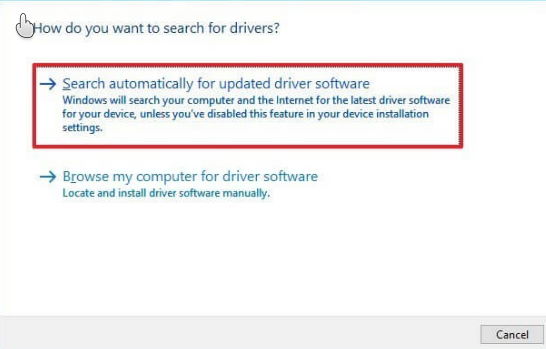
O puede instalar el controlador desde el almacenamiento local.Si tiene los controladores descargados, seleccione Explorar mi computadora para la opción de software del controlador.
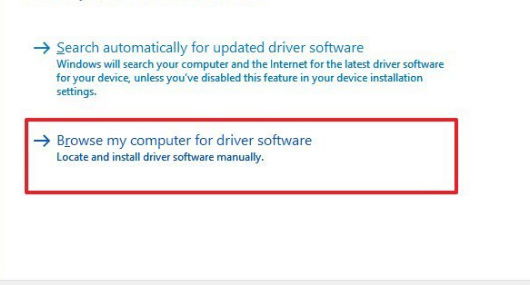
Si ha seleccionado el método en línea, si hay una actualización, Windows Updater la descargará e instalará automáticamente.
Sin embargo, si lo está instalando desde el almacenamiento local, deberá pasar por el asistente.Seleccione Permitirme elegir de una lista de controladores de dispositivos en mi computadora, seleccione los controladores necesarios y continúe.
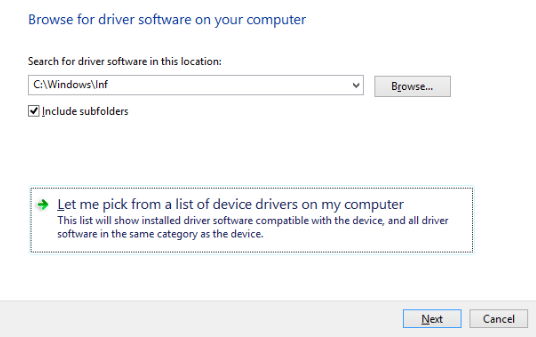
Además, puede usar una aplicación de terceros para actualizar sus controladores de Windows.
Método 4: Realizar escaneo SFC
El escaneo del Comprobador de archivos del sistema reparará todos sus archivos de Windows, por lo que ejecutar un escaneo SFC podría solucionar el problema.
Vaya a la barra de búsqueda de Windows y escriba CMD, haga clic con el botón derecho en el símbolo del sistema y seleccione Ejecutar como administrador.
Escriba los comandos fc/scannowen el símbolo del sistema y presione enter para ejecutar.Asegúrese de estar conectado a Internet.
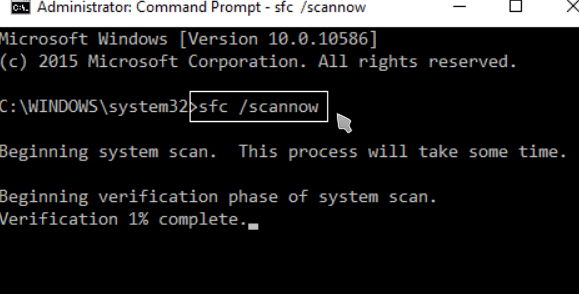
Nota: Esto puede demorar varios minutos, así que espere hasta que finalice.Luego reinicie su PC y verifique si el problema está resuelto.
Método 5: Vuelva a conectar el monitor
 A veces, un problema no es tan grande, pero un pequeño cambio puede resolver un problema. sucede raramente, pero también puedes intentarlo.
A veces, un problema no es tan grande, pero un pequeño cambio puede resolver un problema. sucede raramente, pero también puedes intentarlo.
- Apague su computadora y desconecte el monitor.
- Retire el cable de alimentación de su computadora y de su monitor.
- Ahora desconecte el cable VGA o de video de la CPU y espere unos minutos.
- Después de un tiempo, conecte todos los cables y reinicie su computadora.
Desde el escritorio del editor
El problema genérico del monitor PnP es un problema común en las PC con Windows.Pero afortunadamente, puede resolver la mayoría de estos problemas solucionando el controlador del dispositivo.En la mayoría de los casos, la actualización a la última versión de Windows también ayuda mucho.

