Cómo solucionar el problema "Falta la herramienta de recorte" en Windows 11
Actualizado en enero de 2024: Deje de recibir mensajes de error y ralentice su sistema con nuestra herramienta de optimización. Consíguelo ahora en - > este enlace
- Descargue e instale la herramienta de reparación aquí.
- Deja que escanee tu computadora.
- La herramienta entonces repara tu computadora.
¿Actualizó recientemente a Windows 11 y descubrió que falta la herramienta Snipping en su computadora con Windows 11?Si es así, has venido al lugar correcto.En esta guía, encontrará una lista de soluciones efectivas para ayudarlo a resolver el problema de la herramienta Snipping que falta en Windows 11.Microsoft reemplazó su clásico trazador de capturas de pantalla y combinó sus funciones con Snip & Sketch.La nueva aplicación de Windows 11 parece una simple modificación de Windows 10, pero está llena de errores.Explicaré qué los causa y qué debe hacer para que la aplicación funcione correctamente.
¿Qué es una herramienta de recorte en Windows 11?
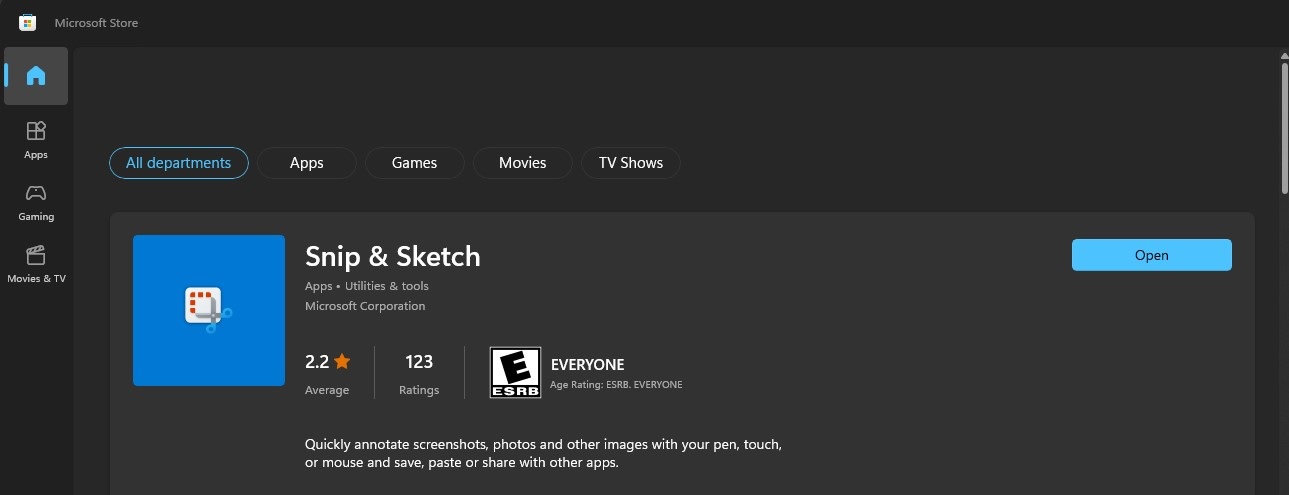
Snipping Tool es un programa clásico de captura de pantalla que se introdujo en Windows Vista.Antes de Windows 10, era la herramienta de captura de pantalla estándar, pero eso ha cambiado con Windows 11.Microsoft ha reemplazado esta herramienta con Snip & Sketch.Aunque parece un reemplazo simple, Snip & Sketch tiene sus inconvenientes y la gente aún prefiere la herramienta Snipping porque todavía se puede usar.
Razones por las que falta la herramienta de recorte
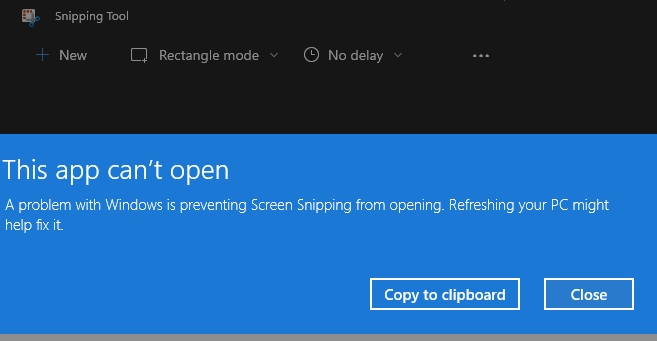
Notas importantes:
Ahora puede prevenir los problemas del PC utilizando esta herramienta, como la protección contra la pérdida de archivos y el malware. Además, es una excelente manera de optimizar su ordenador para obtener el máximo rendimiento. El programa corrige los errores más comunes que pueden ocurrir en los sistemas Windows con facilidad - no hay necesidad de horas de solución de problemas cuando se tiene la solución perfecta a su alcance:
- Paso 1: Descargar la herramienta de reparación y optimización de PC (Windows 11, 10, 8, 7, XP, Vista - Microsoft Gold Certified).
- Paso 2: Haga clic en "Start Scan" para encontrar los problemas del registro de Windows que podrían estar causando problemas en el PC.
- Paso 3: Haga clic en "Reparar todo" para solucionar todos los problemas.
Es posible que la herramienta Snipping no esté disponible en Windows 11 principalmente por las siguientes razones:
- Controlador de gráficos desactualizado: si el controlador de gráficos del sistema está desactualizado, su incompatibilidad con la herramienta de recorte puede hacer que la herramienta de recorte falle.
- Interferencia de otras aplicaciones: si otra aplicación o proceso en el sistema interfiere con la herramienta de corte, puede causar un problema con la herramienta de corte.
- Instalación incorrecta de la herramienta de recorte: es posible que la herramienta de recorte no funcione si su instalación está dañada (por ejemplo, debido a un error en el proceso de actualización de Windows 11).
Estas son algunas de las razones por las que la herramienta de recorte no suele funcionar en Windows 11.Echemos un vistazo a las soluciones que lo ayudarán a resolver este problema.
¿Cómo reparar la herramienta de recorte que falta en Windows 11?
Buscar nuevas actualizaciones
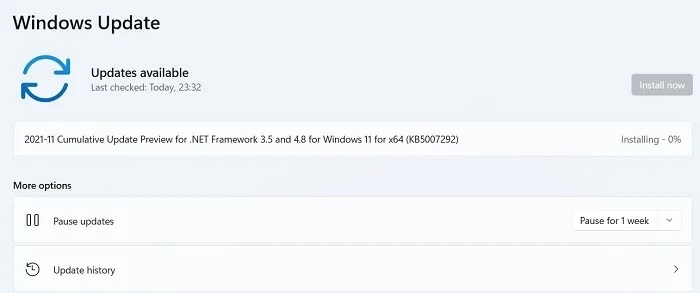
Windows 11 ha sido diseñado para agilizar el proceso de búsqueda e instalación de actualizaciones.
- Para buscar actualizaciones, simplemente abra la aplicación Configuración y vaya a la sección "Actualización y seguridad".
- Desde allí, puede hacer clic en el botón "Buscar actualizaciones" para ver si hay alguna disponible.Si los hay, se descargarán e instalarán automáticamente.
- También puede optar por instalarlos manualmente seleccionando la opción "Instalar ahora".
- En la mayoría de los casos, Windows se reiniciará automáticamente después de que se hayan instalado las actualizaciones.Sin embargo, si tiene actualizaciones pendientes, es posible que deba reiniciar su computadora manualmente para completar el proceso.
Tenga en cuenta que siempre es una buena idea hacer una copia de seguridad de sus datos antes de instalar cualquier actualización, en caso de que algo salga mal.Con estos sencillos pasos, puede asegurarse de que su computadora con Windows 11 esté siempre actualizada.
Restaurar archivos corruptos del sistema
Windows 11 ofrece una serie de opciones para ejecutar la herramienta Comprobador de archivos del sistema, que se puede usar para reparar archivos del sistema dañados.Aquí hay una guía paso a paso para ejecutar SFC en Windows 11:
- Presione la tecla de Windows + X para abrir el menú Usuario avanzado, luego seleccione Símbolo del sistema (Administrador).
- Escribe el siguiente comando y presiona Enter: sfc /scannow.Esto escaneará todos los archivos del sistema protegidos y reemplazará los que estén dañados.
- Una vez que se complete el escaneo, reinicie su computadora y verifique si el problema se resolvió.
Si aún tiene problemas con los archivos corruptos del sistema, también puede intentar ejecutar la herramienta DISM, que se puede encontrar en la Consola de recuperación.
Establecer la hora automáticamente
Una de las nuevas características de Windows 11 es la capacidad de configurar la hora automáticamente.Esto se puede hacer siguiendo estos pasos:
- Primero, abra la aplicación Configuración haciendo clic en el botón Inicio y luego seleccionando el icono del engranaje.
- A continuación, haga clic en Hora e idioma y luego seleccione Fecha y hora en la barra lateral.
- Asegúrese de que la opción Establecer hora automáticamente esté activada y luego seleccione su zona horaria actual en el menú desplegable.
- Finalmente, haga clic en el botón Guardar y el reloj de su computadora ahora se configurará automáticamente.
Estos pasos deberían ayudarlo a configurar rápida y fácilmente la hora automáticamente en Windows 11.Si tiene más preguntas, consulte el manual de su computadora o comuníquese con el servicio de atención al cliente.
Vuelva a instalar la herramienta de recorte
Snipping Tool es una utilidad útil que viene con Windows y le permite tomar capturas de pantalla.Si lo desinstaló accidentalmente o no puede encontrarlo, aquí le mostramos cómo reinstalarlo.
- Primero, abra el menú Inicio y escriba "Windows PowerShell".Haz clic derecho en el resultado y selecciona "Ejecutar como administrador".
- Escriba el siguiente comando y presione Entrar: Add-AppxPackage -Register -DisableDevelopmentMode -Verbose Esto volverá a registrar los paquetes de la aplicación Snipping Tool.
- A continuación, abra el menú Inicio nuevamente y escriba "Herramienta de recorte".La aplicación ahora debería estar disponible.Si no es así, intente reiniciar su computadora.
Revisa tu computadora en busca de virus
Windows 11 ofrece un escáner de virus integrado que puede ayudar a proteger su PC del malware.
- Para usar esta función, abra el Centro de seguridad de Windows Defender y haga clic en el botón "Escanear ahora".
- A continuación, se le pedirá que elija entre un análisis completo, que comprueba todos los archivos de su disco duro, o un análisis rápido, que solo busca amenazas activas.
- Una vez que haya seleccionado una opción de escaneo, comenzará el proceso de escaneo.Dependiendo del tamaño de su disco duro, esto puede tardar varios minutos en completarse.
- Una vez que finalice el escaneo, se le dará un informe sobre las amenazas que se encontraron.
- Si cree que su PC está infectada con un virus, puede eliminar la amenaza haciendo clic en el botón "Limpiar".En la mayoría de los casos, esto eliminará el virus de su sistema sin dañar sus archivos o programas.

