Cómo solucionar el problema "El dispositivo no está listo" en computadoras con Windows
Actualizado en enero de 2024: Deje de recibir mensajes de error y ralentice su sistema con nuestra herramienta de optimización. Consíguelo ahora en - > este enlace
- Descargue e instale la herramienta de reparación aquí.
- Deja que escanee tu computadora.
- La herramienta entonces repara tu computadora.
El dispositivo no está listo" es un mensaje de error común de una computadora con Windows asociado con una unidad flash, unidad de CD/DVD, disco duro externo, disco duro interno, administrador de disco virtual o Diskpart.Aunque las soluciones para el mensaje de error "Dispositivo no listo" difieren de un dispositivo a otro, las razones de estos mensajes de error son similares.Si también encuentra este error en su PC, no debe entrar en pánico, ya que encontrará varias soluciones efectivas al problema en las siguientes partes de este artículo.
¿Qué significa "Dispositivo no listo"?
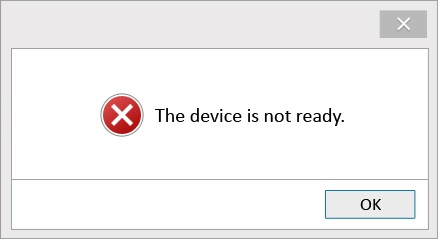
El "Dispositivo no listo"El mensaje de error de Windows generalmente aparece cuando intenta acceder a los datos desde una unidad USB, un disco duro externo, una tarjeta SD u otro medio de almacenamiento.Cada dispositivo externo muestra un mensaje de error diferente debido a los diferentes escenarios asociados con él.Una vez que se produce este error, ya no puede acceder a los datos almacenados en la unidad y se muestra el error "Dispositivo no listo".
¿Qué causa el error "Dispositivo no listo"?
En general, el error "Dispositivo no listo" está relacionado con Virtual Disk Manager y Diskpart, y no existe una sola causa que provoque este error.Por lo tanto, es posible que el dispositivo no esté listo para buscar más información en el registro de eventos del sistema por los siguientes motivos:
Notas importantes:
Ahora puede prevenir los problemas del PC utilizando esta herramienta, como la protección contra la pérdida de archivos y el malware. Además, es una excelente manera de optimizar su ordenador para obtener el máximo rendimiento. El programa corrige los errores más comunes que pueden ocurrir en los sistemas Windows con facilidad - no hay necesidad de horas de solución de problemas cuando se tiene la solución perfecta a su alcance:
- Paso 1: Descargar la herramienta de reparación y optimización de PC (Windows 11, 10, 8, 7, XP, Vista - Microsoft Gold Certified).
- Paso 2: Haga clic en "Start Scan" para encontrar los problemas del registro de Windows que podrían estar causando problemas en el PC.
- Paso 3: Haga clic en "Reparar todo" para solucionar todos los problemas.
- Fallo de hardware.
- Conexiones defectuosas.
- Problemas de compatibilidad.
- Un disco con sectores defectuosos.
- Sistema de archivos de Windows dañado.
- Los medios externos ya están en uso.
- Controladores del controlador USB dañados.
- Una unidad dañada o que funciona mal.
- Daño físico al dispositivo digital.
- Infección de virus u otro software malicioso.
En realidad, hay muchas razones, pero la buena noticia es que no necesita ser un experto si encuentra este error; en su lugar, puede probar algunas correcciones manuales para resolver el problema.
¿Cómo solucionar el error "Dispositivo no listo"?
Vuelva a instalar el controlador USB

1.Primero, deberá desinstalar los controladores USB existentes de su computadora.Para hacer esto, vaya al Panel de control y luego seleccione "Agregar o quitar programas".Busque la lista de sus controladores USB y luego haga clic en "Desinstalar".
2.A continuación, deberá descargar los últimos controladores USB del sitio web del fabricante de su computadora.Una vez que haya descargado los controladores, ejecute el instalador y siga las instrucciones en pantalla.
3.Finalmente, deberá conectar su dispositivo USB a su computadora y luego ejecutar el "Asistente de actualización de hardware".Esto instalará los nuevos controladores que acaba de descargar.Siga las instrucciones en pantalla y luego reinicie su computadora cuando se le solicite.¡Eso es todo!Ahora debería poder usar su dispositivo USB sin ningún problema.
Desinstale el controlador del controlador USB
Si tiene problemas con el controlador de su controlador USB en Windows 10, probablemente se deba a que sus controladores están desactualizados.Afortunadamente, desinstalar su antiguo controlador e instalar uno nuevo es fácil.Aquí hay una guía paso a paso:
- Abra el Administrador de dispositivos.Puede hacerlo buscando "administrador de dispositivos" en el menú Inicio.
- Busque la sección "Controladores de bus serie universal" y expándala.
- Haga clic con el botón derecho en el controlador del controlador USB y seleccione "Desinstalar".
- Descargue un nuevo controlador del sitio web del fabricante e instálelo.
- Reinicie su computadora y verifique si el problema está solucionado.
Si sigue estos pasos, no debería tener problemas para que su controlador de controlador USB vuelva a funcionar en Windows 10.
Compruebe la conexión del dispositivo: USB/unidad externa
La primera y más importante forma de resolver el problema "El dispositivo de Windows 10 no está listo" es asegurarse de que el error se deba a puertos USB dañados en su computadora o conexiones defectuosas.Por lo tanto, si el dispositivo no está listo, verifique la conexión del dispositivo de la siguiente manera:
- Desconecte el dispositivo y vuelva a conectarlo a su computadora a través del mismo puerto USB para asegurarse de que no se conectó incorrectamente.
- Desenchufe el dispositivo y espere unos 2 minutos.
- Luego, vuelva a conectar el dispositivo a la computadora a través de un puerto USB diferente.
- Repita este proceso con otros puertos USB hasta que el dispositivo de almacenamiento externo aparezca correctamente en el sistema operativo.
- Si no es así, debe reemplazar el cable USB del dispositivo.Vuelva a conectarlo y vea si el error persiste.
- Conecte el dispositivo de almacenamiento a otra PC para verificar si el dispositivo es legible o no.
Realizar un escaneo SFC
Windows 10 es un maravilloso sistema operativo que mejora constantemente.Una característica que se ha mejorado en los últimos años es el escaneo sfc.Esta herramienta puede ayudar a reparar archivos dañados y mejorar el rendimiento de su computadora.Aquí hay algunos pasos simples a seguir para realizar un escaneo sfc en Windows 10:
- Abra el menú Inicio y escriba "Símbolo del sistema" en el cuadro de búsqueda.
- Haz clic con el botón derecho en el acceso directo del símbolo del sistema y selecciona "Ejecutar como administrador".
- Escribe "sfc /scannow" en el símbolo del sistema y presiona Enter.
- Ahora comenzará el escaneo; esto puede tomar algún tiempo, así que tenga paciencia.
- Una vez que se complete el escaneo, reinicie su computadora y vea si el problema se resolvió.
Siguiendo estos sencillos pasos, puede realizar fácilmente un escaneo sfc en Windows 10 y ayudar a que su computadora funcione sin problemas.
Ejecute el solucionador de problemas de hardware y dispositivos
Como sabe cualquiera que haya usado alguna vez una computadora, los problemas de hardware y dispositivos son inevitables.Afortunadamente, Windows 10 viene con un solucionador de problemas integrado que puede ayudar a resolver muchos problemas comunes de hardware y dispositivos.Aquí hay una guía paso a paso sobre cómo ejecutar el solucionador de problemas de hardware y dispositivos en Windows 10:
- Escribe "solucionar problemas" en el cuadro de búsqueda de la barra de tareas y selecciona "Solucionar problemas" en los resultados.
- En la página de solución de problemas, seleccione 'Hardware y dispositivos' y haga clic en 'Ejecutar el solucionador de problemas'.
- El solucionador de problemas ahora escaneará su computadora en busca de problemas de hardware o dispositivo e intentará resolverlos.
- Una vez que el solucionador de problemas haya finalizado, debe reiniciar su computadora para ver si el problema se resolvió.
Siguiendo estos sencillos pasos, puede ejecutar rápida y fácilmente el solucionador de problemas de hardware y dispositivos en Windows 10 cada vez que encuentre un problema con el hardware o los dispositivos de su computadora.

