Cómo solucionar el problema Discord FPS Drop en su PC con Windows
Actualizado en enero de 2024: Deje de recibir mensajes de error y ralentice su sistema con nuestra herramienta de optimización. Consíguelo ahora en - > este enlace
- Descargue e instale la herramienta de reparación aquí.
- Deja que escanee tu computadora.
- La herramienta entonces repara tu computadora.
Si te encanta chatear y jugar en Discord, es posible que encuentres caídas severas de FPS mientras juegas en tu PC con Windows 10 o Windows 11.Este es un problema común informado por muchos usuarios de Discord.Aparentemente, la aplicación Discord también puede causar retrasos de FPS en los otros juegos que juega en su computadora portátil y esto a menudo se soluciona simplemente compartiendo la pantalla en Discord o presionando Alt + Tab, luego salga de Discord y regrese al juego en su computadora portátil.
Si bien esto es bastante extraño y confuso, puede ser molesto, especialmente si solo quieres jugar con amigos en Discord.Sin embargo, afortunadamente, hay un par de métodos que pueden ayudarlo a solucionar el problema de caída de Discord FPS en su PC con Windows 10 o Windows 11.Veamos cómo.
Método 1: desactivar la aceleración de hardware en Discord
A veces, el problema de retraso de FPS en la aplicación Discord podría deberse simplemente al hecho de que la aceleración de hardware de la aplicación está habilitada.Si su sistema no tiene un hardware fuerte, puede hacer que la aplicación se ralentice.Por lo tanto, deshabilitar la aceleración de hardware en la aplicación puede ayudar a solucionar el problema.Veamos cómo:
Notas importantes:
Ahora puede prevenir los problemas del PC utilizando esta herramienta, como la protección contra la pérdida de archivos y el malware. Además, es una excelente manera de optimizar su ordenador para obtener el máximo rendimiento. El programa corrige los errores más comunes que pueden ocurrir en los sistemas Windows con facilidad - no hay necesidad de horas de solución de problemas cuando se tiene la solución perfecta a su alcance:
- Paso 1: Descargar la herramienta de reparación y optimización de PC (Windows 11, 10, 8, 7, XP, Vista - Microsoft Gold Certified).
- Paso 2: Haga clic en "Start Scan" para encontrar los problemas del registro de Windows que podrían estar causando problemas en el PC.
- Paso 3: Haga clic en "Reparar todo" para solucionar todos los problemas.
Paso 1: Abre Discord y navega hasta la parte inferior izquierda de la pantalla.
Haga clic en la opción Configuración de usuario (icono de engranaje).
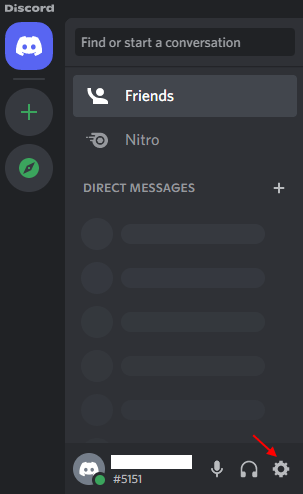
Paso 2: en la siguiente pantalla, en el lado izquierdo del panel, desplácese hacia abajo en la sección Configuración de la aplicación, haga clic en Avanzado.
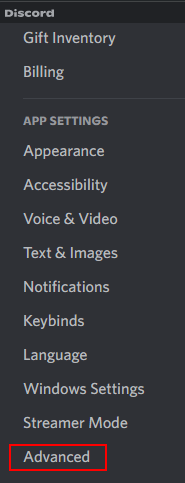
Paso 3: Ahora, desplácese hacia el lado derecho y desactive la opción Aceleración de hardware.
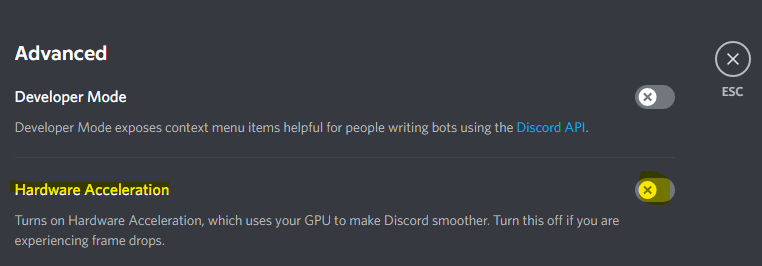
Ahora, reinicie la aplicación Discord y verifique si el problema de caída de FOS aún persiste.
Método 2: establecer la afinidad de la CPU en el Administrador de tareas para Discord
Si su PC no tiene un procesador muy fuerte y la aplicación es pesada, configurar la afinidad de la CPU a través del Administrador de tareas puede ayudar a hacer algo de espacio y acelerar sus aplicaciones en gran medida.Tenga en cuenta que los números de CPU que ve en la afinidad del procesador son el núcleo o los núcleos lógicos, lo que significa que puede ver 6 números de CPU en un procesador de 4 núcleos, etc.Por lo tanto, debes recordar que aquí lo importante es la proporción de los núcleos disponibles y no qué núcleos.Ahora, veamos cómo configurar la afinidad de la CPU para posiblemente solucionar el problema de caída de Discord FOS:
Paso 1: haga clic derecho en el ícono de Windows ubicado en el centro de la barra de tareas y seleccione Administrador de tareas.
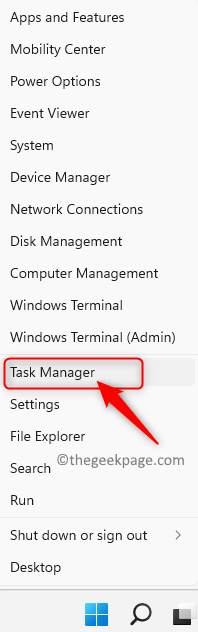
Paso 2: en la ventana del Administrador de tareas, seleccione la pestaña Detalles.
Aquí, haga clic derecho en el proceso Discord y seleccione Establecer afinidad.
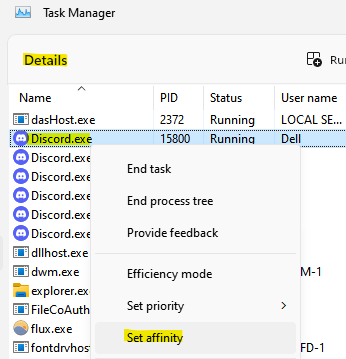
Paso 3: en el cuadro de diálogo Afinidad del procesador, seleccione todas las CPU de la lista.
Ahora, salga del Administrador de tareas y reinicie Discord para verificar si el problema de retraso de FPS está resuelto.
Método 3: habilitar la superposición en el juego en Discord
A veces, si ha estado usando superposiciones en el juego de terceros, esa podría ser una de las razones por las que experimenta el problema de caída de FPS en Discord, lo que provoca retrasos al jugar ciertos juegos como Steamlabs OBS.Esto es especialmente cierto cuando hay más de una instancia de las superposiciones activas.Deshabilitar la superposición en el juego de la aplicación puede ayudar a solucionar el problema.Siga las siguientes instrucciones:
Paso 1: Inicie la aplicación Discord y haga clic en el ícono de ajustes (Configuración de usuario) ubicado en la parte inferior izquierda de la ventana.
Paso 2: en la siguiente ventana, vaya a la opción Configuración de actividad a la izquierda y seleccione Superposición de juego.
Paso 3: Ahora, ve al lado derecho de la ventana y desactiva la opción Habilitar superposición en el juego.
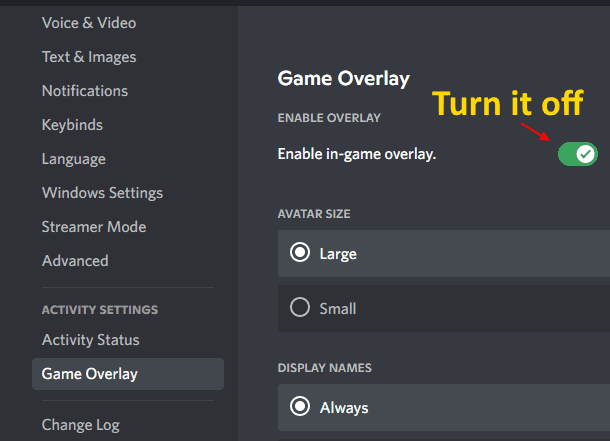
Ahora, reinicie la aplicación Discord y el problema de caída de FPS debería desaparecer ahora.
Método 4: reinstalar Discord
Según algunos usuarios, podrían resolver el problema de retraso de FPS en Discord en su PC con Windows 10 reinstalando la aplicación Discord.Así es cómo:
Paso 1: presione las teclas Win + R juntas en su teclado para abrir la ventana de comando Ejecutar.
Paso 2: en el campo de búsqueda del comando Ejecutar, escriba appwiz.cpl y presione Entrar para abrir la ventana Programas y características en el Panel de control.
Paso 3: en la ventana del Panel de control, navegue hacia el lado derecho y en la sección Desinstalar o cambiar un programa, haga clic con el botón derecho en la aplicación Discord y seleccione Desinstalar.
Una vez que finalice la desinstalación, diríjase a la página de descarga oficial de la aplicación Discord e instale la última versión.Ahora, mientras ejecuta la aplicación, ya no debería encontrar el problema de caída de FPS.
Si está utilizando el sistema operativo Windows 10, también puede intentar deshabilitar la función Game DVR (si es compatible) en la aplicación de configuración de Windows.También puede desactivar la función Game Bar en la ventana Configuración y ver si esto ayuda a solucionar el problema.
También puede descargar esta herramienta de reparación de PC para localizar y solucionar cualquier problema de PC:
Paso 1 -
Descargue la herramienta de reparación de PC Restoro desde aquí

