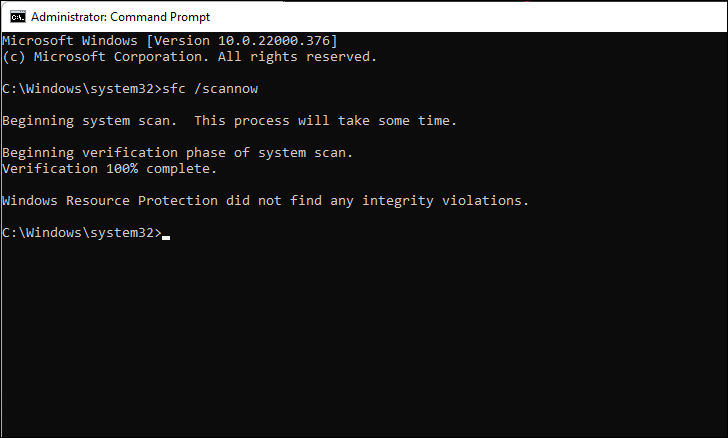Cómo solucionar el problema del ruido de congelación y zumbido en su PC con Windows 11
Actualizado en enero de 2024: Deje de recibir mensajes de error y ralentice su sistema con nuestra herramienta de optimización. Consíguelo ahora en - > este enlace
- Descargue e instale la herramienta de reparación aquí.
- Deja que escanee tu computadora.
- La herramienta entonces repara tu computadora.
Use estas 7 correcciones para evitar que su computadora se congele y emita zumbidos.
Después del lanzamiento de Windows 11, muchos usuarios informaron haber experimentado un error en el que su computadora se congela mientras ejecuta un programa o juego y, de repente, su pantalla se congela y escuchan un ruido muy fuerte que sale de sus auriculares o parlantes.Este problema no es nuevo en Windows 11 y ha existido en versiones anteriores de Windows.
Ahora, puede ser muy difícil identificar qué está causando este problema.En lo que respecta a los informes de los usuarios, generalmente ocurre durante la reproducción de juegos con muchos gráficos o al ejecutar los navegadores Chrome, pero a veces incluso puede ocurrir mientras ve una película o incluso cuando su computadora está inactiva.Independientemente de la causa de este problema, aquí hay algunas soluciones que lo ayudarán a eliminarlo.
Notas importantes:
Ahora puede prevenir los problemas del PC utilizando esta herramienta, como la protección contra la pérdida de archivos y el malware. Además, es una excelente manera de optimizar su ordenador para obtener el máximo rendimiento. El programa corrige los errores más comunes que pueden ocurrir en los sistemas Windows con facilidad - no hay necesidad de horas de solución de problemas cuando se tiene la solución perfecta a su alcance:
- Paso 1: Descargar la herramienta de reparación y optimización de PC (Windows 11, 10, 8, 7, XP, Vista - Microsoft Gold Certified).
- Paso 2: Haga clic en "Start Scan" para encontrar los problemas del registro de Windows que podrían estar causando problemas en el PC.
- Paso 3: Haga clic en "Reparar todo" para solucionar todos los problemas.
1.Reinicia tu computadora
Es muy probable que este error simplemente haya ocurrido debido a un error interno o a un bloqueo del servicio del sistema.En tales casos, reiniciar su computadora reiniciará todas las aplicaciones y procesos en segundo plano y solucionará este problema.
Ahora, si tiene este problema, tiene dos opciones dependiendo de si puede acceder a su escritorio.Si la aplicación que estaba ejecutando se congeló pero puede salir presionando el botónventanastecla o pestaña para salir de esa aplicación congelada presionandoalternativa+Pestañaluego puede reiniciar su computadora desde el menú Inicio.
Para hacer eso, vaya al Menú de Inicio presionando la tecla de Windows en su teclado y luego haciendo clic en el botón de Encendido.Ahora, desde el menú de encendido, seleccione 'Reiniciar'.
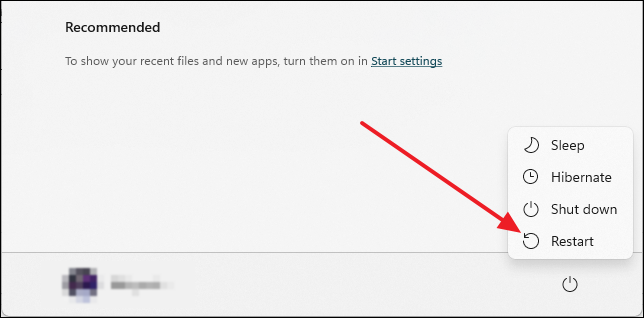
Ahora, si toda la pantalla está congelada, debe usar el botón físico en su gabinete.Generalmente, en todos los gabinetes, hay un botón de reinicio físico al lado o cerca del botón de encendido.Presiona ese botón y tu computadora se reiniciará.
2.Arrancar Windows en modo seguro
Si su computadora se congela a menudo y emite un zumbido, puede intentar iniciar su computadora en modo seguro.Cuando su computadora arranca en modo seguro, solo ejecuta los servicios esenciales y las aplicaciones en segundo plano.También utiliza sólo los controladores necesarios.Puede iniciar su computadora en el modo seguro usando la ventana de configuración del sistema.
Primero, abra la ventana Ejecutar presionandoventanas+ren tu teclado.Ahora, en la ventana Ejecutar, escriba 'msconfig' dentro de la línea de comando y luego presioneIngresar.
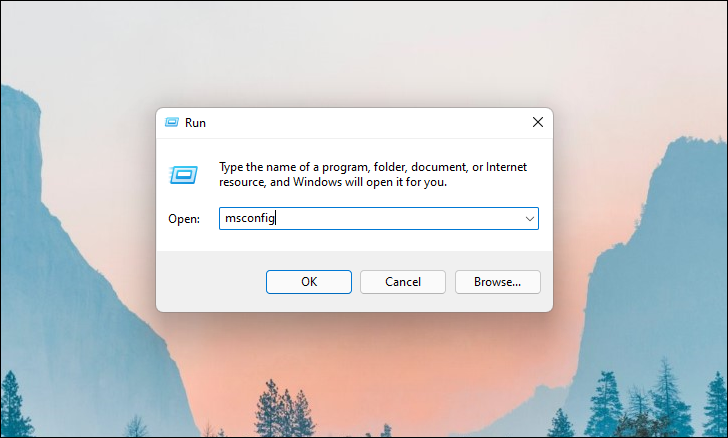
Después de que se abra la ventana 'Configuración del sistema', cambie a la pestaña 'Arranque' y luego verá la opción 'Arranque seguro' en la sección 'Opciones de arranque'.Ahora, marque la casilla antes de Arranque seguro.No olvide asegurarse de que, debajo de Arranque seguro, esté seleccionada la alternancia mínima.
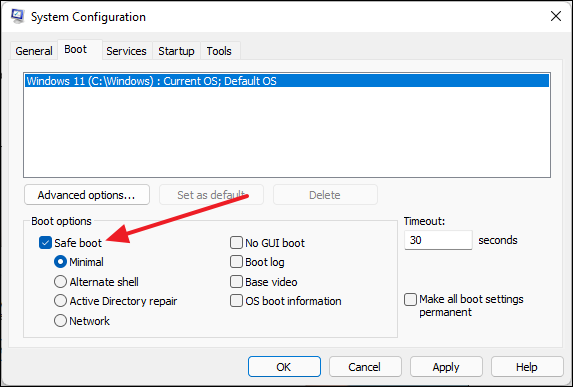
Luego, cambie a la pestaña 'Servicios'.Desde allí, marque la casilla que dice 'Ocultar todos los servicios de Microsoft'.
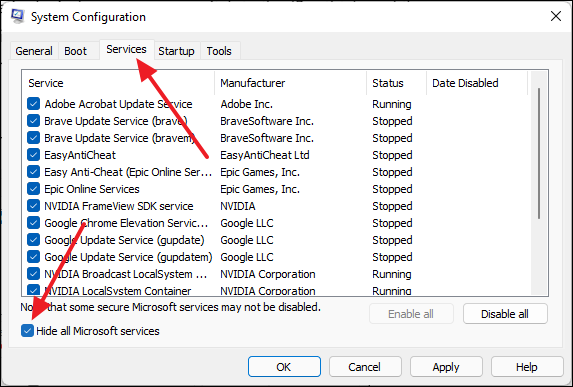
Por último, haga clic en 'Desactivar todo'.Después de eso, haga clic en Aceptar y reinicie su computadora.Una vez que su computadora se inicie, utilícela por un tiempo y verifique si experimenta algún bloqueo de pantalla seguido de un zumbido.
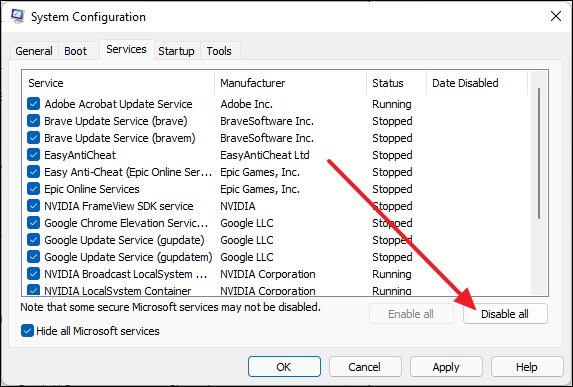
Si aún experimenta el mismo problema, debe probar otras soluciones.Pero después de iniciar en modo seguro, si no experimenta ningún problema, esto significa que una aplicación o servicio de terceros está causando este problema.En tales casos, eliminar la aplicación defectuosa eliminará el problema.
3.Reinstalar/Actualizar controlador de gráficos
Según los usuarios que también han experimentado este problema, muchas veces la reinstalación o actualización de los controladores de GPU solucionó el problema.Esto indica que los controladores de gráficos obsoletos o dañados pueden hacer que su computadora se congele.Para asegurarse de que los controladores de su GPU estén actualizados, puede usar el software del controlador dedicado, como Nvidia GeForce Experience o AMD Radeon Software.
Aquí, tenemos una GPU Nvidia instalada y, por lo tanto, para demostrar los pasos usaremos la experiencia GeForce Now.Si tiene una GPU AMD Radeon instalada, debe usar el software dedicado para las GPU AMD.No hay necesidad de preocuparse ya que los pasos son más o menos los mismos.
Primero, abra el software de su GPU buscándolo en la búsqueda del menú Inicio y luego seleccionándolo de los resultados de búsqueda.
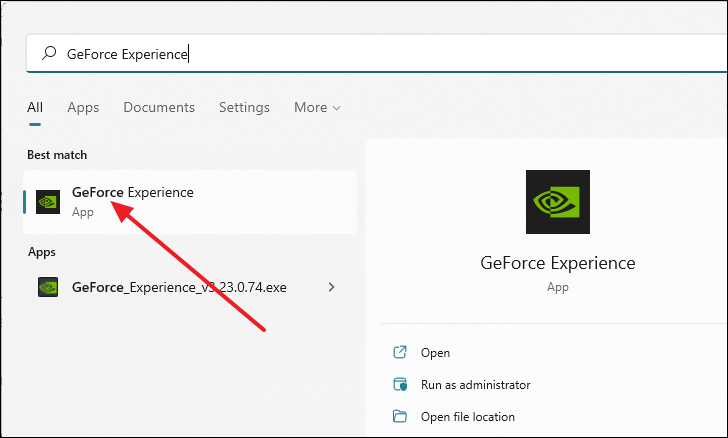
Una vez que se abra la ventana de GeForce Experience, haga clic en 'CONTROLADORES' junto a 'INICIO' ubicado en la esquina superior izquierda de la ventana.
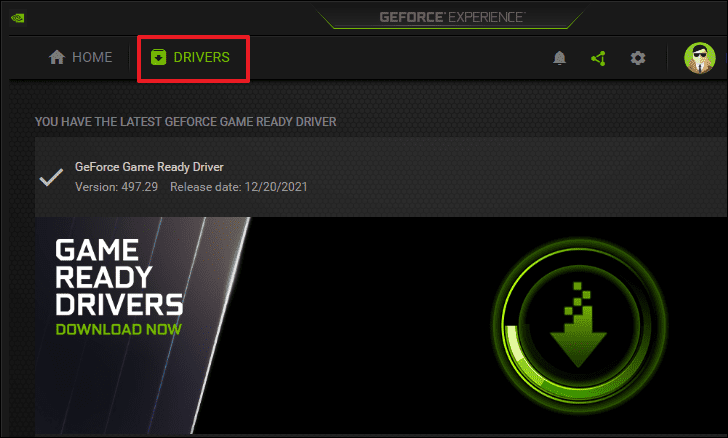
Después de eso, haga clic en 'BUSCAR ACTUALIZACIONES' ubicado debajo de su nombre de usuario en el lado derecho de la ventana.
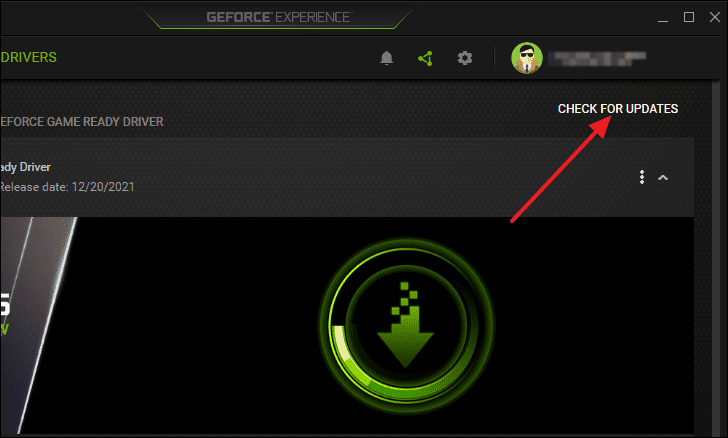
Si no hay ninguna actualización disponible, se mostrará "Tienes el controlador GeForce Game Ready más reciente" en la parte inferior izquierda de la pantalla.Esto significa que el controlador no es lo que está causando que su computadora se congele.
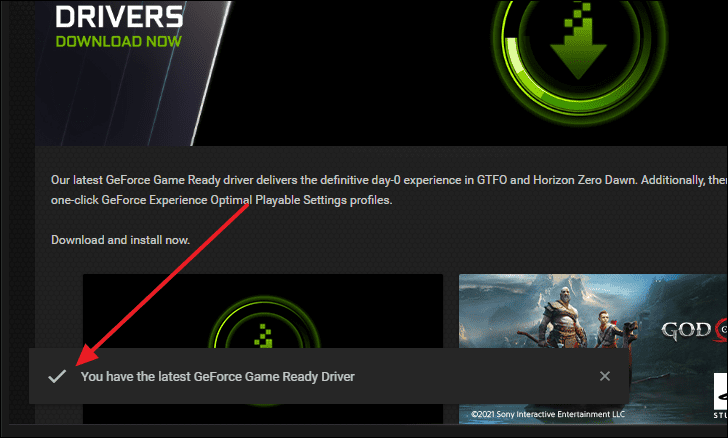
Por otro lado, si hay una actualización disponible, se le pedirá que la descargue.Actualice su controlador de GPU y luego reinicie su computadora para ver si esto soluciona el problema.
Alternativamente, también puede usar la aplicación Administrador de dispositivos para actualizar o reinstalar el controlador de GPU.Si está ejecutando una tarjeta gráfica integrada o una APU, este método será aplicable para usted.Primero, abra la aplicación Administrador de dispositivos buscándola en la búsqueda de Windows.
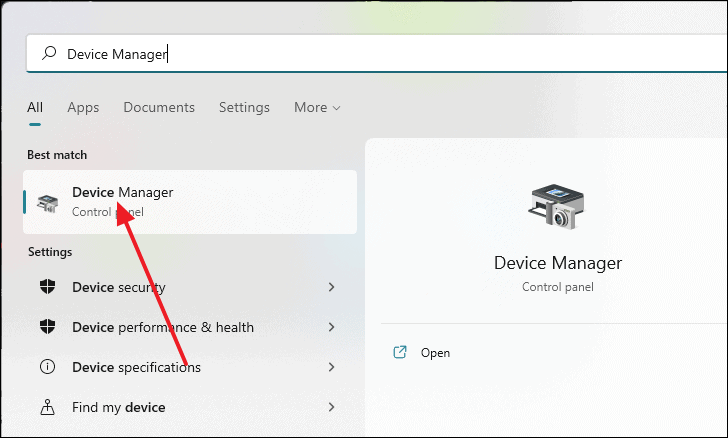
Después de que se abra la ventana del Administrador de dispositivos, haga clic en la flecha antes de "Adaptadores de pantalla" para expandir el menú.Ahora, desde el menú expandido, haga clic derecho en su GPU y luego haga clic en 'Actualizar controlador'.
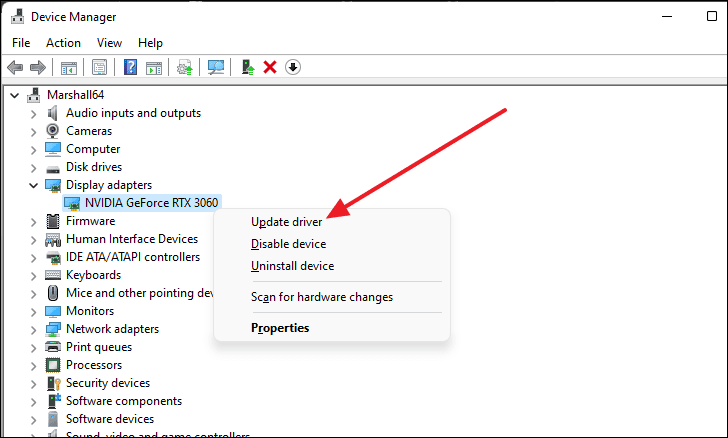
Luego, aparecerá una nueva ventana.Desde allí, haga clic en 'Buscar controladores automáticamente'.
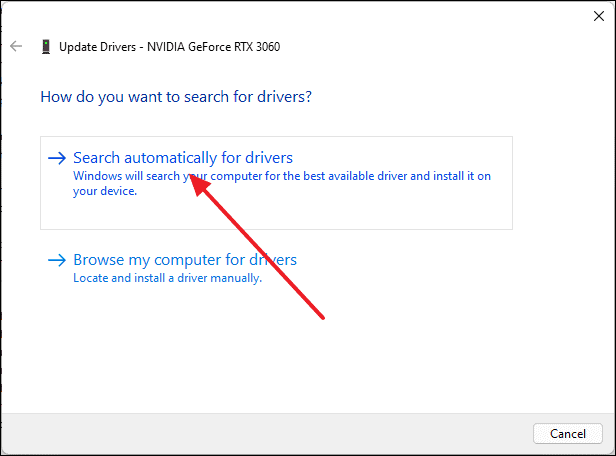
Después de eso, Windows buscará automáticamente las actualizaciones disponibles.Si hay uno, se descargará e instalará.De lo contrario, mostrará 'Los mejores controladores para su dispositivo ya están instalados'.
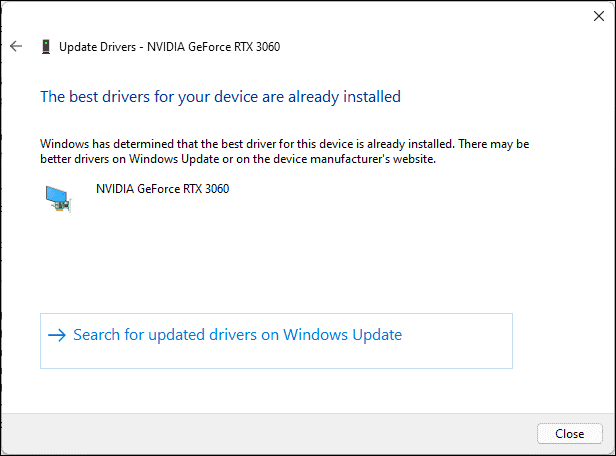
También puede intentar desinstalar y luego reinstalar sus controladores de gráficos.Haga clic derecho una vez más en la GPU desde el menú de adaptadores de pantalla expandido y esta vez, en lugar de 'Actualizar controlador', seleccione 'Desinstalar dispositivo'.
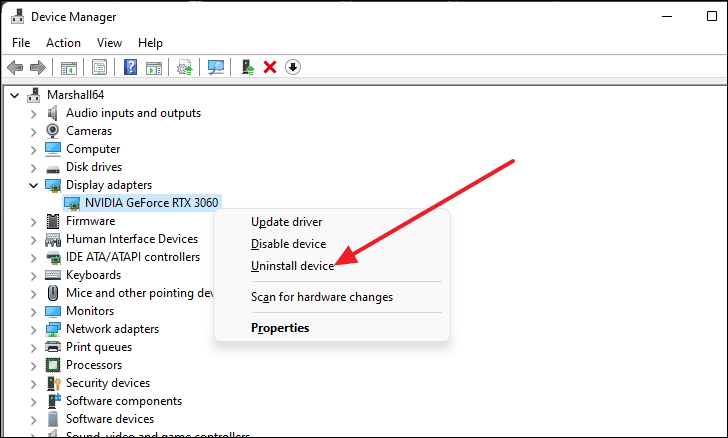
Recibirá un cuadro de diálogo llamado 'Desinstalar dispositivo'.Desde allí, haga clic en 'Desinstalar' y su pantalla puede volverse negra durante unos segundos.Deje que se cargue de nuevo y luego reinicie su computadora.
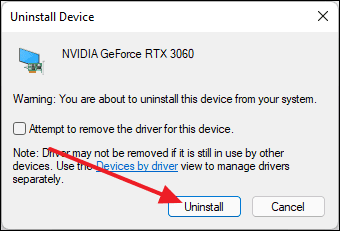
Después de que su computadora se inicie, Windows reinstalará automáticamente los controladores de gráficos y el problema debería solucionarse.
4.Limpia tu memoria RAM
Si encuentra el 'Problema de ruido de congelación y zumbido' con mucha frecuencia, entonces puede limpiar sus memorias RAM.A veces hay un error o falla en la conexión que también puede causar este problema.Por lo tanto, saque las memorias RAM de su placa base y vuelva a instalarlas correctamente y vea si esto soluciona su problema.También puede probar ranuras PCIe alternativas si no funciona inicialmente.
Si el problema aún no se soluciona, tal vez necesite reemplazar su RAM.Mala memoria puede causar numerosos problemas en su computadora.Además, asegúrese de no estar utilizando perfiles de memoria personalizados para su RAM.Puede verificar esto yendo al BIOS de su placa base.
5.Compruebe si hay sobrecalentamiento de la CPU
Si está ejecutando juegos intensivos o tareas que requieren una alta potencia de procesamiento, es posible que este problema se deba al sobrecalentamiento de la CPU o al estrangulamiento térmico.Para verificar esto, debe usar cualquier aplicación de terceros o ir al BIOS de su computadora.
Ahora, cuál es la temperatura ideal para que su CPU esté en funcionamiento mientras se ejecuta depende completamente de la CPU que tenga.Sin embargo, si su CPU cruza los 85-90 grados, probablemente se esté sobrecalentando y sea muy peligroso para su sistema.
En este caso, hay bastantes cosas que puedes considerar.Simplemente puede dejar de ejecutar esos juegos o aplicaciones altamente exigentes para que su procesador no tenga una gran carga todo el tiempo.Si esta no es una opción para usted, es posible que deba proporcionarle a su procesador una mejor refrigeración mediante el uso de un enfriador de CPU del mercado de accesorios.También puede usar una mejor pasta térmica para conducir más calor y mantener baja la temperatura de su CPU.
6.Actualizar controladores de audio
Al igual que el controlador de GPU, puede usar la aplicación Administrador de dispositivos para actualizar sus controladores de audio.Para hacer eso, primero, abra la aplicación Administrador de dispositivos buscándola en la búsqueda del menú Inicio y luego seleccionándola de los resultados de búsqueda.
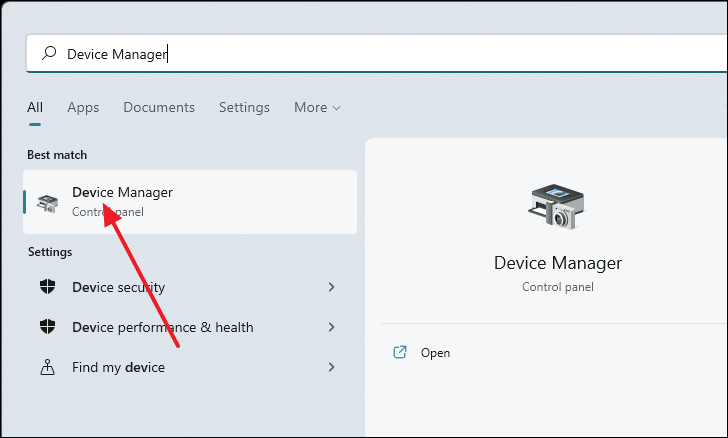
Una vez que se abra la ventana del Administrador de dispositivos, haga clic en la flecha antes de "Entradas y salidas de audio".
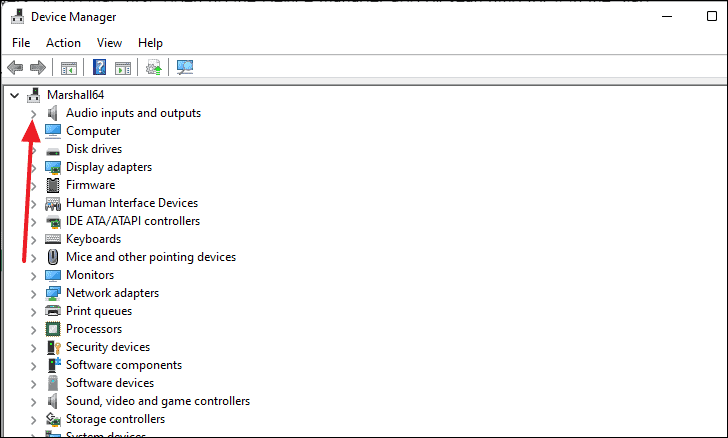
Luego, desde el menú expandido, haga clic derecho en cualquier dispositivo de audio y luego seleccione 'Actualizar controlador'.
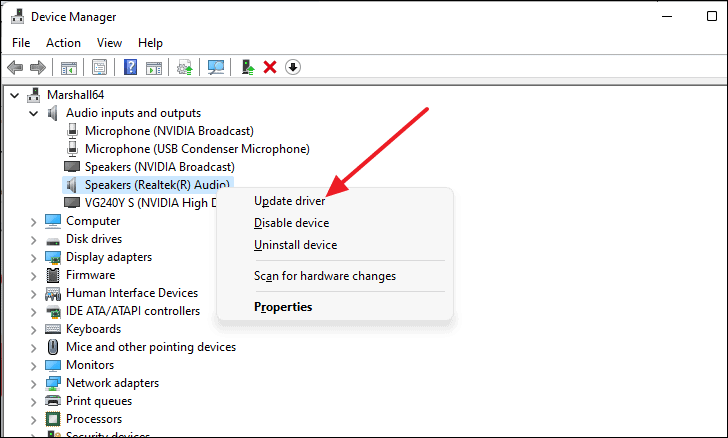
Una ventana nueva aparecerá.Desde allí, haga clic en 'Buscar controladores automáticamente'.
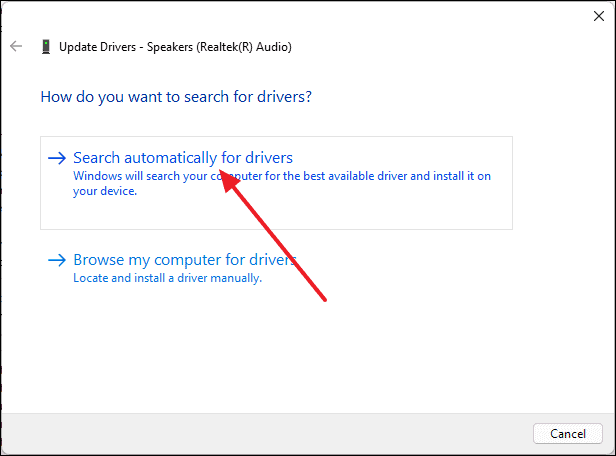
Ahora, si hay una actualización disponible, se descargará.También puede buscar actualizaciones de controladores de audio en la actualización de Windows.Después de completar la actualización, puede reiniciar su computadora y el problema debería solucionarse.
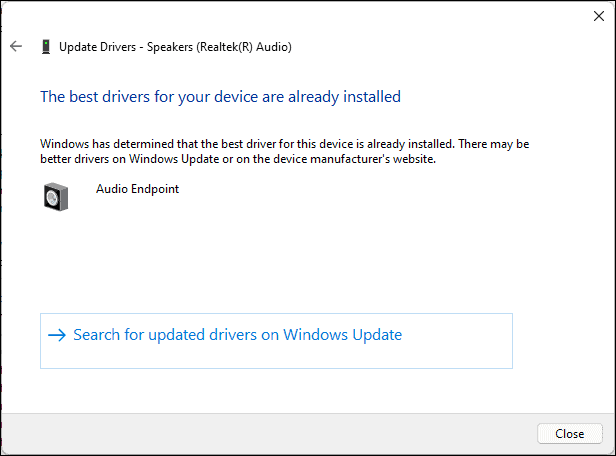
7.Realizar un escaneo SFC
Si realiza un escaneo SFC en su computadora, le mostrará si su sistema tenía algún archivo roto/dañado y también lo eliminará de su sistema.Para hacer esto, primero, abra la ventana del símbolo del sistema en modo administrador buscándola en la búsqueda del menú Inicio.
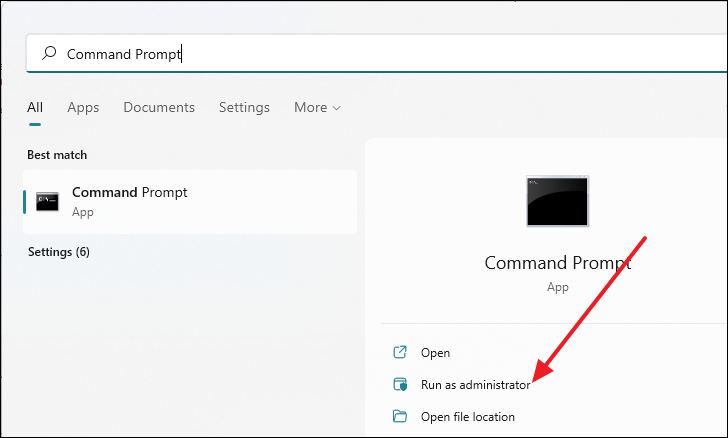
Después de eso, una vez que se abra la ventana del símbolo del sistema, escriba el siguiente comando dentro de la línea de comando y luego presioneIngresar.
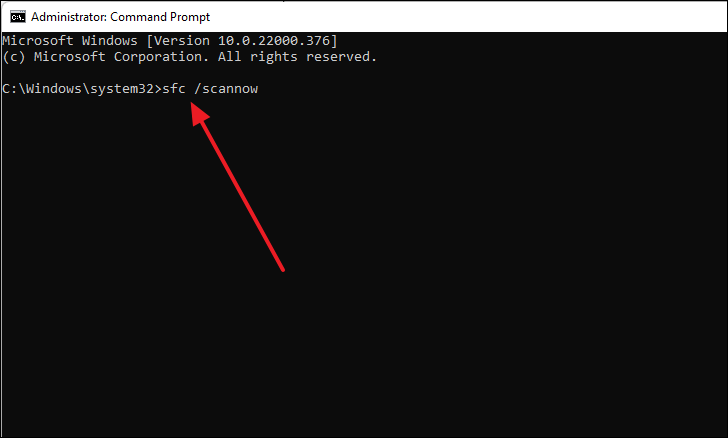
El escaneo comenzará de inmediato y puede tardar unos minutos en completarse.
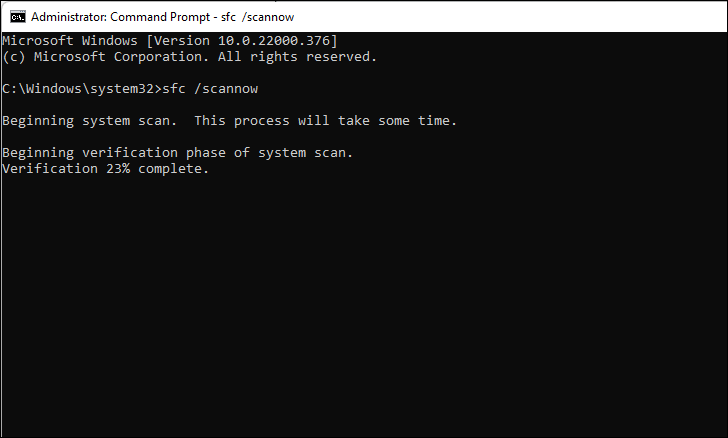
Una vez que se complete el escaneo, verá los resultados en la ventana del símbolo del sistema.