Cómo solucionar el problema del controlador incompatible con Core Isolation en Windows 11 o Windows 10
Actualizado en enero de 2024: Deje de recibir mensajes de error y ralentice su sistema con nuestra herramienta de optimización. Consíguelo ahora en - > este enlace
- Descargue e instale la herramienta de reparación aquí.
- Deja que escanee tu computadora.
- La herramienta entonces repara tu computadora.
Muchos usuarios informaron un problema en el que se muestran controladores incompatibles cuando intentan habilitar la función de integridad de la memoria en el aislamiento del núcleo en su PC con Windows 11/10.En realidad, cuando se activa la integridad de la memoria en Core Isolation, los controladores se escanean para verificar su compatibilidad.Si hay controladores incompatibles en su PC, no se les permite cargar y esto puede resultar en un comportamiento imprevisto.El mensaje de error que se le muestra al usuario es "No se puede activar la integridad de la memoria. Intente resolver cualquier incompatibilidad con sus controladores". Cuando revise estos controladores, le mostrará una lista de todos los controladores incompatibles.
Para hacer uso de la integridad de la memoria, deberá resolver este problema de incompatibilidad del controlador.¿Está experimentando este problema de controladores incompatibles cuando intenta usar Core Isolation en su PC con Windows 11/10?Luego, continúe y lea este artículo para buscar algunos métodos de solución de problemas que otros usuarios han utilizado con éxito para resolver este problema.
Solución 1: habilite la integridad de la memoria en las características de Windows
Dado que Memory Integrity es una función de seguridad relacionada con la virtualización en la PC con Windows, puede intentar habilitar las funciones usando las funciones de Windows.
Notas importantes:
Ahora puede prevenir los problemas del PC utilizando esta herramienta, como la protección contra la pérdida de archivos y el malware. Además, es una excelente manera de optimizar su ordenador para obtener el máximo rendimiento. El programa corrige los errores más comunes que pueden ocurrir en los sistemas Windows con facilidad - no hay necesidad de horas de solución de problemas cuando se tiene la solución perfecta a su alcance:
- Paso 1: Descargar la herramienta de reparación y optimización de PC (Windows 11, 10, 8, 7, XP, Vista - Microsoft Gold Certified).
- Paso 2: Haga clic en "Start Scan" para encontrar los problemas del registro de Windows que podrían estar causando problemas en el PC.
- Paso 3: Haga clic en "Reparar todo" para solucionar todos los problemas.
Paso 1.Presione la combinación de teclas Windows + S en nuestro teclado y escriba funciones de Windows en la barra de búsqueda.
Paso 2.En los resultados de búsqueda que se muestran, seleccione Activar o desactivar las funciones de Windows.

Paso 3.Desplácese hacia abajo en las funciones de Windows y localice Virtual Machine Platform y Windows Hypervisor Platform en la lista de funciones.
Paso 4.Asegúrese de que la casilla junto a Plataforma de máquina virtual y Plataforma de hipervisor de Windows esté marcada.
Paso 5.Haga clic en Aceptar para aplicar los cambios a las funciones.

Paso 6.Espere un tiempo hasta que Windows busque las actualizaciones y agregue estas funciones a su sistema.
Paso 7.Se le pedirá que reinicie ahora o más tarde.
Haga clic en el botón Reiniciar ahora para que los cambios surtan efecto en su PC.
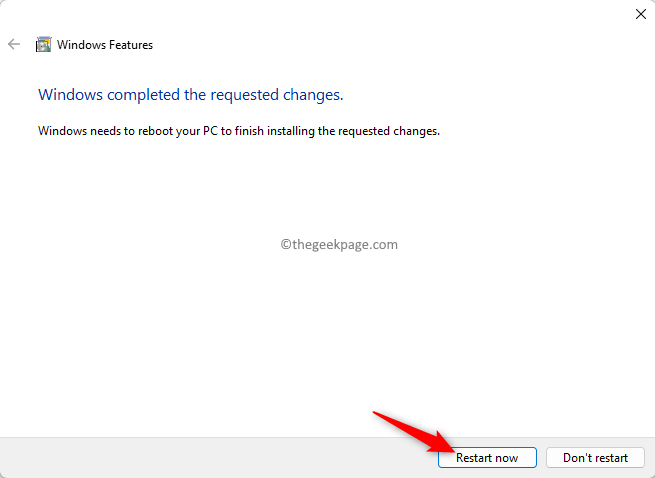
Paso 8.Después de que su sistema se reinicie, intente habilitar la Integridad de la memoria y verifique si se resolvió el problema del controlador incompatible.
Solución 2: elimine el controlador incompatible usando el comando PNPUtil a través de la terminal
Si aún enfrenta el problema de incompatibilidad del controlador al intentar habilitar la función Integridad de la memoria, puede intentar eliminar el controlador de su PC.
Antes de comenzar con los pasos, tome nota del Nombre publicado del controlador incompatible de la página Aislamiento del núcleo donde intentaba habilitar la función.
Paso 1.Presione la tecla Windows + X en su teclado para abrir el menú del botón Inicio.
Paso 2.En el menú que se abre, haga clic en Terminal (Administrador).
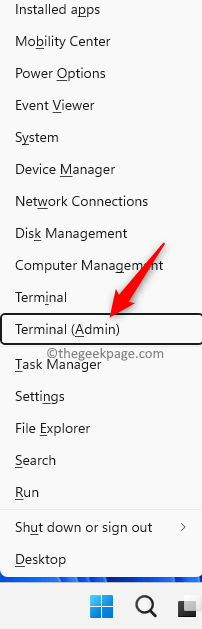
Paso 3.Si el Control de cuentas de usuario le solicita permisos, haga clic en Sí.
Paso 4.En la Terminal, escriba el siguiente comando y presione Entrar.
pnputil /enum-drivers
Al ejecutar el comando anterior, verá una lista de todos los controladores que están instalados en su computadora.
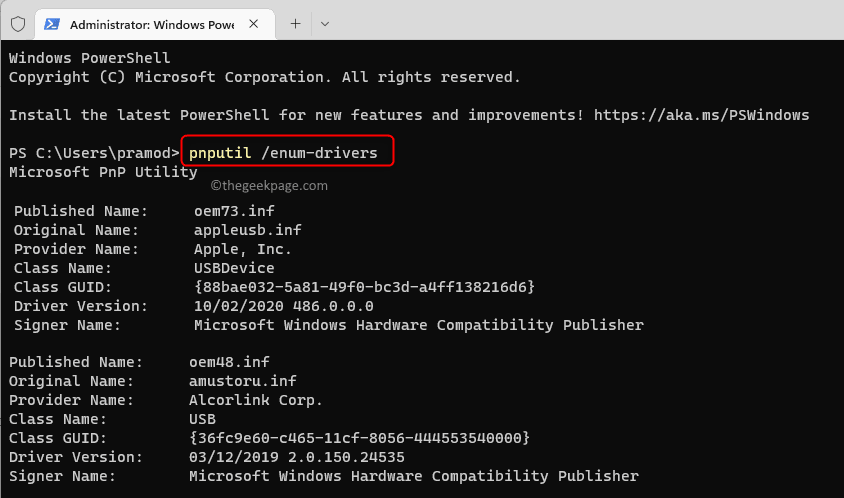
Paso 5.En la lista, busque el controlador incompatible que le está causando este problema en función del Nombre publicado que anotó en la página Aislamiento del núcleo.
Paso 6.A continuación, escriba el siguiente comando y presione la tecla Intro.
pnputil /delete-driver
Nota: Reemplace

Paso 7.Una vez que se elimine el controlador, vuelva a la ventana de detalles de Core Isolation e intente habilitar la integridad de la memoria.
Paso 8.Después de habilitar, realice un reinicio del sistema para asegurarse de que los cambios se hayan aplicado en su PC.
Nota: Si no puede eliminar el controlador con el comando anterior y ve un error, pruebe los métodos mencionados en la Solución 3 y la Solución 4 para eliminar el controlador incompatible de su PC.
Solución 3: desinstale el controlador mediante Autoruns
Paso 1.Haga clic aquí para descargar Autoruns para su PC con Windows.
Paso 2.En esta página, haga clic en el enlace Descargar Autoruns y Autorunsc.
Esto descargará un archivo zip en su PC.
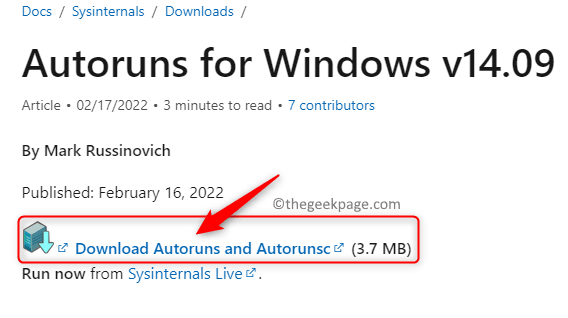
Paso 3.Navegue a la ubicación del archivo descargado.
Haga clic con el botón derecho en el archivo zip y seleccione Extraer todo...
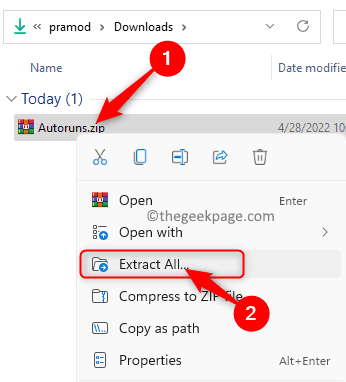
Paso 4.En el cuadro de diálogo que se abre, elija una ubicación para guardar los archivos extraídos con el botón Examinar.
Luego, haga clic en Extraer.
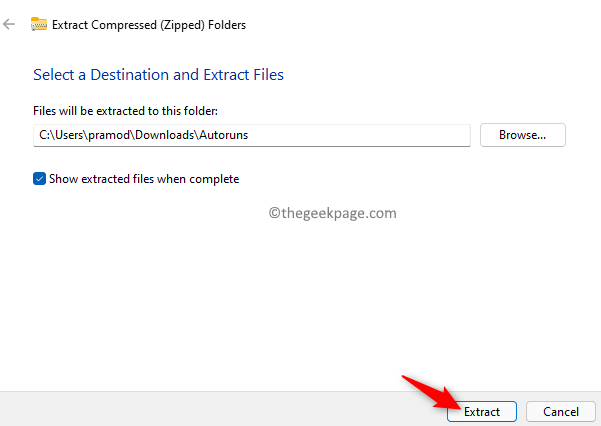
Paso 5.Abra la carpeta Autoruns que contiene los archivos extraídos.
Aquí, haga clic derecho en Autoruns64.exe y elija Ejecutar como administrador para ejecutar la aplicación.
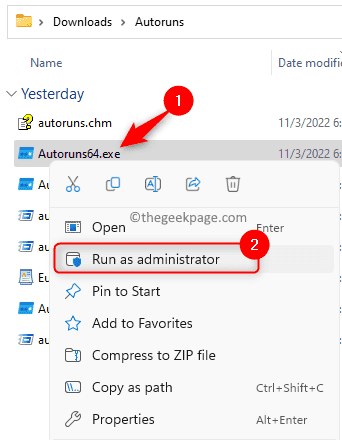
Paso 6.En la ventana de la aplicación Autoruns, vaya a la pestaña Controladores.
Localice el controlador en la lista que se muestra.Para ubicar el controlador, necesita saber el nombre del controlador incompatible que aparece en la página de Aislamiento del núcleo.
Paso 7.Haga clic con el botón derecho en el controlador y elija Eliminar.

En el cuadro de diálogo que solicita confirmación de la operación de eliminación, haga clic en Aceptar.
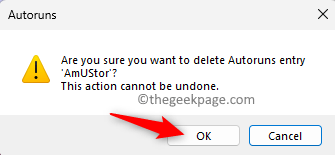
Paso 8.Reinicie su PC y verifique si el problema de incompatibilidad del controlador en Core Isolation está solucionado.
Solución 4: use la aplicación Drive Store Explorer para eliminar el controlador
Paso 1.Haga clic aquí para ir a la página de GitHub y descargar el archivo de almacenamiento para Drive Store Explorer.
En esta página, haga clic en el enlace respectivo para descargar el archivo.
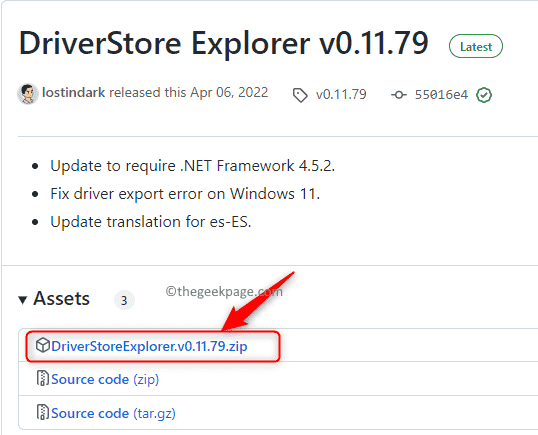
Paso 2.Vaya a la ubicación descargada y extraiga los archivos a otra carpeta en su sistema.
Paso 3.Abra la carpeta que contiene los archivos.
Ahora, ejecute el archivo Rapr.exe haciendo doble clic en él.
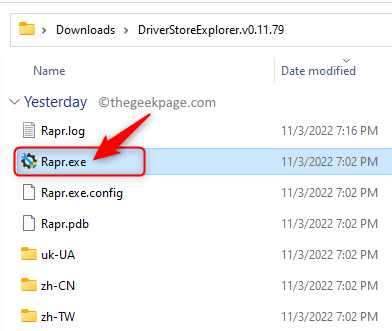
Paso 4.Antes de continuar, debe conocer el nombre de archivo original del controlador en lugar del nombre publicado, ya que Driver Store Explorer enumera el controlador con el nombre de archivo original.
Abra Ejecutar (Windows + R) y escriba cmd y presione Ctrl + Shift + Enter para abrir el símbolo del sistema como administrador.

Escriba el comando a continuación y presione Entrar.
dism /online /get-drivers /format:table
En la tabla que se muestra, anote el nombre de archivo original del controlador según el nombre publicado.

Paso 5.En Driver Store Explorer, busque el controlador incompatible utilizando el nombre de archivo original que obtuvo anteriormente.
Marque la casilla junto al nombre del conductor y haga clic en el botón Eliminar conductor(es).

Haga clic en Aceptar para confirmar la eliminación del controlador.
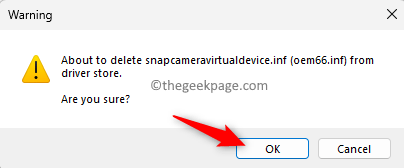
Paso 6.Después de eliminar los controladores incompatibles, reinicie su PC.
Compruebe si el problema está resuelto.
Arreglo 5: realizar un arranque limpio
Paso 1.Abra Ejecutar con las teclas Windows y R.
Escriba msconfig y presione Entrar para abrir la Configuración del sistema.

Paso 2.En la pestaña General, seleccione la opción denominada Inicio selectivo.
Luego, marque la casilla junto a Cargar servicios del sistema y asegúrese de que las otras opciones no estén marcadas.
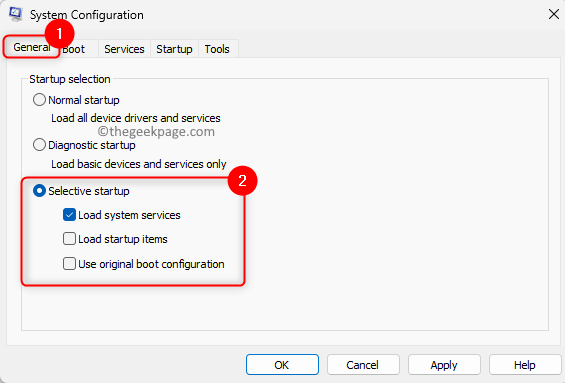
Paso 3.Vaya a la pestaña Servicios.
Marque la casilla asociada con Ocultar todos los servicios de Microsoft en la esquina inferior izquierda.
Luego, deshabilite todos los servicios de Microsoft haciendo clic en el botón Deshabilitar todo.
Paso 4.Finalmente, haga clic en Aplicar y luego en Aceptar para aplicar los cambios.
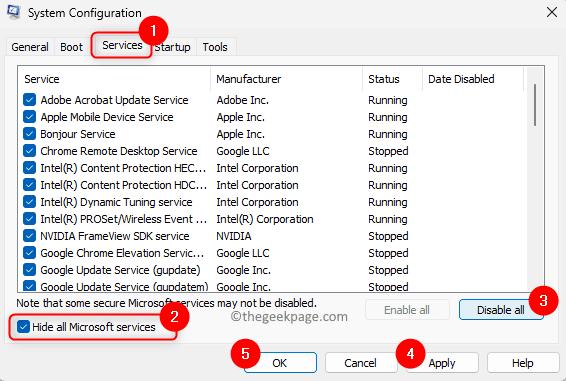
Paso 5.Reinicie su sistema.
Después de que el sistema se inicie, vaya a Core Isolation y verifique si se solucionó el problema.
Una vez que se resuelva el problema, puede realizar un inicio normal cambiando la configuración en la ventana Configuración del sistema.
¡Eso es todo!
Gracias por leer.
Esperamos que haya podido resolver el problema de incompatibilidad de controladores en Core Isolation siguiendo las correcciones mencionadas en este artículo.¿Encontraste este artículo lo suficientemente informativo?Comente y háganos saber sus pensamientos sobre este tema y la solución que funcionó en su caso.

