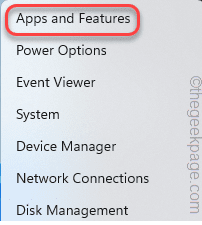Cómo solucionar el problema del código de error de Microsoft Teams caa70004
Actualizado en enero de 2024: Deje de recibir mensajes de error y ralentice su sistema con nuestra herramienta de optimización. Consíguelo ahora en - > este enlace
- Descargue e instale la herramienta de reparación aquí.
- Deja que escanee tu computadora.
- La herramienta entonces repara tu computadora.
Los usuarios que intentan iniciar el cliente de escritorio de Microsoft Teams en sus dispositivos informaron un código de error caa70004 en la página de la aplicación en blanco.El código de error dice: "Lo sentimos, nos encontramos con un problema". junto con una opción para reiniciar Microsoft Teams para solucionar el problema.Hay una gran cantidad de soluciones que puede intentar implementar y volver a unirse a la reunión.
Soluciones provisionales -
1.Lo primero que debe intentar es reiniciar la aplicación Teams.Simplemente, toque "Reiniciar" en la página de error.Esto reinicia Teams directamente.Prueba si esto resuelve el problema.
Solución 1: caché de equipos vacíos
El caché de la aplicación Teams dañado puede arrojar el error "Código de error caa70004".
Notas importantes:
Ahora puede prevenir los problemas del PC utilizando esta herramienta, como la protección contra la pérdida de archivos y el malware. Además, es una excelente manera de optimizar su ordenador para obtener el máximo rendimiento. El programa corrige los errores más comunes que pueden ocurrir en los sistemas Windows con facilidad - no hay necesidad de horas de solución de problemas cuando se tiene la solución perfecta a su alcance:
- Paso 1: Descargar la herramienta de reparación y optimización de PC (Windows 11, 10, 8, 7, XP, Vista - Microsoft Gold Certified).
- Paso 2: Haga clic en "Start Scan" para encontrar los problemas del registro de Windows que podrían estar causando problemas en el PC.
- Paso 3: Haga clic en "Reparar todo" para solucionar todos los problemas.
PASO 1
1.Al principio, cierre Microsoft Teams.Luego, toca el ícono de la flecha (˄) en tu barra de tareas.
2.Ahora, haga clic con el botón derecho en el ícono "Microsoft Teams" y toque "Salir"para cerrar los equipos.
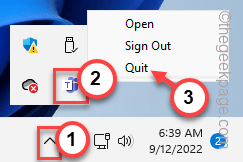
3.Ahora, solo toque la tecla de Windows + teclas X.
4.Aquí, haga clic en el "Administrador de tareas" para abrir la utilidad.
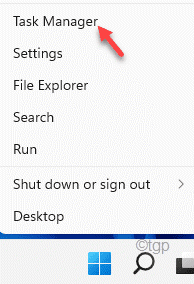
5.Es posible que el proceso de "Microsoft Teams" aún se esté ejecutando.
6.Entonces, toque con el botón derecho en el proceso de Teams y toque "Finalizar tarea".
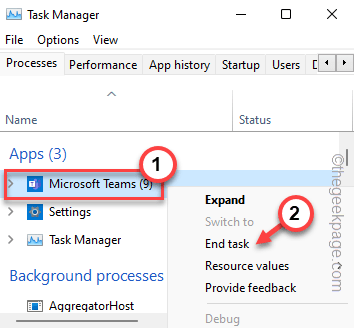
Puede cerrar el Administrador de tareas.
PASO 2
Ahora, puede borrar el caché de Tams corrupto.
1.Como todas las demás aplicaciones, Teams mantiene el caché oculto en la carpeta AppData.
2.Por lo tanto, presione la tecla de Windows junto con la tecla R y pegue esta línea en el cuadro.
C:Users%username%AppDataRoamingMicrosoftTeams
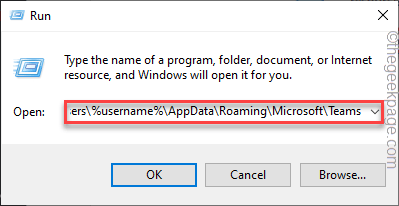
3.Una vez que esté allí, haga doble clic para acceder a la carpeta "Caché".
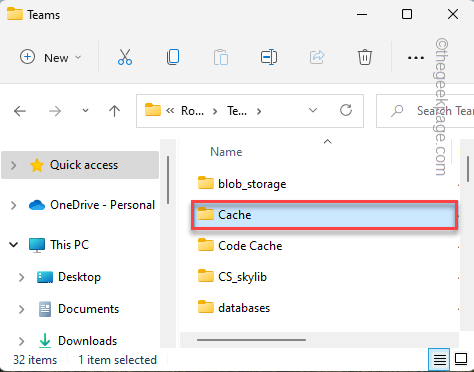
4.Luego, seleccione todo el contenido en la carpeta Caché con el mouse.
5.Luego, toque en elicono bin para eliminar los archivos de caché.
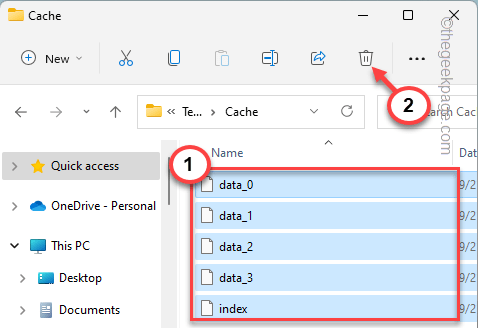
Después de haber hecho todo esto, cierre el Explorador de archivos.
Ahora, abra los Equipos.Es posible que deba esperar a que se inicie Teams.
Cierre el Explorador de archivos.
Ahora, inicie la aplicación Teams.Es posible que deba ingresar sus credenciales de inicio de sesión para la primera
[
Si el problema persiste, elimine la carpeta de la aplicación Teams para solucionar el problema.
1.Ahora, haga clic derecho en el ícono de Windows y toque "Ejecutar".
2.Ahora, ingrese esta ubicación y haga clic en "Aceptar".
%appdata%/Microsoft
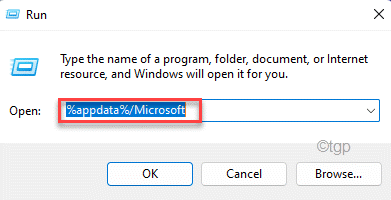
3.Si se desplaza hacia abajo por la lista de aplicaciones y busca la aplicación "Teams".
4.Luego, haga clic derecho sobre él y haga clic en el icono "Eliminar".
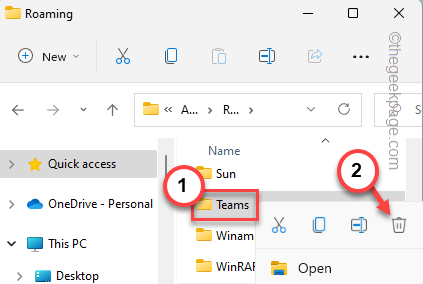
]
Solución 2: Ejecutar equipos con derechos administrativos
Debería intentar ejecutar Teams con derechos administrativos.Si Teams se abre y funciona normalmente en modo administrativo, puede configurarlo para que siempre se ejecute con derechos administrativos.
1.Busque "Equipos" usando el cuadro de búsqueda.
2.Luego, haga clic derecho en "Microsoft Teams" en los resultados de búsqueda y toque "Ejecutar como administrador".
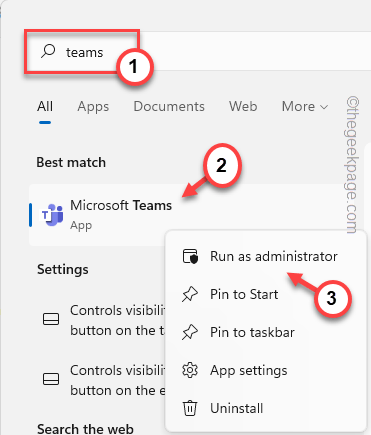
Cuando Teams se abra correctamente y llegue a la página de inicio, intente unirse a una reunión en Teams y pruebe.
Si esto le ayuda a resolver el problema, puede ejecutar la aplicación Teams siempre con derechos administrativos y solucionar el problema.
Solución 3: cierre sesión e inicie sesión en Teams
Puede cerrar sesión en la aplicación Teams e iniciar sesión en la aplicación Teams.
1.Salga de la aplicación Teams.
2.Ahora, en el siguiente paso, haga clic en el icono de flecha hacia arriba en la barra de tareas y busque el icono"Microsoft Teams" en la bandeja.
3.Luego, simplemente toque "Cerrar sesión"para cerrar sesión en Microsoft Teams.
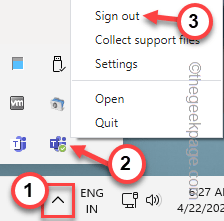
Teams ahora cerrará su sesión en la aplicación y cargará la página de inicio.
4.Ahora, elija la cuenta que estaba usando anteriormente para iniciar sesión en la aplicación Teams.
[ Si no desea utilizar la cuenta guardada, puede utilizar su otra cuenta.Entonces, elija la opción "Usar otra cuenta" para usar otra cuenta.]
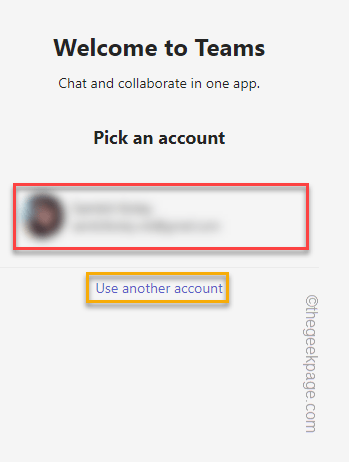
5.Sin embargo, debe ingresar la contraseña de su cuenta y tocar "Iniciar sesión"para continuar.
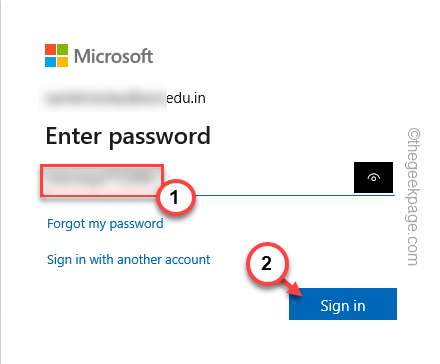
6.Microsoft le envía un código a su dirección de correo electrónico.Abra su bandeja de entrada de correo y anote el código desde allí.
7.Vuelva a la página de inicio de sesión de Teams e ingrese ese código. Después de eso, haga clic en "Siguiente" para continuar.
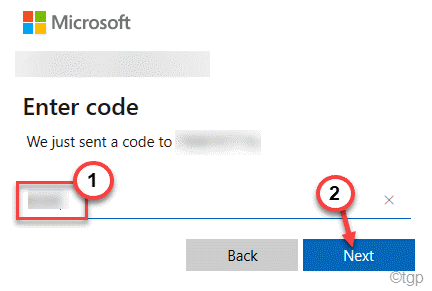
Solución 4: cerrar procesos en segundo plano
A veces, otras aplicaciones de videoconferencia (como Skype, Zoom, etc.) pueden causar problemas en la aplicación Teams.
1.Cierre la aplicación Equipos.
2.Luego, presione y mantenga presionadas las teclas Ctlr+Shift+Esc juntas.
3.Cuando haya abierto el Administrador de tareas, busque cualquier aplicación de videoconferencia que se esté ejecutando en segundo plano.
4.Luego, haga clic derecho en la aplicación y haga clic en "Finalizar tarea".
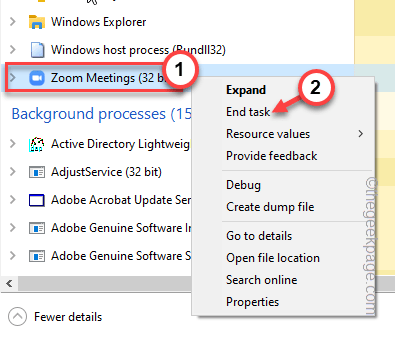
De esta manera, elimine todas esas aplicaciones que se ejecutan en segundo plano.Luego, reinicie la aplicación Teams.
Luego, prueba si esto funciona para ti.
Solución 5: Solucionador de problemas de compatibilidad de Run Teams
Si está ejecutando la aplicación Teams en modo de compatibilidad, intente ejecutar el solucionador de problemas de compatibilidad para solucionar el problema.
1.Busque la aplicación "Teams" usando el cuadro de búsqueda.
2.Luego, haga clic derecho en la aplicación "Microsoft Teams" y haga clic en "Abrir ubicación de archivo".
[
Si no puede ubicarlo de esta manera, la ubicación predeterminada de Teams es esta:
C:Users%username%AppDataLocalMicrosoftTeamscurrent
]
3.Una vez que llegue a la ubicación del archivo, haga clic derecho en "Equipos" y haga clic en "Mostrar más opciones".
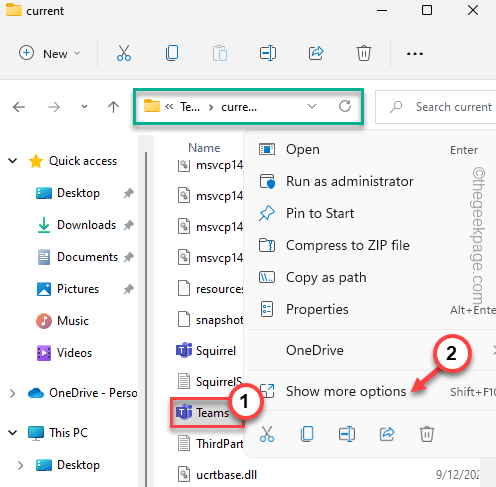
4.Ahora, haga clic en "Solucionar problemas de compatibilidad".
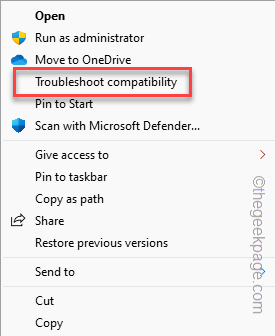
Ahora, espere a que el Solucionador de problemas de compatibilidad de programas solucione los problemas de compatibilidad de Teams.
5.A continuación, haga clic en "Probar la configuración recomendada" para continuar.
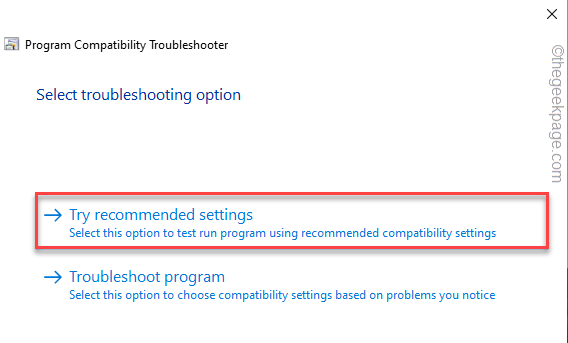
Ahora, una vez que se aplican las configuraciones de compatibilidad adecuadas, puede probar el programa.
Una vez que se solucione, puede usar Teams una vez más.
Solución 6: habilitar TLS 1.0 y 2.0
Algunos usuarios han resuelto el problema habilitando las funciones TLS 1.0 y TLS 2.0.
Antes de continuar, asegúrese de haber cerrado la aplicación Teams.
1.Al principio, presione la tecla Win y las teclas R para llamar al cuadro Ejecutar,
2.Luego, escriba esto en el cuadro y haga clic en "Aceptar".
inetcpl.cpl
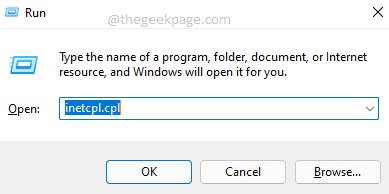
3.Una vez que aparezca la ventana Propiedades de Internet, vaya a "Avanzado".
4.Puede encontrar varias funciones relacionadas con Internet en un formato de lista.Desplácese hacia abajo hasta la pestaña 'Seguridad'.
5.Asegúrese de que estas opciones estén marcadas.
Use TLS 1.0 Use TLS 1.1 Use TLS 1.2
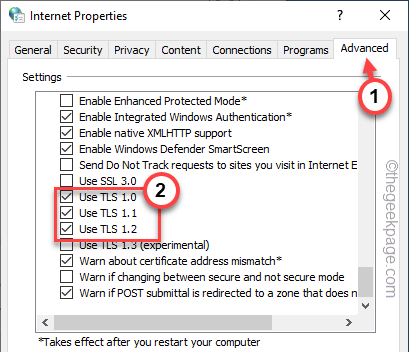
6.Finalmente, haga clic en "Aplicar".Después de eso, haga clic en "Aceptar".
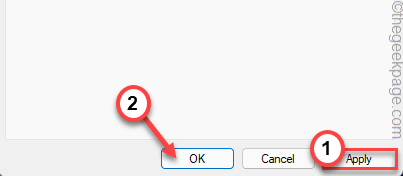
Una vez que haya terminado, abra la aplicación Teams y cree una nueva reunión.Prueba si esto ayuda.
Solución 7: use la versión web de Teams
Al igual que otras aplicaciones de videoconferencia, puede usar fácilmente la versión web de Teams en lugar del cliente de escritorio.Ofrece las mismas funciones que el cliente de escritorio.
1.Abra la página Equipos.
2.Luego, haga clic en "Registrarse gratis" en la esquina superior izquierda.
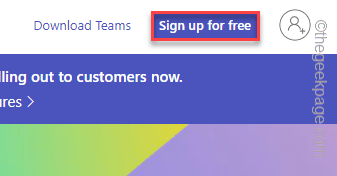
3.Ahora, ingrese el correo electrónico de su organización asociado con Teams.
4.Luego, toque "Siguiente" para ir al siguiente paso.
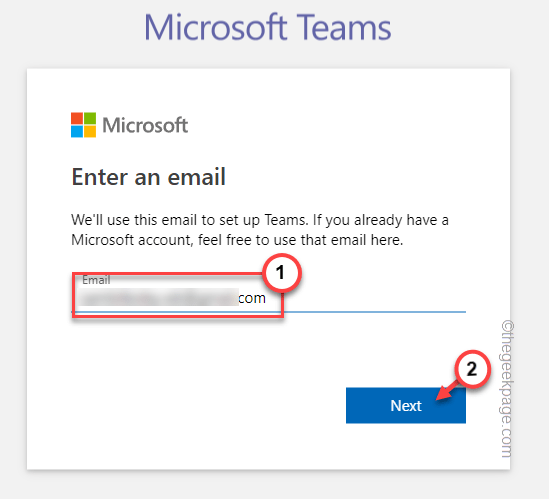
5.Ahora, puede elegir cómo desea usar Teams.Puedes elegir cualquier opción.
6.Luego, haga clic en "Siguiente".
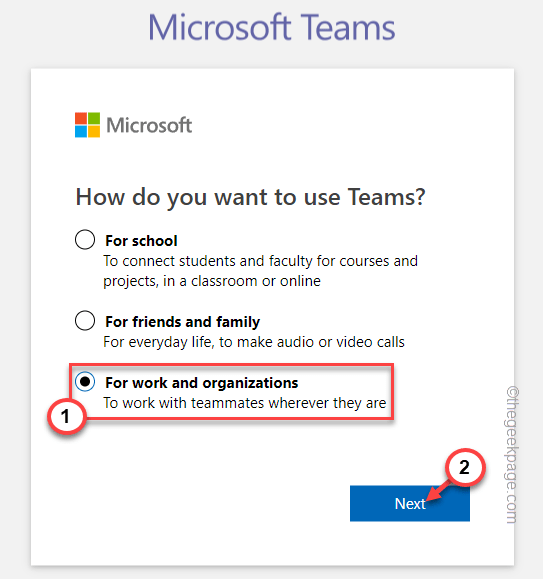
Esto lo iniciará en Teams.Ahora, use este nuevo cliente web de Teams y asista a reuniones.
Prueba si esto funciona.
Corrección 8: desinstalar y reinstalar Teams
Si todo lo demás ha fallado, puede simplemente desinstalar Teams y reinstalar la última versión de la aplicación.
1.Si toca con el botón derecho del ratón el icono de Windows, puede ver un menú contextual.
2.Luego, toque "Aplicaciones y características".
2.Una vez que llegue a la página Configuración, puede ver la lista completa de aplicaciones en el panel de la derecha.
3.Desplácese hacia abajo por la lista de aplicaciones y busque la aplicación "Teams".
4.Ahora, haga clic en elmenú de tres puntos y toque "Desinstalar".
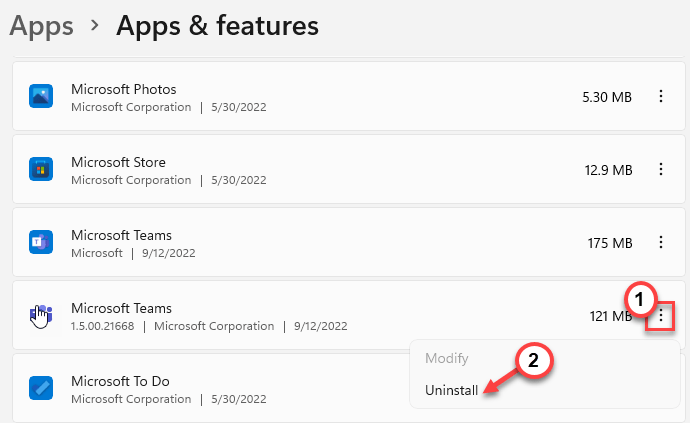
A continuación, solo asegúrese de continuar y desinstalar Teams por completo de su sistema.
5.A continuación, descargue los equipos desde aquí.
6.A continuación, haga clic en "Descargar Teams"para descargar la última edición de la aplicación Teams.
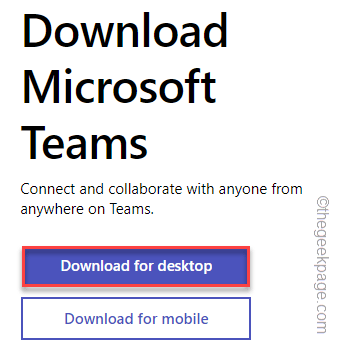
7.Vuelva a la ubicación de descarga.
8.Luego, toque dos veces el archivo de instalación para iniciar el proceso de instalación.
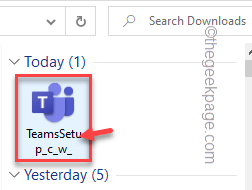
De esta manera, solo espere un momento para que Windows descargue e instale Teams en su sistema.Compruebe si esto resuelve el problema.