Cómo solucionar el problema de Zoom Keeps Crashing en Windows 11,10
Actualizado en enero de 2024: Deje de recibir mensajes de error y ralentice su sistema con nuestra herramienta de optimización. Consíguelo ahora en - > este enlace
- Descargue e instale la herramienta de reparación aquí.
- Deja que escanee tu computadora.
- La herramienta entonces repara tu computadora.
Zoom es una plataforma que ayuda a los usuarios a comunicarse entre sí a través de reuniones, chats, seminarios web, conferencias y eventos.Es una aplicación gratuita que te permite estar conectado estés donde estés.Muchos usuarios experimentaron que la aplicación Zoom se bloqueó o se congeló continuamente al intentar asistir a las reuniones de Zoom en su PC con Windows.
¿También le molesta no poder asistir a una reunión en línea o compartir su pantalla debido a que la aplicación Zoom se bloquea cada vez que intenta hacerlo?En este artículo, proporcionamos algunos métodos que puede intentar para solucionar este problema en su computadora.
Soluciones alternativas
1.Intente forzar la detención de la aplicación Zoom usando el Administrador de tareas (Ctrl + Shift + Esc). Seleccione Zoom Meetings en la lista de procesos en ejecución y haga clic en el botón Finalizar tarea.
Notas importantes:
Ahora puede prevenir los problemas del PC utilizando esta herramienta, como la protección contra la pérdida de archivos y el malware. Además, es una excelente manera de optimizar su ordenador para obtener el máximo rendimiento. El programa corrige los errores más comunes que pueden ocurrir en los sistemas Windows con facilidad - no hay necesidad de horas de solución de problemas cuando se tiene la solución perfecta a su alcance:
- Paso 1: Descargar la herramienta de reparación y optimización de PC (Windows 11, 10, 8, 7, XP, Vista - Microsoft Gold Certified).
- Paso 2: Haga clic en "Start Scan" para encontrar los problemas del registro de Windows que podrían estar causando problemas en el PC.
- Paso 3: Haga clic en "Reparar todo" para solucionar todos los problemas.
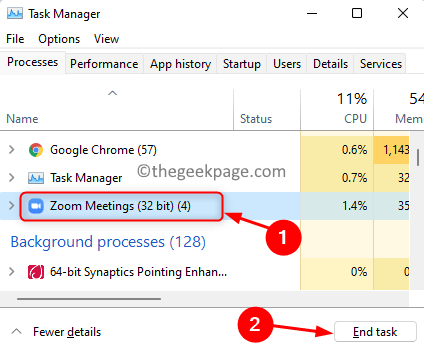
2.Reinicie su sistema y verifique si el problema está solucionado.
Solución 1: modificar la configuración de video en la aplicación Zoom
1.Abra la aplicación Zoom en su sistema.
2.Haga clic en el ícono de ajustes en la esquina superior derecha de la ventana para abrir Configuración.
![]()
3.En la ventana Configuración, seleccione la pestaña Video.
4.En el lado derecho, haga clic en el botón Avanzado.
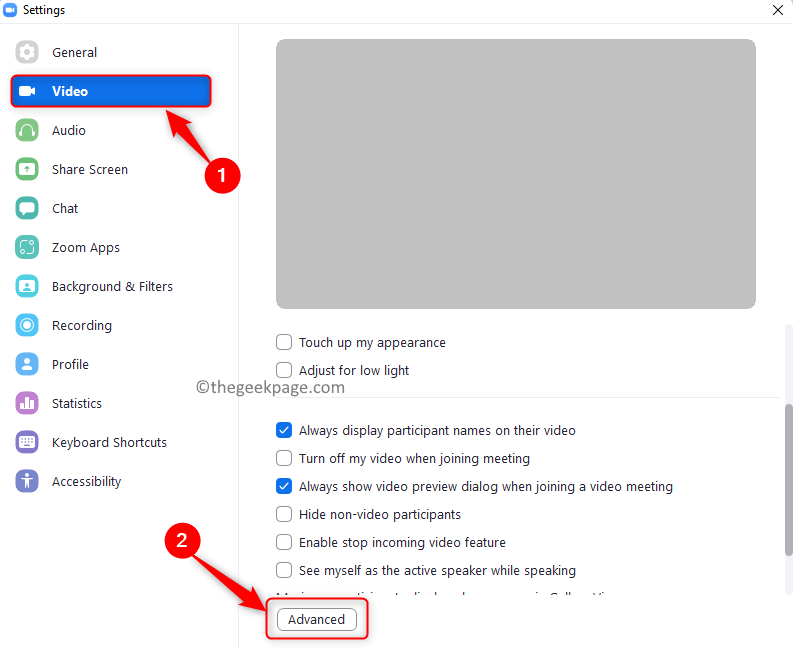
5.Use el menú desplegable debajo del Método de representación de video y seleccione Direct3D11 en la lista.
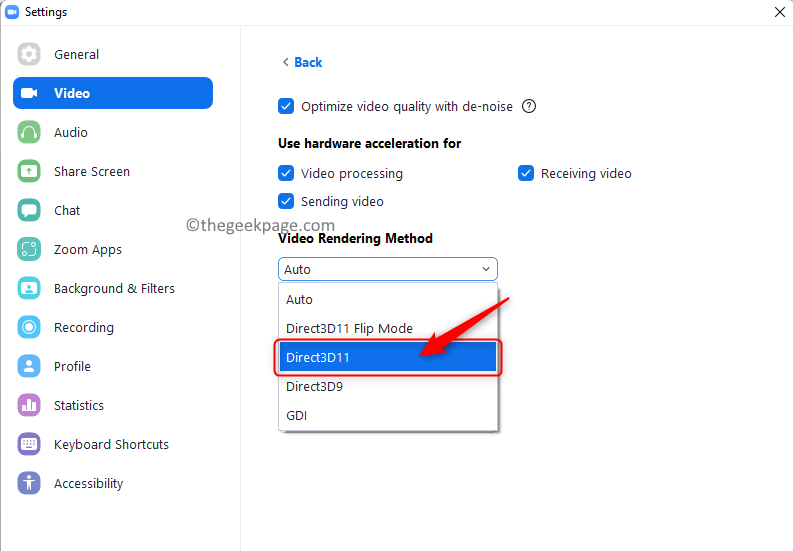
6.Reinicie la aplicación de escritorio Zoom para que los cambios surtan efecto.
7.Pruebe una reunión de Zoom y verifique si esto soluciona el problema de bloqueo por usted.
Corrección 2: agregue Zoom a la configuración de gráficos del sistema
Si su sistema está equipado con múltiples procesadores de gráficos, siga los pasos a continuación.
1.Localice la aplicación Zoom en su escritorio.
2.Haga clic derecho sobre él y seleccione Abrir ubicación de archivo.
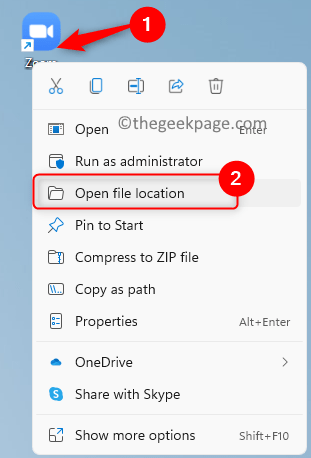
3.Copie (Ctrl + C) esta ruta desde la barra de navegación del Explorador de archivos.
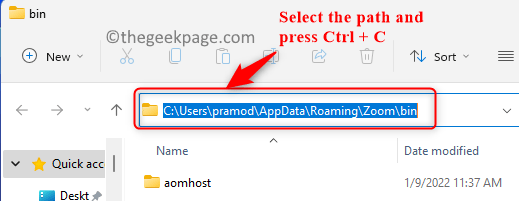
4.Abra el cuadro de diálogo Ejecutar usando la combinación de teclas Windows y R.
5.Escriba ms-settings:display para abrir la página de configuración de pantalla.
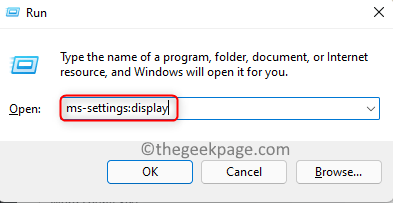
6.Desplácese hacia abajo hasta la sección Configuración relacionada y seleccione la opción Gráficos.
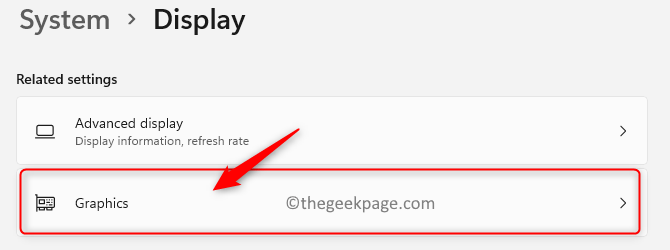
7.Elija la aplicación de escritorio en el menú desplegable debajo de Agregar una aplicación.
8.Haga clic en Examinar.
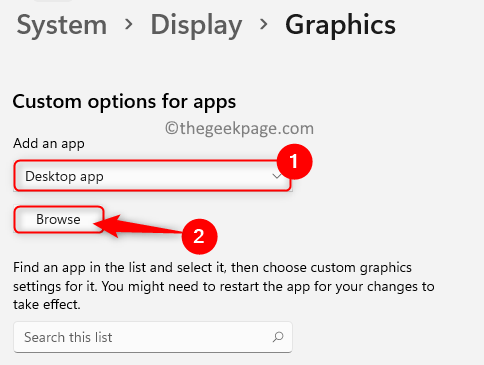
9.Pegue (Ctrl + V) la ubicación previamente copiada de Zoom en la barra de navegación aquí.
10Localice el archivo zoom.exe aquí y selecciónelo.Haga clic en el botón Agregar.
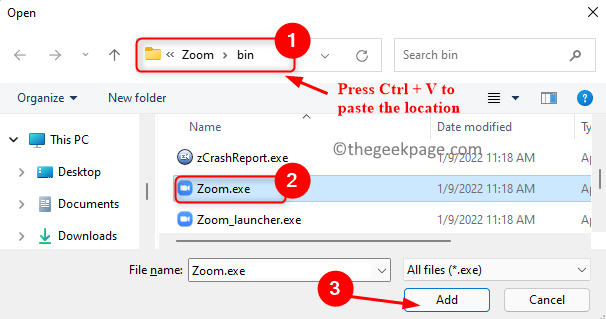
11Una vez agregado, haga clic en el botón Opciones asociado con Zoom Meetings.
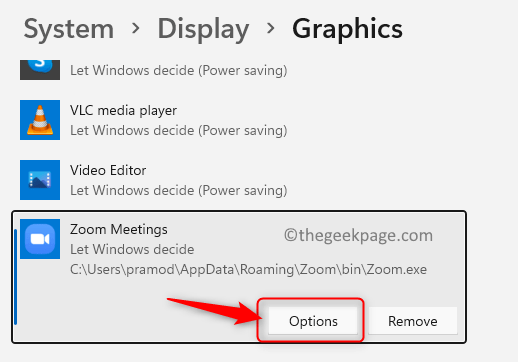
12Elija la opción Alto rendimiento para la preferencia de Gráficos para Zoom para que use la GPU más capaz del sistema.
13Haga clic en Guardar para guardar esta configuración para la aplicación Zoom.
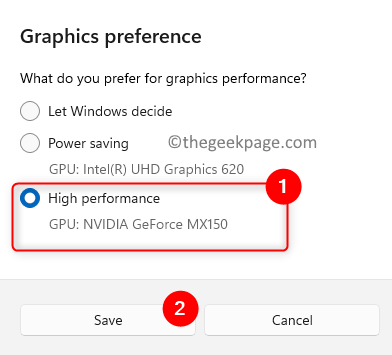
En caso de que tenga una GPU NVIDIA o cualquier otra GPU externa, debe permitir que Zoom se ejecute en ella.A continuación se muestran los pasos para ejecutar Zoom en NVIDIA.
1.Haga clic derecho en cualquier espacio vacío en su Escritorio y seleccione Mostrar más opciones.
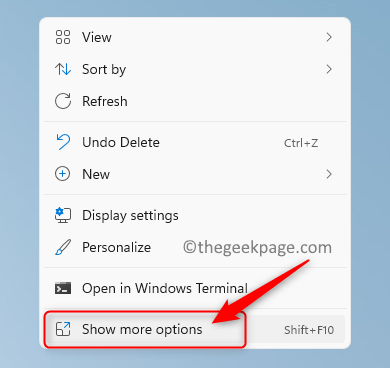
2.En el menú que se abre, elija Panel de control de NVIDIA.
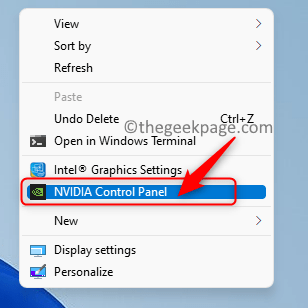
3.En el lado izquierdo, haga clic en Administrar configuración 3D.
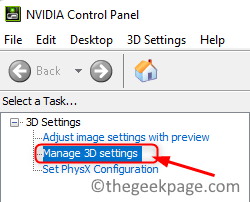
4.En el panel derecho, seleccione la pestaña Configuración del programa.
5.Haga clic en el botón Agregar.
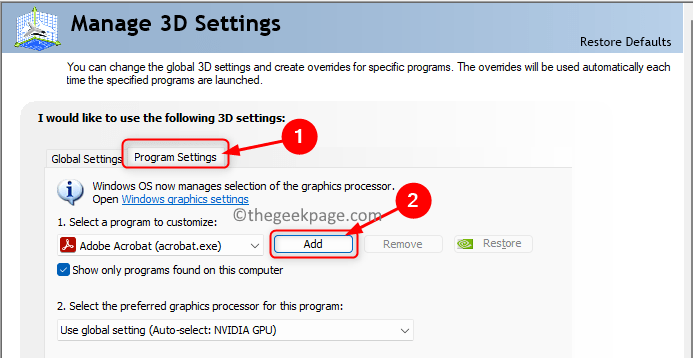
6.Localice Zoom Meetings en la lista.Selecciónelo y haga clic en el botón Agregar programa seleccionado.
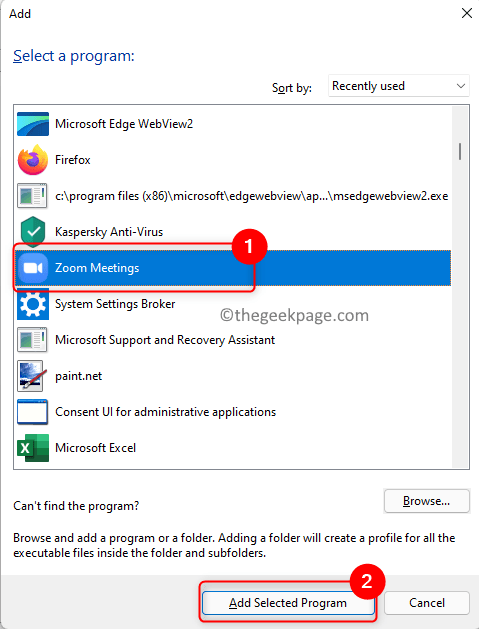
7.Seleccione la opción Procesador NVIDIA de alto rendimiento en el menú desplegable en Seleccione el procesador de gráficos preferido para este programa.
8.Haga clic en Aplicar para confirmar los cambios.
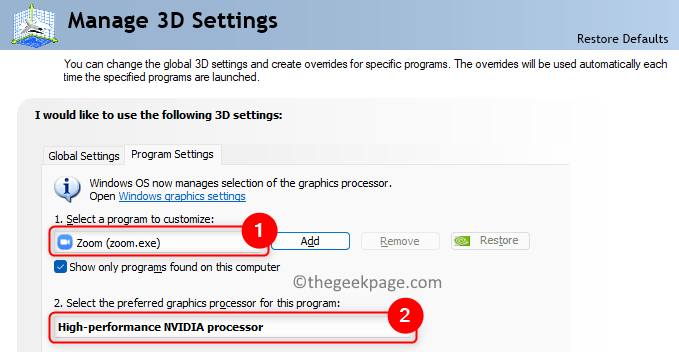
9.Compruebe si el problema está solucionado.
Solución 3: actualice el controlador de su cámara
1.Presione la tecla de Windows y escriba Administrador de dispositivos en la barra de búsqueda de Windows.
2.Haga clic en Administrador de dispositivos en los resultados de búsqueda.
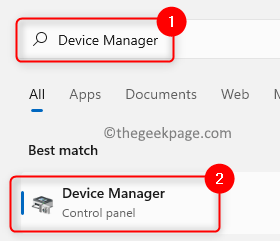
3.Expanda la opción Cámaras haciendo clic en la flecha al lado.
4.Haga clic derecho en el controlador de su cámara en la lista y elija Actualizar controlador.
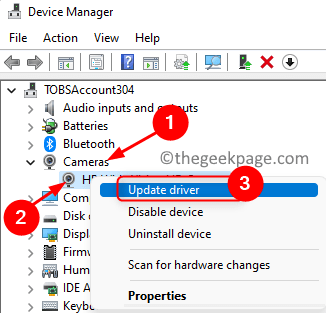
5.Elija la opción Buscar automáticamente controladores actualizados en la ventana Actualizar controlador.
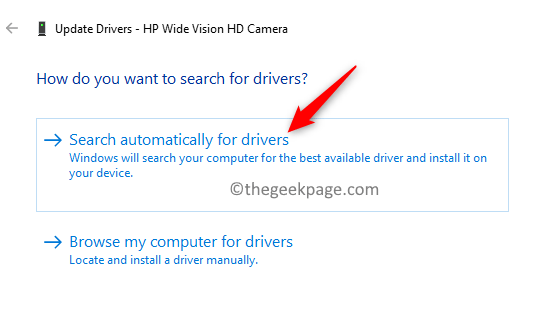
6.Si hay nuevas versiones de controladores, se actualizarán.
7.Una vez que se complete la actualización, verifique si el problema con Zoom está solucionado.
Arreglo 4 - Revertir el controlador de la cámara
1.Realice los pasos 1 a 3 como se indica en el arreglo 3 anterior.
2.Haga clic derecho en el controlador de la cámara y seleccione Propiedades.
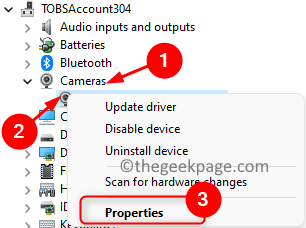
3.Vaya a la pestaña Controlador.
4.Aquí, haga clic en el botón Retroceder controlador.
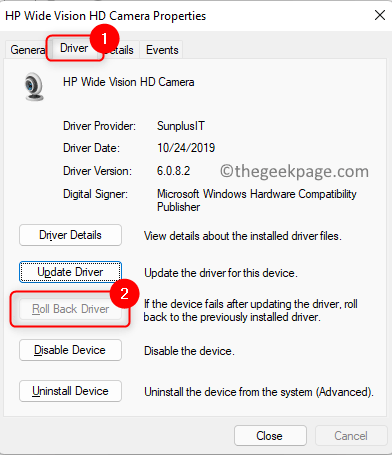
5.Si hay problemas con las nuevas actualizaciones, volverá al controlador instalado anteriormente que estaba funcionando.
6.Compruebe si el problema está resuelto.
Solución 5: desinstale y vuelva a instalar el controlador de la cámara
1.Repita los pasos 1 a 3 como en el arreglo 3.
2.Haga clic derecho en el controlador de su cámara y seleccione Desinstalar dispositivo.
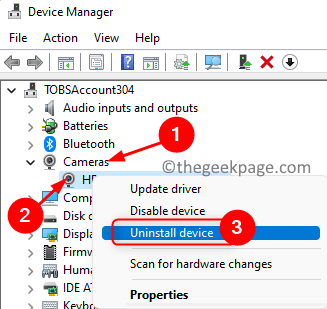
3.En la ventana que aparece, marque la casilla junto a Intentar eliminar el controlador de este dispositivo.
4.Luego, haga clic en Desinstalar para confirmar la desinstalación del controlador de la cámara.
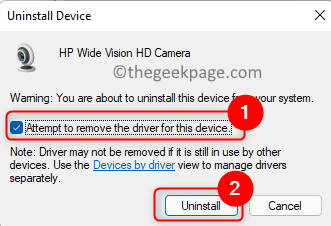
5.Después de desinstalar el controlador de la cámara, haga clic en el menú Acción en el Administrador de dispositivos.
6.Elija la opción Buscar cambios de hardware.
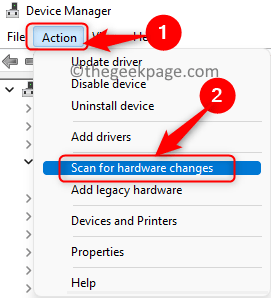
7.Escaneará e instalará automáticamente la versión más reciente del controlador de la cámara.
8.Abra Zoom y verifique si puede usarlo sin que la aplicación se bloquee.
Solución 6 - Reinstalar Zoom
1.Presione la combinación de teclas Windows y R para abrir Ejecutar.
2.Escriba ms-settings:appsfeatures para abrir la página Aplicaciones y características.
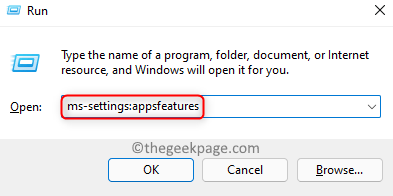
3.Busque Zoom en la lista de aplicaciones.
4.Haga clic en los tres puntos verticales junto a Zoom y elija Desinstalar.
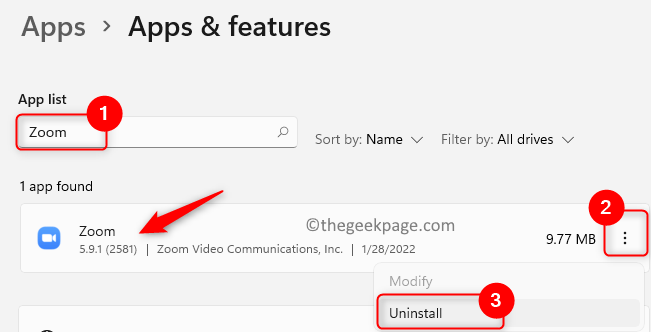
5.Confirme la desinstalación haciendo clic en Desinstalar nuevamente.
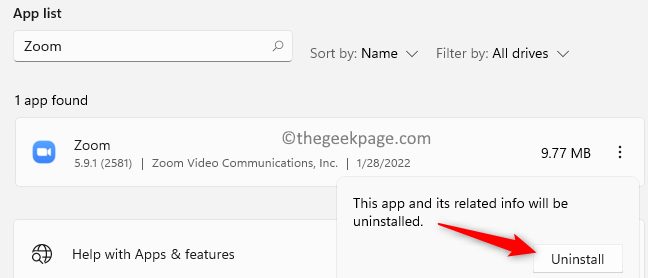
6.Reinicie su computadora después de desinstalar la aplicación.
7.Vaya a la página de descarga oficial de la aplicación Zoom.
8.Descargue el archivo de instalación correcto de la página web anterior.
9.Ejecute el archivo de instalación para reinstalar Zoom en su PC.
10Compruebe si se ha solucionado el problema de bloqueo con Zoom.
¡Eso es todo!
La aplicación Zoom debe funcionar sin problemas en su PC sin bloquearse ni congelarse durante las reuniones o cualquier otra actividad.Esperamos que este artículo haya sido informativo para ayudarlo a resolver el problema de bloqueo del zoom en su PC con Windows.Háganos saber la solución que funcionó para usted en los comentarios a continuación.

