Cómo solucionar el problema de volumen bajo del micrófono en Windows 11
Actualizado en enero de 2024: Deje de recibir mensajes de error y ralentice su sistema con nuestra herramienta de optimización. Consíguelo ahora en - > este enlace
- Descargue e instale la herramienta de reparación aquí.
- Deja que escanee tu computadora.
- La herramienta entonces repara tu computadora.
¿Se pregunta por qué su micrófono es tan silencioso en una reunión en línea?Aquí hay algunas formas de solucionar el problema en una PC con Windows 11.
Windows 11 está muy por delante de las iteraciones anteriores de Windows en lo que respecta al lenguaje de diseño y la experiencia del usuario.Incluso bajo el capó, dio un gran salto para asegurarse de mejorar la interoperabilidad de las aplicaciones y los sistemas.
Para los no iniciados, al iniciar Windows 11, podrá ejecutar aplicaciones de Android de forma nativa en su máquina.Sin embargo, dejando a un lado todas las cosas asombrosas, muchos usuarios han informado problemas relacionados con un volumen más bajo de lo habitual al usar el micrófono.
Notas importantes:
Ahora puede prevenir los problemas del PC utilizando esta herramienta, como la protección contra la pérdida de archivos y el malware. Además, es una excelente manera de optimizar su ordenador para obtener el máximo rendimiento. El programa corrige los errores más comunes que pueden ocurrir en los sistemas Windows con facilidad - no hay necesidad de horas de solución de problemas cuando se tiene la solución perfecta a su alcance:
- Paso 1: Descargar la herramienta de reparación y optimización de PC (Windows 11, 10, 8, 7, XP, Vista - Microsoft Gold Certified).
- Paso 2: Haga clic en "Start Scan" para encontrar los problemas del registro de Windows que podrían estar causando problemas en el PC.
- Paso 3: Haga clic en "Reparar todo" para solucionar todos los problemas.
El micrófono es un componente muy importante y puede volverse bastante molesto muy rápido si no funciona.Afortunadamente, si el problema está basado en el software (lo que sucede en la mayoría de los casos), las soluciones son bastante simples y directas.
Si también ha estado experimentando los mismos problemas en su máquina, siga las instrucciones a continuación y, antes de que se dé cuenta, su micrófono estará como nuevo.
Solo una advertencia justa, dado que es difícil identificar la causa raíz de problemas como este, es posible que deba probar varias soluciones presentadas en la guía para restaurar completamente la funcionalidad de su micrófono.
Comprobar y ajustar el volumen del micrófono desde la configuración de sonido
Antes de solucionarlo, es necesario que primero verifique y ajuste el volumen del micrófono desde la aplicación Configuración en su PC con Windows 11.
Para verificar el volumen de entrada actual, diríjase a la aplicación Configuración, ya sea desde las aplicaciones ancladas o buscándola desde el menú Inicio.
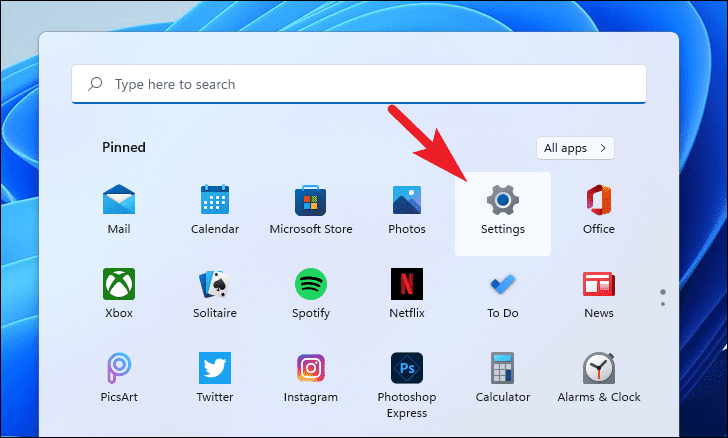
Luego, asegúrese de que la pestaña 'Sistema' esté seleccionada en la barra lateral izquierda.
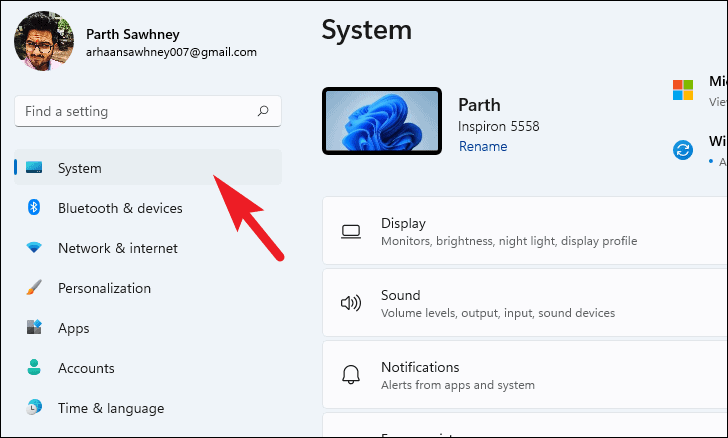
Después de eso, desde la sección derecha de la ventana, haga clic en el mosaico 'Sonido' para continuar.
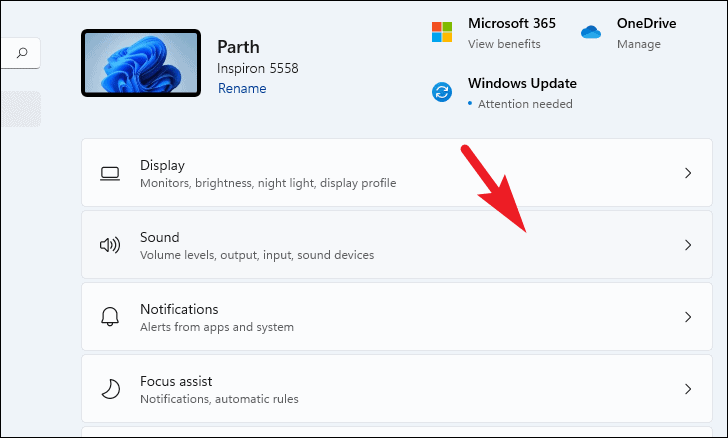
Después de eso, desplácese hacia abajo para ubicar el mosaico 'Volumen' en la sección 'Entrada'.Luego, asegúrese de que el control deslizante esté estirado completamente hacia la derecha y muestre un valor de '100' justo al lado del ícono 'Mic' para capturar el 100% del sonido producido alrededor del sistema.
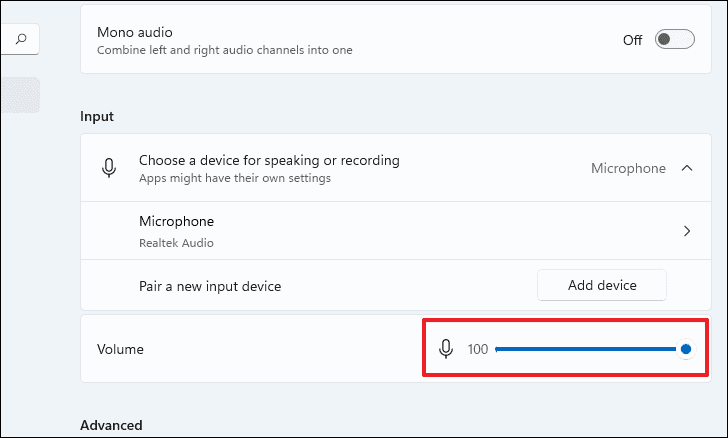
A continuación, ubique y haga clic en el mosaico 'Micrófono' presente en la misma sección para continuar.
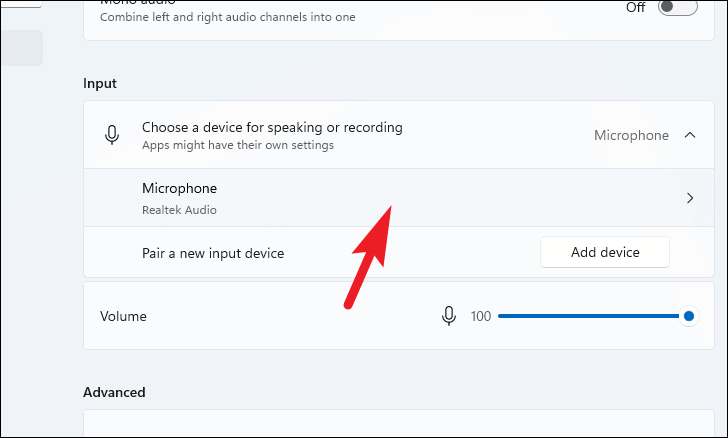
Ahora, en la sección 'Configuración de entrada', haga clic en el botón 'Iniciar prueba' presente en el mosaico 'Probar su micrófono' para probar el nivel de sensibilidad actual de su micrófono.Luego, reproduzca un sonido cerca de su máquina a un nivel de volumen normal durante unos segundos.
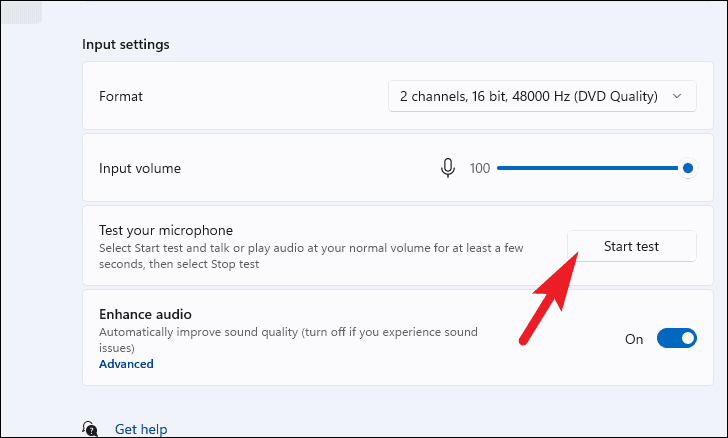
Después de unos segundos de reproducir un sonido alrededor de su máquina, haga clic en el botón nuevamente para detener la prueba.Windows ahora le mostrará el resultado justo al lado del botón.Cualquier valor superior al 90% debería ser lo suficientemente bueno, en caso de que el resultado sea muy pobre, salte a la siguiente sección para encontrar una solución.
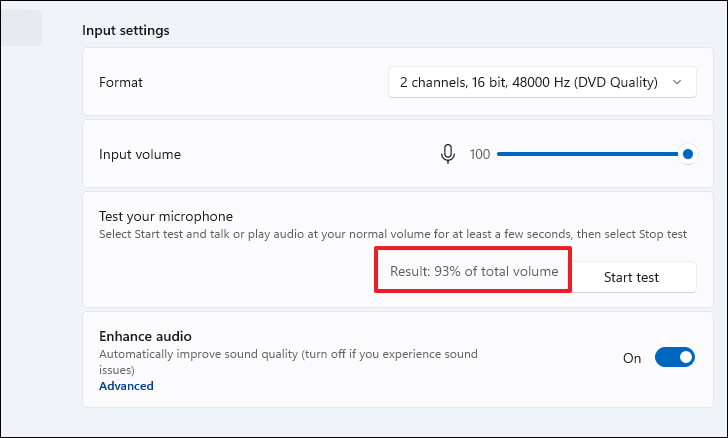
Comprobar permisos de micrófono
En caso de que su micrófono pueda captar los sonidos correctamente, pero en particular no parece funcionar en una aplicación, podría haber un problema con los permisos de privacidad.Afortunadamente, es realmente simple de arreglar.
Para verificar los permisos del micrófono, diríjase a la aplicación Configuración desde las aplicaciones ancladas o buscándola desde el menú Inicio.
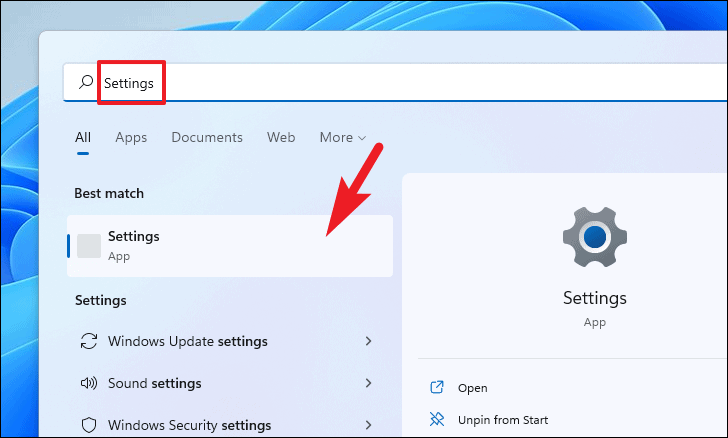
A continuación, haga clic en la pestaña "Privacidad y seguridad" en la barra lateral izquierda para continuar.
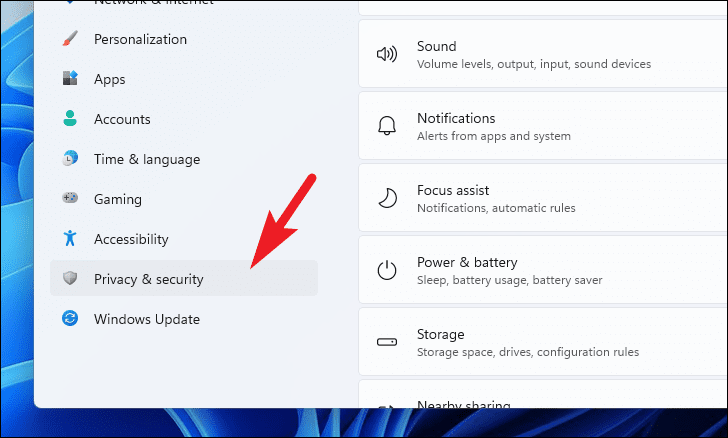
Después de eso, desde la sección derecha de la pantalla 'Privacidad y seguridad', desplácese hacia abajo para ubicar y haga clic en el mosaico 'Micrófono' presente en la sección 'Permisos de la aplicación'.
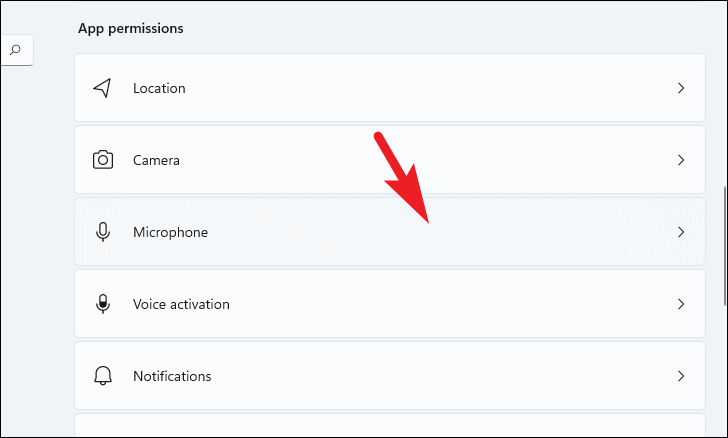
Ahora, asegúrese de que el interruptor en el mosaico 'Acceso al micrófono' esté en la posición 'Encendido'.Luego, ubique la aplicación con la que enfrenta el problema de la lista presente en la pantalla y asegúrese de que su interruptor individual esté en la posición 'Encendido'.
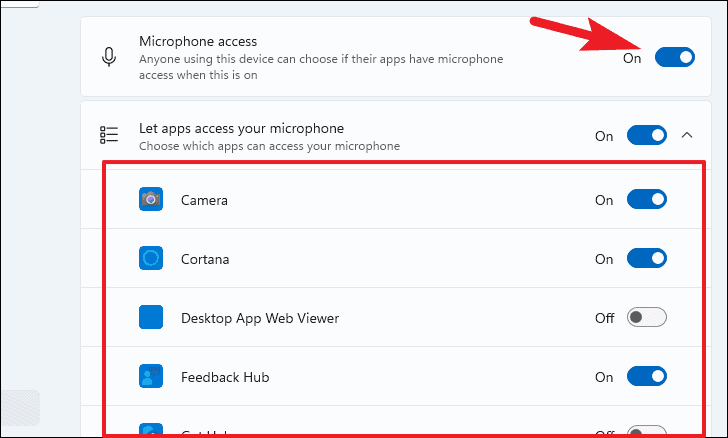
Ejecutar el Solucionador de problemas de micrófono
Si su micrófono no recibe el sonido correctamente, lo cual puede verificar utilizando el método que se muestra en la sección anterior, una de las soluciones es ejecutar el solucionador de problemas y dejar que Windows intente solucionar la situación.
Desde la pestaña 'Sistema' en la aplicación Configuración, haga clic en el mosaico 'Solucionar problemas' en la sección derecha de la pantalla.
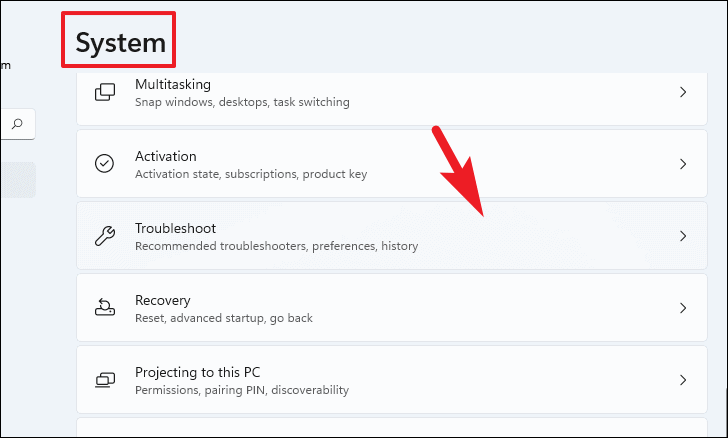
Después de eso, haga clic en el mosaico 'Otros solucionadores de problemas' para continuar.
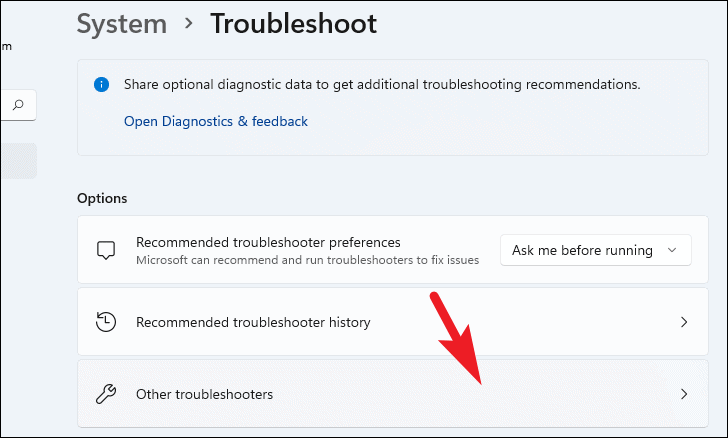
Luego, desplácese hacia abajo para ubicar el mosaico 'Grabar audio' y haga clic en el botón 'Ejecutar' presente en el extremo derecho para abrir el solucionador de problemas.
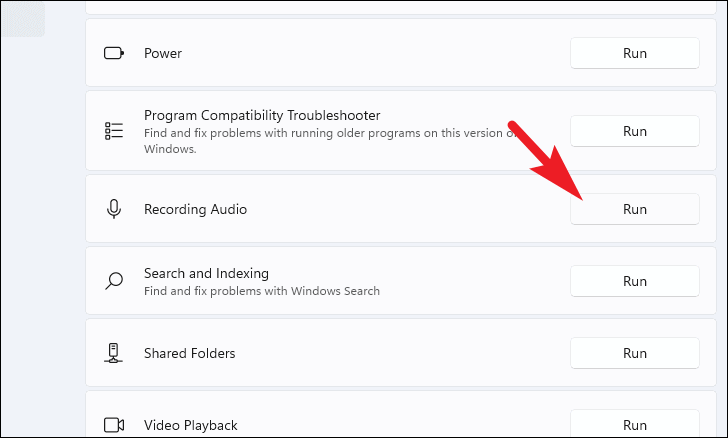
Después de eso, desde la ventana del solucionador de problemas, seleccione la opción 'Micrófono' haciendo clic en el botón de radio que lo precede.Luego, haga clic en el botón 'Siguiente' para continuar.
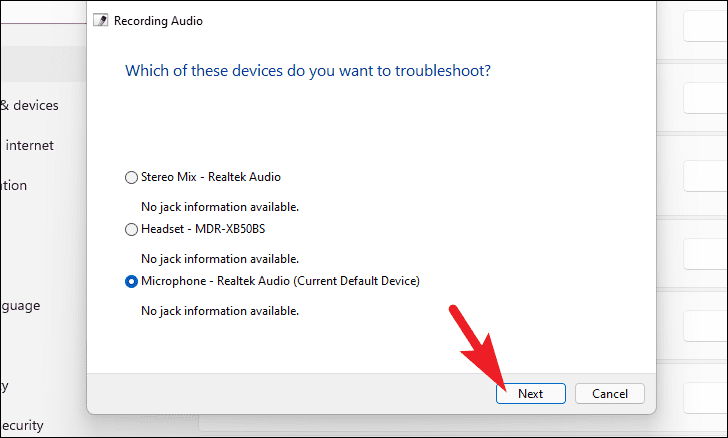
Ahora, Windows escaneará su sistema en busca de problemas probables y sugerirá acciones para solucionarlos también.Con suerte, esto resolverá el problema con su sistema.En caso de que no sea así, no se preocupe, diríjase a la siguiente sección e intente solucionarlo.
Actualice sus controladores
La siguiente mejor solución para el mal funcionamiento de su micrófono es actualizar sus controladores existentes.Puede parecer elemental, pero te sorprenderá la cantidad de problemas que se solucionan con este simple consejo.
Para hacerlo, abra el menú Inicio y escriba Administrador de dispositivos para buscarlo.Desde los resultados de búsqueda, haga clic en el mosaico 'Administrador de dispositivos' para abrirlo.
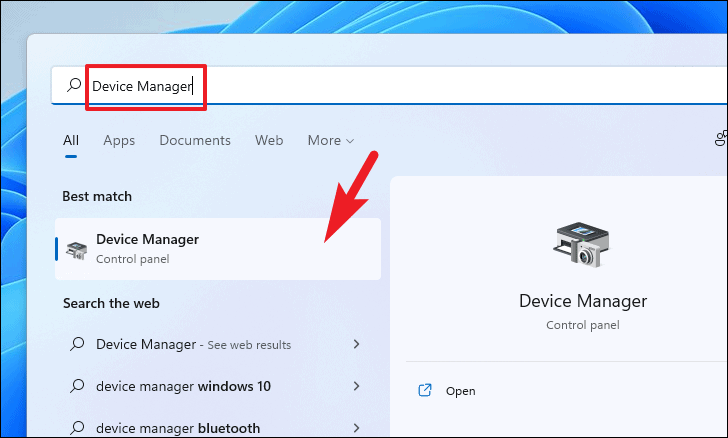
Después de eso, haga clic en el cheurón que precede a la opción 'Entradas y salidas de audio' para expandir la sección.Luego, haga clic derecho en la opción 'Micrófono' y seleccione la opción 'Actualizar controlador' en el menú contextual.Esto abrirá una ventana separada en su pantalla.
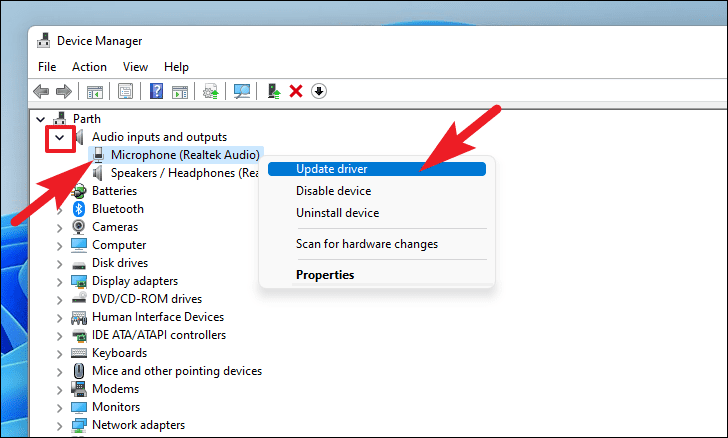
Desde la ventana 'Actualizar controladores', haga clic en la opción 'Buscar controladores automáticamente' para permitir que Windows encuentre un controlador automáticamente por usted.De lo contrario, si ya tiene un paquete de controladores, haga clic en la opción 'Buscar controladores en mi computadora' y busque el paquete usando el explorador de archivos.
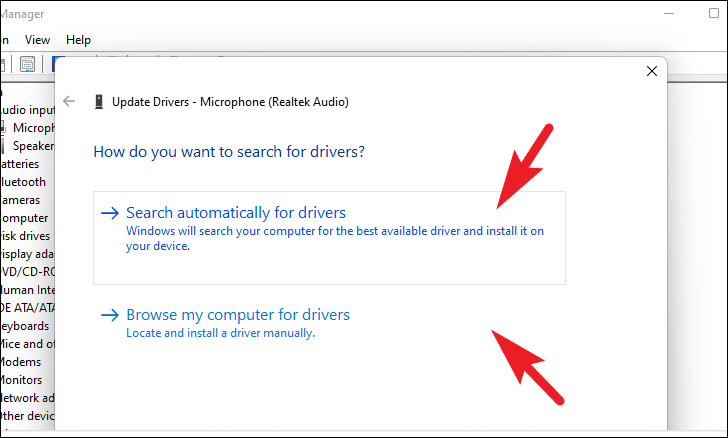
Si seleccionó la opción anterior en el paso anterior, Windows ahora se conectará en línea y buscará el último controlador disponible para su dispositivo y lo descargará.Dependiendo de la actualización, es posible que deba reiniciar la PC después de instalar el controlador.
Desactivar las mejoras de audio para el micrófono
Para mejorar la claridad del sonido capturado, Windows ofrece la opción de mejorar el audio capturado a través de su micrófono.Sin embargo, cuando experimente problemas, es mejor desactivar esas mejoras.
Para desactivar las mejoras de audio, diríjase a la aplicación Configuración desde la aplicación anclada o buscándola desde el menú Inicio.
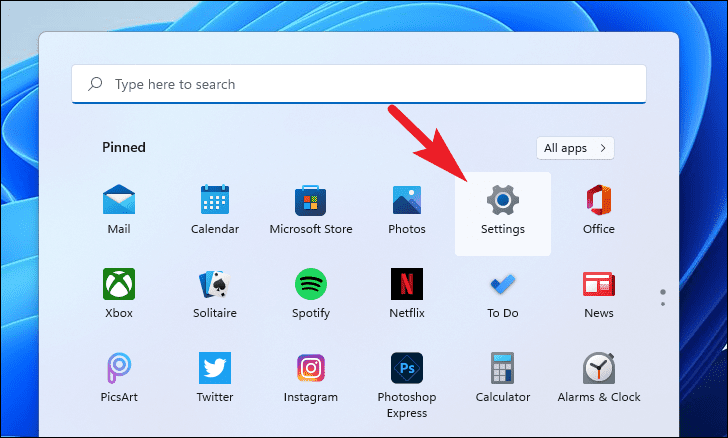
Luego, asegúrese de que la pestaña 'Sistema' esté seleccionada en la barra lateral izquierda.
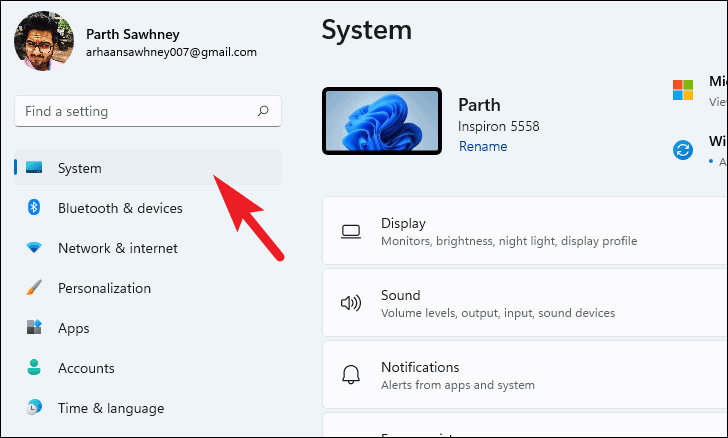
Después de eso, desde la sección derecha de la ventana, ubique y haga clic en el mosaico 'Sonido' para continuar.
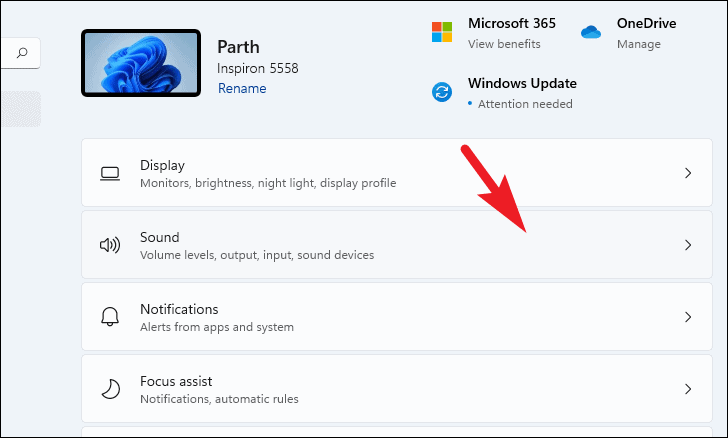
A continuación, desplácese hacia abajo y ubique el mosaico 'Mejorar audio' en la ventana y gire el interruptor presente en el extremo derecho del mosaico a la posición 'Apagado'.
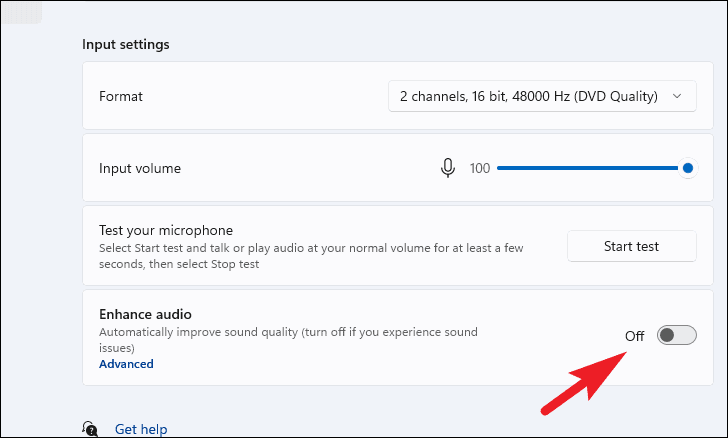
Esto debería solucionar el problema de volumen que ha estado enfrentando en su computadora.En caso de que no lo arregle, pase a la siguiente sección para asegurarse de reparar su micrófono.
Ajustar el impulso del micrófono
Si incluso el solucionador de problemas no parece ayudar a solucionar su problema, también puede intentar ajustar el impulso del micrófono para mejorar el rendimiento de su micrófono.
Para hacerlo, haga clic con el botón derecho en el ícono de 'altavoz' presente en el extremo derecho de la barra de tareas.Luego, haga clic para seleccionar la opción 'Configuración de sonido' del menú contextual.
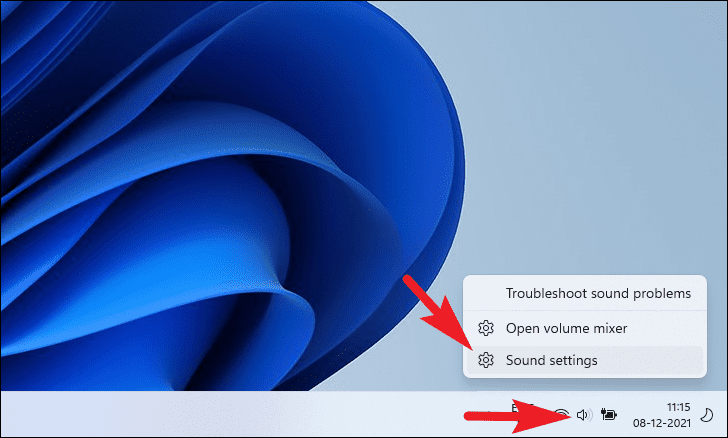
Ahora, desde la página 'Configuración de sonido' en la aplicación Configuración, desplácese hacia abajo para ubicar la sección 'Configuración avanzada' y luego haga clic en la opción 'Más configuraciones de sonido'.Esto abrirá una ventana separada en su pantalla.
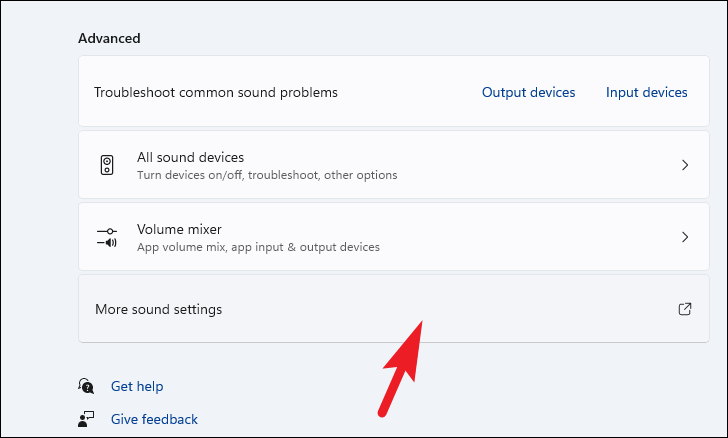
Desde la ventana abierta por separado, diríjase a la pestaña 'Grabación'.Luego, haga clic derecho en el mosaico 'Micrófono' y seleccione la opción 'Propiedades' del menú contextual.Esto abrirá una ventana separada de 'Propiedades del micrófono' en su pantalla.
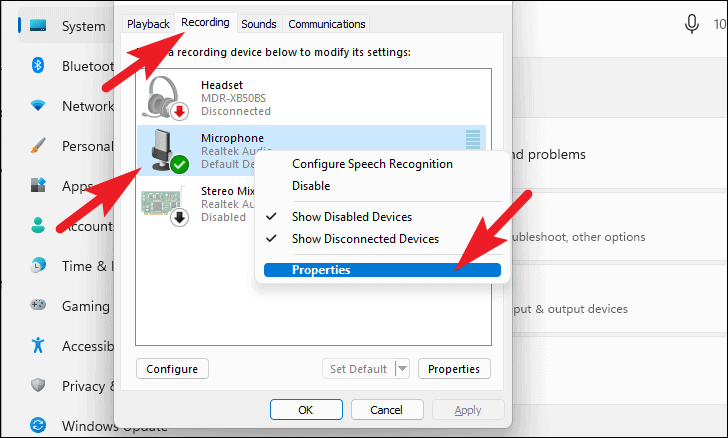
Ahora, desde la ventana 'Propiedades del micrófono', haga clic en la pestaña 'Niveles' y luego ubique la opción 'Amplificación del micrófono'.Luego, estire el control deslizante hacia el lado derecho para aumentar la sensibilidad para capturar más sonido.
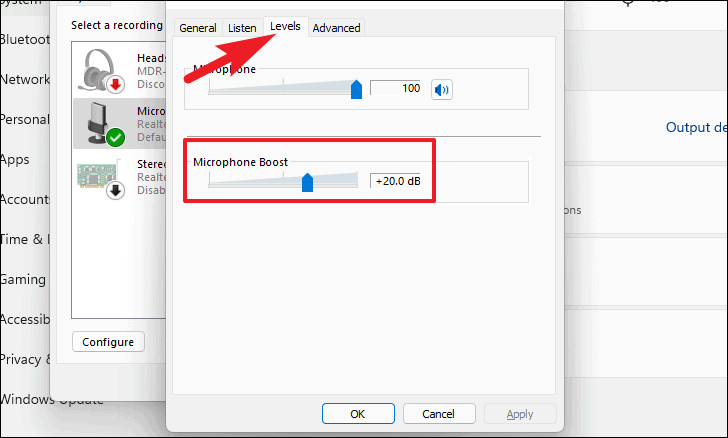
Finalmente, una vez que haya potenciado el micrófono según sus necesidades, haga clic en el botón 'Aplicar' para guardar los cambios y haga clic en el botón 'Aceptar' para cerrar la ventana.
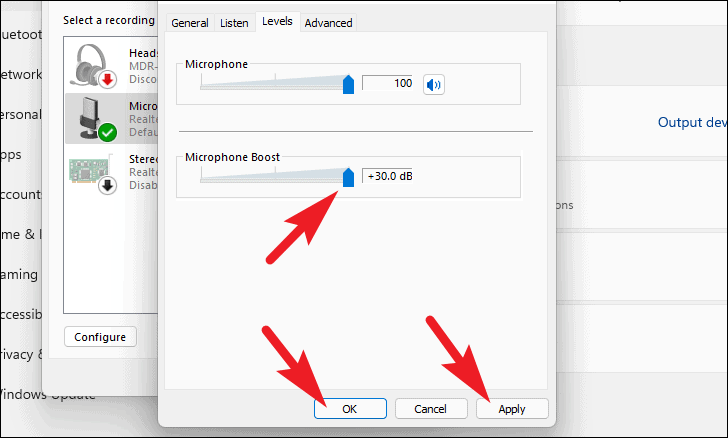
Entonces, amigos, con suerte, las soluciones mencionadas anteriormente lo ayudaron a solucionar el problema del micrófono que había estado enfrentando.

