Cómo solucionar el problema de verificación de redundancia cíclica en discos duros externos
Actualizado en enero de 2024: Deje de recibir mensajes de error y ralentice su sistema con nuestra herramienta de optimización. Consíguelo ahora en - > este enlace
- Descargue e instale la herramienta de reparación aquí.
- Deja que escanee tu computadora.
- La herramienta entonces repara tu computadora.
La verificación de redundancia cíclica o CRC es una herramienta que usa Windows para verificar los discos duros y verificar si la unidad funciona correctamente o no.Por lo general, este error ocurre mientras intenta mover algunos archivos o al momento de extraer archivos comprimidos grandes.Desde la corrupción del registro, el poco espacio libre en el disco hasta los archivos del sistema mal configurados, puede haber casi cualquier cosa detrás del problema de CRC en su sistema.
Tabla de contenido
Soluciones provisionales -
Antes de continuar con las soluciones principales, debe probar estas soluciones fáciles y rápidas.
Notas importantes:
Ahora puede prevenir los problemas del PC utilizando esta herramienta, como la protección contra la pérdida de archivos y el malware. Además, es una excelente manera de optimizar su ordenador para obtener el máximo rendimiento. El programa corrige los errores más comunes que pueden ocurrir en los sistemas Windows con facilidad - no hay necesidad de horas de solución de problemas cuando se tiene la solución perfecta a su alcance:
- Paso 1: Descargar la herramienta de reparación y optimización de PC (Windows 11, 10, 8, 7, XP, Vista - Microsoft Gold Certified).
- Paso 2: Haga clic en "Start Scan" para encontrar los problemas del registro de Windows que podrían estar causando problemas en el PC.
- Paso 3: Haga clic en "Reparar todo" para solucionar todos los problemas.
1.Reiniciar el sistema puede ayudarlo a resolver el problema.
2.Si está trabajando con una unidad extraíble, puede desconectar la unidad y volver a conectarla.Compruebe si la unidad USB deja de mostrar el problema de CRC.
Prueba si esto funciona o no.
Solución 1: pruebe la herramienta de verificación de errores
Windows tiene una herramienta de comprobación de errores para la unidad.
1.Abra el Explorador de archivos.
2.Si va a "Esta PC" en el panel de la izquierda.Puedes ver todas tus unidades allí.Ahora, haga clic derecho en la unidad y toque "Propiedades".
ANUNCIO PUBLICITARIO
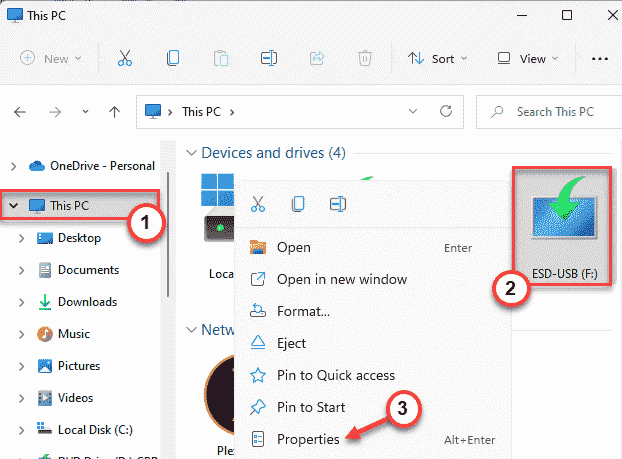
3.A continuación, dirígete a la sección "Herramientas".
4.Aquí encontrará la sección 'Comprobación de errores'.Simplemente toque "Comprobar".
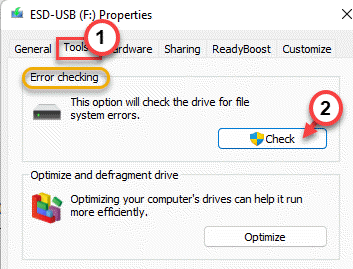
6.Puede o no ver este mensaje "No necesita escanear esta unidad".Pero, tienes que escanear esta unidad.
7.Ahora, toque "Escanear y reparar unidad" para reparar la unidad.
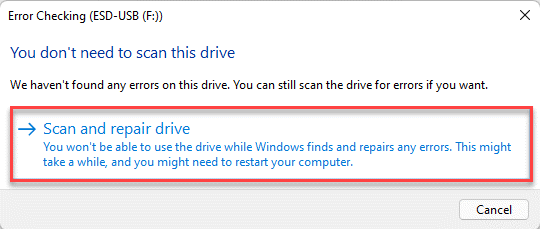
Después de que se ejecute la herramienta, pruebe si esto funciona.
8.Toque "Cerrar" una vez que finalice la prueba.
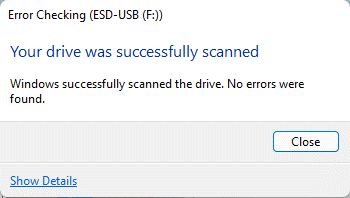
Intente acceder a los archivos o transferir algunos archivos a la unidad.Si aún aparece la discrepancia de CRC, vaya a la siguiente solución.
Solución 2: use el comando chkdsk
Si la herramienta de verificación de errores no funciona, puede usar el comando chkdsk.
Paso 1
Tienes que saber la letra de la unidad de la unidad.Si ya sabes esto, puedes saltarte este paso.
1.Entonces, abra el Explorador de archivos presionando la combinación de teclas Win + E.
2.Luego, vaya a "Esta PC" en el panel izquierdo.
3.Verifique la letra de la unidad que enfrenta este error CRC.
Es "F:" en nuestro caso.
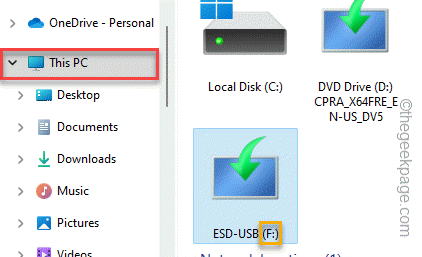
Una vez que haya hecho eso, no dude en cerrar el Explorador de archivos.
Paso 2
1.Simplemente escriba "cmd"en el cuadro de búsqueda.
2.Luego, toque el "Símbolo del sistema" con el botón derecho y toque "Ejecutar como administrador".

De esta manera, puede abrir el símbolo del sistema como administrador.
3.Cuando lo haga, simplemente escribe este comando, modifícalo y presiona Enter.
chkdsk drive letter: /f /r /x
[
Tiene que reemplazar la letra de la unidad con la letra de la unidad que ha anotado antes.
Por ejemplo, si la letra de la unidad es "F:", el comando será así:
chkdsk F: /f /r /x
]
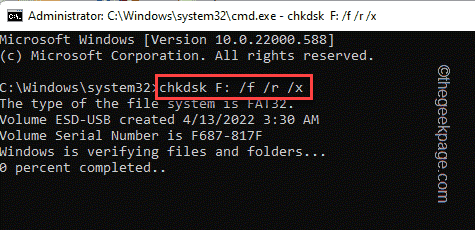
Deje que Windows encuentre y corrija las fallas en la unidad.Prueba si esto te funciona.Una vez que se completa el escaneo, puede cerrar la terminal.
Compruebe si todavía se enfrenta al error CRC o no.
Solución 3: ejecute un análisis del Comprobador de archivos del sistema
Siempre puede ejecutar una verificación SFC para permitir que Windows maneje la operación de escaneo y solucione el problema.
1.Puede tocar con el botón derecho latecla de Windowsy tocar la opción "Ejecutar".
2.Luego, escriba "cmd"y presioneCtrl+Shift+Enterteclas juntas para acceder a la terminal con derechos administrativos.

3.Primero vamos a ejecutar el escaneo SFC.Entonces, pegue este comando y presione Enter para iniciar un escaneo SFC.
sfc /scannow
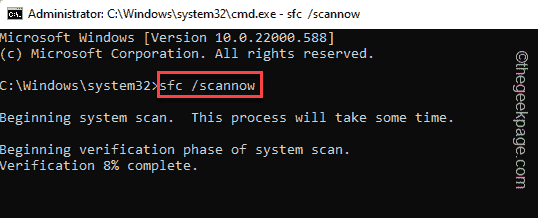
Espere a que el escaneo SFC compita.
4.Luego, puede ejecutar la verificación de la herramienta DISM con solo un código.Solo, justo debajo de esta línea en la terminal y presiona Enter.
DISM.exe /Online /Cleanup-image /Restorehealth

Deje que Windows complete el escaneo DISM.
Después de que el proceso de escaneo alcance el 100%, cierre el símbolo del sistema y reinicie su sistema.
Arreglo 4 - Formatear la unidad
Si nada más resuelve el problema, debe formatear la unidad.
NOTA: el formateo borra todos los datos de la unidad.Entonces, si tiene algo útil, debe hacer una copia de seguridad de los datos antes de formatear la unidad.
1.Simplemente abra la página del Explorador de archivos y diríjase a "Esta PC" para ubicar la unidad.
2.Ahora, una vez que lo haya encontrado, toque el disco con el botón derecho y toque "Formatear".
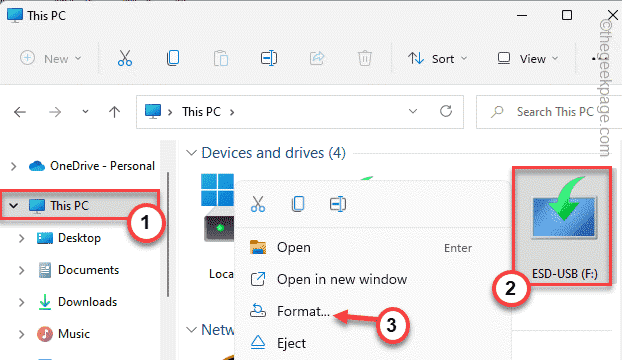
3.Cuando se abra la página de formateo de la unidad, toque "Formatear" para formatear la unidad.
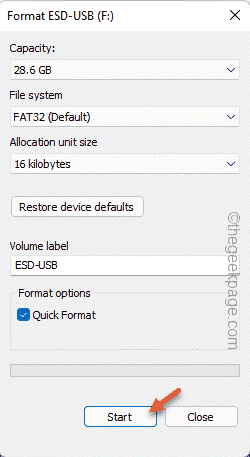
Esto formateará rápidamente la unidad.Entonces, solo espere hasta que termine y luego, pruebe si el error CRC sigue ahí o no.
También puede descargar esta herramienta de reparación de PC para localizar y solucionar cualquier problema de PC:Paso 1 -Descargue la herramienta de reparación de PC Restoro desde aquí
Paso 2: haga clic en Iniciar escaneo para encontrar y solucionar cualquier problema de PC automáticamente.

