Cómo solucionar el problema de uso elevado de memoria de MSEDGEWEBVIEW2.EXE
Actualizado en enero de 2024: Deje de recibir mensajes de error y ralentice su sistema con nuestra herramienta de optimización. Consíguelo ahora en - > este enlace
- Descargue e instale la herramienta de reparación aquí.
- Deja que escanee tu computadora.
- La herramienta entonces repara tu computadora.
Microsoft Edge WebView2 es una aplicación que ayuda a incorporar tecnologías basadas en web en aplicaciones nativas.Esta es la razón por la que también observa una interfaz similar de las aplicaciones de Office en la vista web.Este componente Edge se ejecuta en segundo plano y consume una parte insignificante de la memoria libre disponible.Si su computadora está retrasada y ha visto que "MSEDGEWEBVIEW2" consume una gran cantidad de memoria, siga estos sencillos pasos para solucionar el problema.
Solución 1: cerrar equipos y widgets de MS
Como tenemos aplicaciones nativas de Microsoft, usamos este componente para conservar la misma interfaz en dos plataformas.Elimine estos procesos y pruébelos.
1.Al principio, presione la tecla de Windows + X juntas.
2.Luego, haz clic en "Administrador de tareas" para abrir la página del Administrador de tareas en tu computadora.
Notas importantes:
Ahora puede prevenir los problemas del PC utilizando esta herramienta, como la protección contra la pérdida de archivos y el malware. Además, es una excelente manera de optimizar su ordenador para obtener el máximo rendimiento. El programa corrige los errores más comunes que pueden ocurrir en los sistemas Windows con facilidad - no hay necesidad de horas de solución de problemas cuando se tiene la solución perfecta a su alcance:
- Paso 1: Descargar la herramienta de reparación y optimización de PC (Windows 11, 10, 8, 7, XP, Vista - Microsoft Gold Certified).
- Paso 2: Haga clic en "Start Scan" para encontrar los problemas del registro de Windows que podrían estar causando problemas en el PC.
- Paso 3: Haga clic en "Reparar todo" para solucionar todos los problemas.

3.En la página Administrador de tareas, vaya a la pestaña "Procesos".
4.Aquí, busque el proceso "Microsoft Teams".Simplemente, toque ese proceso con el botón derecho y toque "Finalizar tarea" para eliminarlo en su computadora.
5.Además, compruebe si hay otros procesos relacionados con Teams y termínelos también.
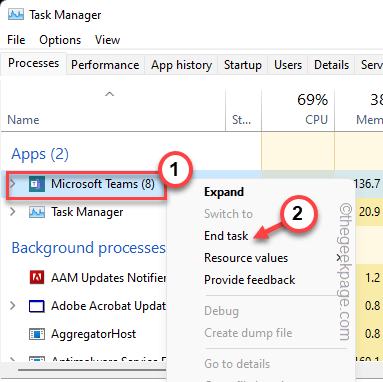
6.Después de finalizar los procesos de Teams, busque el proceso "Widgets de Windows".
7.Simplemente, toque ese proceso con el botón derecho y toque "Finalizar tarea" para eliminarlo también.
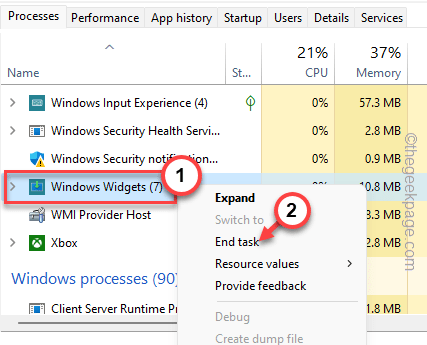
Ahora, verifique el uso de memoria del proceso msedgewebview2.exe en el Administrador de tareas.Notará una caída significativa en el uso de la memoria.
Solución 2: bloquee los widgets de Windows usando el Registro
Los widgets son una parte integral de Windows 11.Por lo tanto, incluso si elimina el ícono de la barra de tareas, la aplicación junto con el componente MSEdgeWebView2 se ejecuta en el patio trasero.
1.Escribe "regedit" después de tocar la tecla de Windowsdesde tu teclado.
2.Luego, haga clic en "Editor de registro"para abrirlo.

NOTA: antes de realizar cambios en la página del Editor del registro, realice una copia de seguridad rápida de las claves de registro existentes y continúe con las soluciones principales.
una.Para hacer eso, haga clic en "Archivo" en la barra de menú y toque la opción "Exportar".

b.Asigne un nombre a este elemento de respaldo y guárdelo en su computadora.
3.Ahora, expanda la lista "HKEY_USERS".
4.Puede ver varias carpetas como "S-1-5-21-3620773455-1947684263-1023720982-1002" cuando expande eso.Todos estos están asociados con las cuentas de usuario que ha creado en su computadora.
5.Expanda cada una de estas carpetas clave y vaya por este camino y busque una carpeta llamada "Dsh".
SoftwareMicrosoftWindowsCurrentVersion
6.Revisa todas las carpetas una por una.En nuestra computadora, la dirección completa es:
ComputerHKEY_USERSS-1-5-20SoftwareMicrosoftWindowsCurrentVersionDsh
7.Cuando haya llegado a la ubicación especificada, mire en el panel de la derecha e identifique el valor "IsPrelaunchEnabled".
8.Simplemente toque dos veces ese valor para editarlo.
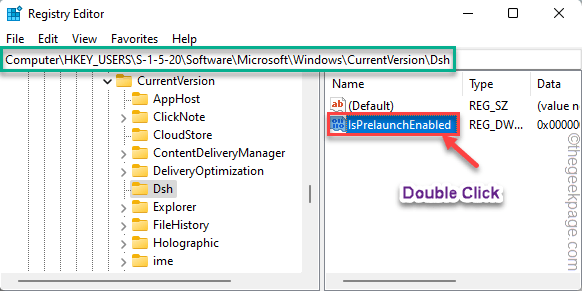
9.Establezca el nuevo valor en "0".Esto deshabilitará el widget.
10Después de eso, toque "OK" para guardar los cambios.
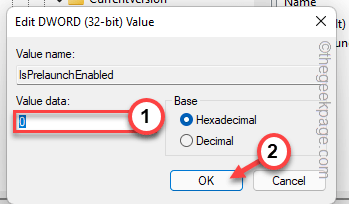
Finalmente, cierre la página del Editor del Registro y reinicie su computadora después de esto para guardar los cambios.
Después de reiniciar el dispositivo, observe el uso de memoria del proceso MSEdgeWebView2.
Método alternativo -
Si no puede encontrar la subcarpeta 'Dsh' en ninguna parte de la carpeta del usuario especificado, pruebe estos pasos.
1.Tienes que abrir el Editor del Registro.Por lo tanto, presione la tecla Win + las teclas R juntas.
2.Luego, escriba "regedit" en el cuadro Ejecutar y presione Entrar para abrir la página del Editor del Registro.

3.En la página del Editor del Registro, vaya a esta ubicación:
HKEY_CURRENT_USERSoftwareMicrosoftWindowsCurrentVersionExplorerAdvanced
Puede encontrar varias configuraciones relacionadas con la barra de tareas aquí.
4.Ahora, busque un valor DWORD de 32 bits llamado "TaskbarDa".
5.Luego, solo toque dos veces ese valor para editarlo.
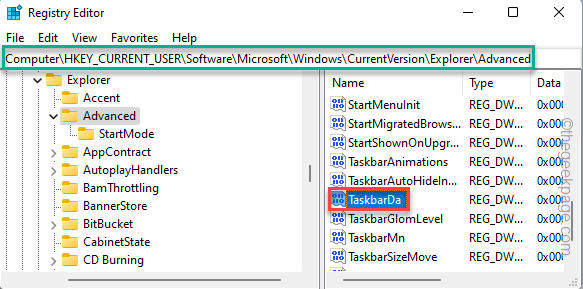
6.Luego, establezca el valor en "0" en el cuadro 'Información del valor:'.
7.Después de eso, haga clic en "Aceptar" para guardar los cambios.
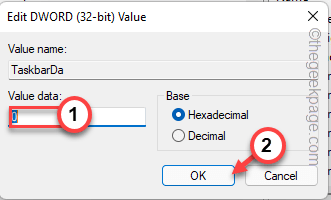
Después de esto, cierre la pantalla del Editor del Registro.Ahora, solo tienes que reiniciar tu computadora.
Una vez que reinicie su dispositivo, los widgets dejarán de funcionar.Como los widgets no funcionan, MSEdgeWebView2 no se ejecutará y consumirá los recursos de memoria.
Solución 3: deshabilite los equipos de Microsoft desde el inicio
Algunas aplicaciones están configuradas para iniciarse automáticamente mientras se inicia el sistema.Deshabilite el inicio automático de Teams desde el Administrador de tareas.
1.Abra el Administrador de tareas.Debe presionar las teclas Ctrl + Shift + Esc juntas para abrir el Administrador de tareas.
2.Luego, vaya directamente a la sección "Inicio".
3.Ahora, haga clic derecho en "Microsoft Teams" y toque "Desactivar".
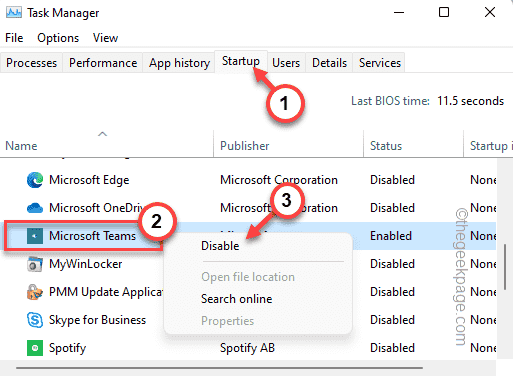
De esta manera, puede deshabilitar el inicio de la aplicación Teams.
Cierre la página del Administrador de tareas después de esto.Después,
Solución 3: desinstale Edge WebView 2 Runtime
Si ninguno de los métodos funciona, puede desinstalar este componente de su computadora.
NOTA: la desinstalación de Microsoft Edge WebView2 Runtime en realidad no afecta nada.Sin embargo, es posible que algunas aplicaciones como Widgets no funcionen correctamente.
1.Puede encontrar esta aplicación en la página Aplicaciones.Por lo tanto, presione la tecla Win + las teclas X juntas.
2.Luego, haga clic en "Aplicaciones y características".

3.En la página Configuración, desplácese hacia abajo por el panel de la derecha y busque la aplicación "Microsoft Edge WebView2 Runtime".
4.Una vez que haya encontrado eso, haga clic en el menú de tres puntos y toque "Desinstalar".
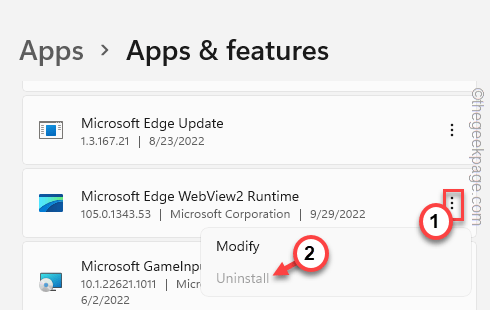
5.Luego, toque "Desinstalar" cuando vea el mensaje de advertencia.
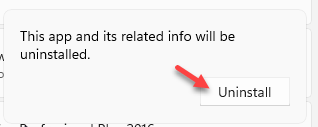
Después de desinstalar el componente, reinicie el dispositivo.MSEdgeWebView2Runtime no consumirá más recursos.
Corrección 4 - Ejecutar comprobaciones SFC, DISM
Ejecute estas comprobaciones en su computadora para solucionar el problema si algún daño en los archivos del sistema está causando el problema.
1.Primero, presione la tecla de Windows y escriba "cmd" en el cuadro de búsqueda.
2.Después de eso, haga clic derecho en "Símbolo del sistema" y toque "Ejecutar como administrador".
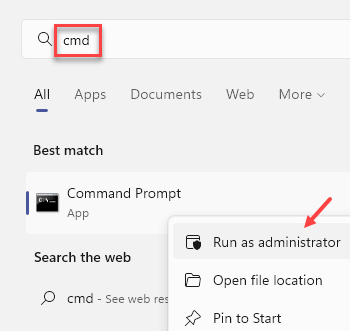
3.Ahora, ingrese este comando en la terminal y presione Enter para ejecutar una verificación de escaneo SFC.
sfc /scannow
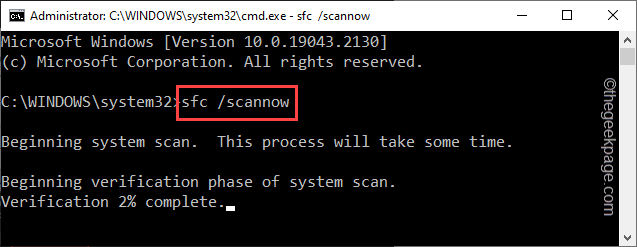
4.El proceso de escaneo SFC llevará algún tiempo.Después de eso, copie y pegue esta línea allí en la terminal y presione Entrar para ejecutar una operación de verificación del disco.
chkdsk /f /r /b
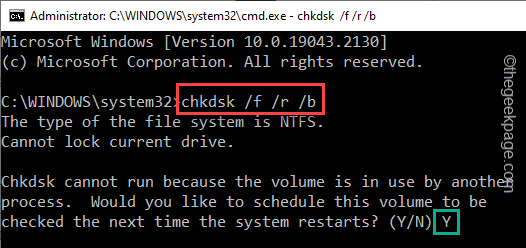
Esta operación de verificación del disco solo comienza cuando reinicia el sistema.Entonces, cuando vea este mensaje "¿Le gustaría programar este volumen para que se verifique la próxima vez que se reinicie el sistema?", presione la tecla "Y" y presione Entrar.
5.Finalmente, pegue este código en la página de terminal negra y presione la tecla Intro para ejecutar la verificación DISM.
DISM.exe /Online /Cleanup-image /Restorehealth
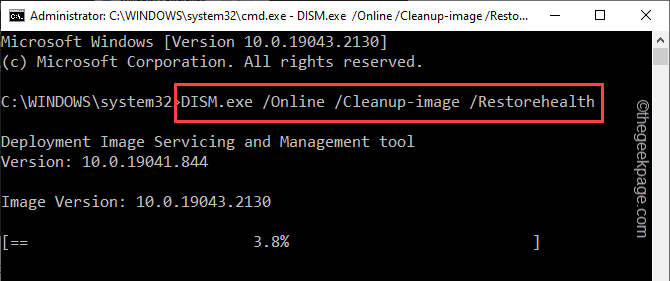
Al igual que el comando SFC, la herramienta Imagen de implementación llevará algún tiempo.Por lo tanto, debe esperar a que se complete el proceso.
Ahora, reinicie su computadora y notará que el comando de verificación de disco ha comenzado a verificar los archivos del sistema.

