Cómo solucionar el problema de que WiFi de Windows 11 no funciona
Actualizado en enero de 2024: Deje de recibir mensajes de error y ralentice su sistema con nuestra herramienta de optimización. Consíguelo ahora en - > este enlace
- Descargue e instale la herramienta de reparación aquí.
- Deja que escanee tu computadora.
- La herramienta entonces repara tu computadora.
En la PC, WiFi es la única función que usamos en nuestra vida diaria para navegar por Internet.Pero, en ocasiones, debido a errores técnicos y fallos aleatorios, es posible que tengamos que sufrir un problema de conexión.Sin embargo, como sabemos, Windows 11 se encuentra actualmente en fase beta; por lo tanto, es evidente por qué en el foro de Reddit, muchos usuarios se quejaron de que el WiFi no funciona en su PC con Windows 11 después de la reciente actualización del parche.
Sin embargo, esperamos que estos problemas inesperados se solucionen en la versión estable de Windows 11.Pero, en este momento, tenemos que trabajar en ello para solucionar este problema.Entonces, nuestro equipo reunió información para solucionar el problema de WiFi que puede funcionar para usted.Por lo tanto, asegúrese de leer y realizar los métodos mencionados en esta guía de reparación.Entonces, ahora vamos a sumergirnos en eso.
Lea también: Cómo restablecer las aplicaciones de seguridad de Windows en Windows 11
Lista de las mejores formas de solucionar el problema de que el WiFi de Windows 11 no funciona
Puede haber varias razones detrás de este error, pero estoy seguro de que si sigue esta guía hasta el final, puede deshacerse de esto fácilmente.Entonces, aquí están los métodos:
Notas importantes:
Ahora puede prevenir los problemas del PC utilizando esta herramienta, como la protección contra la pérdida de archivos y el malware. Además, es una excelente manera de optimizar su ordenador para obtener el máximo rendimiento. El programa corrige los errores más comunes que pueden ocurrir en los sistemas Windows con facilidad - no hay necesidad de horas de solución de problemas cuando se tiene la solución perfecta a su alcance:
- Paso 1: Descargar la herramienta de reparación y optimización de PC (Windows 11, 10, 8, 7, XP, Vista - Microsoft Gold Certified).
- Paso 2: Haga clic en "Start Scan" para encontrar los problemas del registro de Windows que podrían estar causando problemas en el PC.
- Paso 3: Haga clic en "Reparar todo" para solucionar todos los problemas.
1.) Verifique su conexión WiFi
Generalmente, una conexión de cable suelta causará este tipo de problema.Por lo tanto, primero debe verificar si su WiFi está encendido y funciona correctamente.Además, verifique si todos los cables están bien enchufados.Si todo está bien, pero aún así su WiFi no funciona, diríjase al siguiente método.
2.) Apague y encienda su enrutador
A veces, fallas técnicas aleatorias impiden que su enrutador funcione correctamente.Entonces, en ese caso, reiniciar su enrutador será la mejor opción disponible.Entonces, puede apagar su enrutador y desconectar todos los cables.Luego, después de esperar 30-40 segundos, enciéndalo.Ahora, verás que tu WiFi comienza a funcionar nuevamente.
3.) Restablecer adaptador de red WiFi
Estos son los pasos que debe realizar para restablecer el adaptador de red WiFi de su PC con Windows 11:
- En primer lugar, presione el botón Win+I para abrir la Configuración de Windows.
- Luego, haga clic en Red e Internet, seguido de la opción Configuración de red avanzada.
- Ahora, localiza y haz clic en la opción "Restablecimiento de red”.
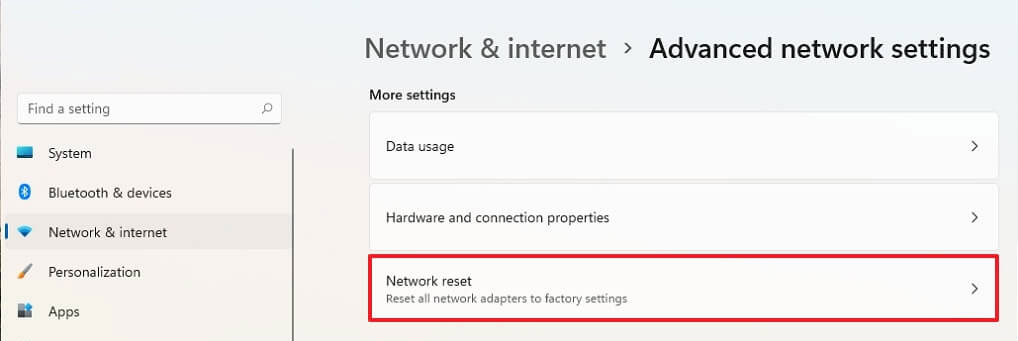
- Después de eso, seleccione la opción "Restablecer ahora".Luego, presione el botón Sí para continuar.
- Luego, aparecerá una notificación que dice: "Windows se apagará en 5 minutos". Entonces, después de eso, cierre la ventana y reinicie su PC.
4.) Actualizar controlador de red
¿Buscaste una actualización del controlador de red recientemente?Si no, entonces usted debe tener que comprobar.Entonces, aquí están los pasos para eso:
- En primer lugar, presione el botón Win+X a la vez y, en el menú abierto, seleccione el Administrador de dispositivos.
- Después de eso, expanda los Adaptadores de red.Luego, busque el nombre de su controlador WiFi.
- Eso es todo.Ahora, haga clic derecho sobre él y elija la opción Actualizar controlador.Si hay alguna actualización disponible, la descargará e instalará automáticamente.
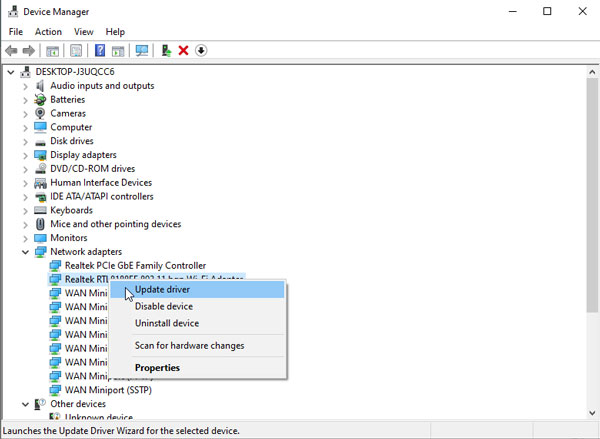
5.) Restablecer el problema del servidor DNS
Si solo actualizar su controlador de red no resuelve el problema, puede intentar cambiar su servidor DNS de Windows 11.Entonces, para hacerlo, debe seguir algunos pasos simples que se mencionan a continuación:
- Inicialmente, busque Cmd y ábralo usando Ejecutar como administrador.
- Ahora, usa los siguientes comandos:
netsh wiL nsock reset ipconfig /release ipconfig /renew netsh int ip reset ipconfig /flushdns
- Eso es todo.Ahora, reinicie su PC y verifique si ahora su WiFi ha comenzado a funcionar o no.
6.) Deshabilitar y habilitar el adaptador WiFi
También puede probar esto, ya que muchos usuarios informaron que esto les ayuda a solucionar permanentemente el problema de que WiFi no funciona.Entonces, aquí están las pautas que debe seguir:
- En primer lugar, presione el botón Win+I para abrir la Configuración.
- Ahora, pase el cursor sobre la opción Red e Internet y presione la Configuración de red avanzada.
- Eso es todo.Ahora, seleccione el deshabilitarlo primero.Después de eso, espere un tiempo y vuelva a habilitarlo.
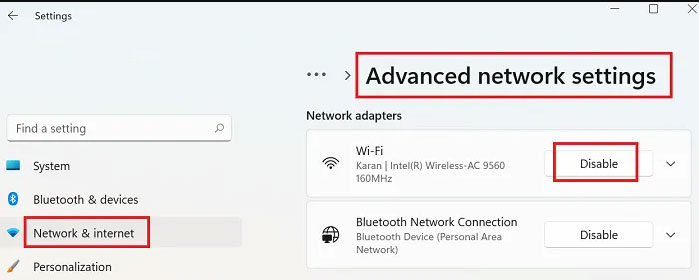
7.) Desactivar conexión medida
Esta es una de las razones comunes por las que no puede usar su conexión WiFi en su PC.Por lo tanto, si también establece su configuración de WiFi en Conexión medida, le recomendamos que la deshabilite.Sin embargo, en caso de que no sepa cómo hacerlo, siga los pasos que se detallan a continuación:
- Presione Win+I para abrir la configuración de Windows.
- Ahora, cambia a Red e Internet y selecciona WiFi.
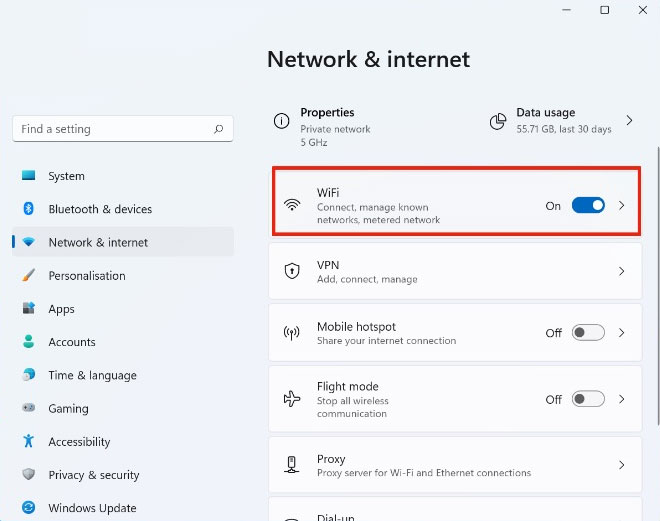
- Después de eso, en la página siguiente, cambie el botón ubicado frente a Conexión medida.
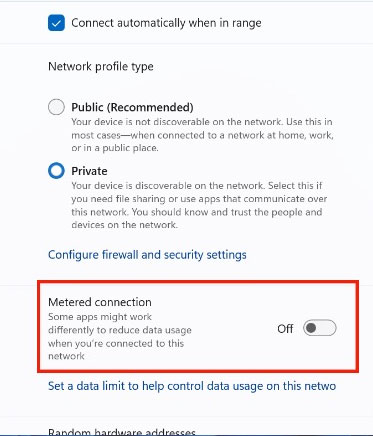
Entonces, eso es todo lo que tenemos para que lo arregles si WiFi no funciona en tu PC con Windows 11.Esperamos que encuentre útil esta guía.Además, si tiene alguna otra opción que ayude a nuestros espectadores a solucionar este problema, háganoslo saber en la sección de comentarios.

