Cómo solucionar el problema de que la pestaña alt no funciona en windows 11 o windows 10
Actualizado en enero de 2024: Deje de recibir mensajes de error y ralentice su sistema con nuestra herramienta de optimización. Consíguelo ahora en - > este enlace
- Descargue e instale la herramienta de reparación aquí.
- Deja que escanee tu computadora.
- La herramienta entonces repara tu computadora.
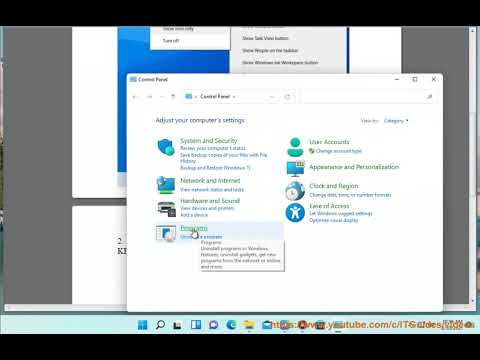
Hay varias razones posibles para este problema.Una de las razones puede ser que el sistema operativo no esté actualizado.Para comprobar si hay actualizaciones, vaya al menú Inicio y seleccione "Configuración".A continuación, haga clic en "Actualización y seguridad" y seleccione "Buscar actualizaciones".Si hay actualizaciones disponibles, instálelas y reinicie el ordenador.Otra posibilidad es que el problema esté causado por un controlador corrupto o anticuado.Para solucionarlo, puedes intentar actualizar el controlador o reinstalarlo.Por último, si ninguna de estas soluciones funciona, es posible que tenga que reiniciar su PC.
¿Cómo solucionar el problema de que la pestaña alt no funciona en windows 11 o windows 10?
Si estás experimentando un problema en el que la pestaña alt no funciona en Windows 10 o Windows 11, hay algunas cosas que puedes probar.En primer lugar, asegúrese de que su ordenador está actualizado.Para comprobar si hay actualizaciones, vaya al menú Inicio y seleccione "Configuración".A continuación, haga clic en "Actualización y seguridad" y seleccione "Buscar actualizaciones".Si hay actualizaciones disponibles, instálelas y reinicie el ordenador.Otra posibilidad es que el problema esté causado por un controlador corrupto o anticuado.Para solucionarlo, puedes intentar actualizar el controlador o reinstalarlo.Por último, si ninguna de estas soluciones funciona, es posible que tenga que reiniciar su PC.
Notas importantes:
Ahora puede prevenir los problemas del PC utilizando esta herramienta, como la protección contra la pérdida de archivos y el malware. Además, es una excelente manera de optimizar su ordenador para obtener el máximo rendimiento. El programa corrige los errores más comunes que pueden ocurrir en los sistemas Windows con facilidad - no hay necesidad de horas de solución de problemas cuando se tiene la solución perfecta a su alcance:
- Paso 1: Descargar la herramienta de reparación y optimización de PC (Windows 11, 10, 8, 7, XP, Vista - Microsoft Gold Certified).
- Paso 2: Haga clic en "Start Scan" para encontrar los problemas del registro de Windows que podrían estar causando problemas en el PC.
- Paso 3: Haga clic en "Reparar todo" para solucionar todos los problemas.
¿Cuáles son las posibles causas de que la pestaña alt no funcione en windows 11 o windows 10?
Hay varias causas potenciales de por qué la pestaña alt podría no estar funcionando en windows 11 o windows 10.Una posibilidad es que el sistema operativo no esté actualizado.Para comprobar si hay actualizaciones, vaya al menú Inicio y seleccione "Configuración".A continuación, haga clic en "Actualización y seguridad" y seleccione "Buscar actualizaciones".Si hay actualizaciones disponibles, instálelas y reinicie el ordenador.Otra posibilidad es que el problema esté causado por un controlador corrupto o anticuado.Para solucionarlo, puedes intentar actualizar el controlador o reinstalarlo.Por último, si ninguna de estas soluciones funciona, es posible que tenga que reiniciar su PC.
¿Hay alguna forma de solucionar el problema de por qué no funciona la pestaña alt en windows 11 o windows 10?
No hay una forma específica de solucionar el problema de por qué la pestaña alt no funciona en Windows 10 u 11.Sin embargo, puede intentar realizar algunos pasos básicos de solución de problemas.En primer lugar, asegúrese de que su ordenador tiene instaladas las últimas actualizaciones.Si hay actualizaciones disponibles, instálelas y reinicie el ordenador.A continuación, compruebe si hay algún controlador corrupto o anticuado en su sistema.Si es así, puedes intentar actualizar el controlador o reinstalarlo.Por último, si ninguna de estas soluciones funciona, es posible que tenga que reiniciar su PC.
¿Hay alguna solución conocida para cuando la pestaña alt no funciona en windows 11 o windows 10?
Hay varias soluciones posibles para cuando la pestaña alt no funciona en windows 11 o windows 10.Una solución es intentar actualizar el sistema operativo.Vaya al menú Inicio y seleccione "Configuración".A continuación, haga clic en "Actualización y seguridad" y seleccione "Buscar actualizaciones".Si hay actualizaciones disponibles, instálelas y reinicie el ordenador.Otra solución es intentar reinstalar los controladores.Para ello, vaya al menú Inicio y seleccione "Administrador de dispositivos".En "Adaptadores de pantalla", busque el controlador que está causando el problema y desinstálelo.Por último, es posible que tengas que reiniciar tu PC si la pestaña alt no funciona de forma constante.
Cómo evitar que el problema de la pestaña alt no funcione en Windows 11 o Windows 10 vuelva a suceder?
No hay una forma específica de evitar que este problema se repita, pero puedes intentar seguir algunos consejos:
-Asegúrese de que su ordenador está actualizado.Para comprobar si hay actualizaciones, vaya al menú Inicio y seleccione "Configuración".A continuación, haga clic en "Actualización y seguridad" y seleccione "Buscar actualizaciones".Si hay actualizaciones disponibles, instálelas y reinicie el ordenador.
-Si tiene problemas con la pestaña alt que no funciona en Windows -Si ninguna de estas soluciones funciona, es posible que tenga que reiniciar su PC.Para ello, pulse Ctrl+Alt+Suprimir (Windows
- r Windows 11, asegúrese de haber instalado los últimos controladores para su hardware.Para saber qué controladores están instalados actualmente en su PC, vaya al menú Inicio y seleccione "Administrador de dispositivos".En "Hardware", verás una lista de todos los dispositivos conectados a tu PC.Haga clic con el botón derecho del ratón en cada dispositivo y seleccione "Actualizar software del controlador..." en el menú contextual.Esto abrirá el asistente de instalación de controladores, donde podrá elegir qué controlador debe actualizarse.
- o Comando+Opción+Suprimir (Windows simultáneamente cuando se lo pida la pantalla del logotipo de Windows después de arrancar el ordenador.
¿Qué debo hacer si me encuentro con el problema de que la pestaña alt no funciona en Windows 11 o Windows 10 de nuevo?
Si usted está experimentando el problema de la pestaña alt no funciona en Windows 11 o Windows 10 de nuevo, hay algunas cosas que usted puede hacer para tratar de solucionar el problema.En primer lugar, asegúrese de que su ordenador está al día con todas las actualizaciones disponibles.Puede comprobar si hay actualizaciones yendo al menú Inicio y seleccionando "Configuración".A continuación, haga clic en "Actualización y seguridad" y seleccione "Buscar actualizaciones".Si hay actualizaciones disponibles, instálelas y reinicie el ordenador.Otra posibilidad es que el problema esté causado por un controlador corrupto o anticuado.Para solucionarlo, puedes intentar actualizar el controlador o reinstalarlo.Por último, si ninguna de estas soluciones funciona, es posible que tenga que reiniciar su PC.
¿Existen otros consejos o trucos para solucionar el problema de la pestaña alt que no funciona en Windows 11 o Windows 10?
Hay algunos otros consejos que pueden ayudar.En primer lugar, asegúrese de que su ratón está bien configurado.Para ello, vaya al "Panel de control" y seleccione "Ratón".A continuación, asegúrese de que la velocidad del puntero está ajustada a "Rápido" o "Normal".Por último, intenta desactivar los programas de terceros que no necesites.
¿Te ha resultado útil este artículo para resolver el problema de por qué la pestaña alt no funciona correctamente en Windows 11 o Windows 10?
Si es así, por favor, compártalo utilizando los botones de abajo.

