Cómo solucionar el problema de que Google Chrome se ha detenido o no responde en Windows 11
Actualizado en enero de 2024: Deje de recibir mensajes de error y ralentice su sistema con nuestra herramienta de optimización. Consíguelo ahora en - > este enlace
- Descargue e instale la herramienta de reparación aquí.
- Deja que escanee tu computadora.
- La herramienta entonces repara tu computadora.
Estas son las 27 formas de solucionar el problema de que Google Chrome dejó de funcionar o no responde o no abre en su PC con Windows 11.
Google Chrome es el navegador web líder en el mercado y admite de forma nativa varios servicios y aplicaciones de Google como Gmail, Google Chat, YouTube, Google Drive, etc.Pero eso no significa que sea perfecto, al igual que cualquier otro software, Google Chrome también es propenso a fallar, congelarse o bloquearse en ocasiones.
A veces, puede experimentar problemas con Chrome, como bloqueos del navegador, dejo de funcionar, retrasos, no se abre, rendimiento lento y otros problemas.Cuando suceda, verás mensajes molestos como "Google Chrome ha dejado de funcionar”, "Google Chrome no responde” o "¡Vaya! Algo salió mal al mostrar una página web.”
En este artículo, exploraremos varias formas de superar el error de Chrome que no funciona o no responde en Windows 11.Pruebe estos métodos de solución de problemas uno por uno y vea si resuelven su problema.
Notas importantes:
Ahora puede prevenir los problemas del PC utilizando esta herramienta, como la protección contra la pérdida de archivos y el malware. Además, es una excelente manera de optimizar su ordenador para obtener el máximo rendimiento. El programa corrige los errores más comunes que pueden ocurrir en los sistemas Windows con facilidad - no hay necesidad de horas de solución de problemas cuando se tiene la solución perfecta a su alcance:
- Paso 1: Descargar la herramienta de reparación y optimización de PC (Windows 11, 10, 8, 7, XP, Vista - Microsoft Gold Certified).
- Paso 2: Haga clic en "Start Scan" para encontrar los problemas del registro de Windows que podrían estar causando problemas en el PC.
- Paso 3: Haga clic en "Reparar todo" para solucionar todos los problemas.
Causas de Chrome no funciona o no responde Error
La mayoría de las veces, los usuarios de Chrome enfrentan problemas después de actualizar la aplicación o actualizar Windows o cuando sobrecargan el navegador.Además de ellos, existen muchos otros motivos que pueden hacer que Chrome deje de funcionar o no responda:
- Ejecutar una gran cantidad de pestañas o ventanas de Chrome
- Extensiones rotas o demasiadas
- No hay suficiente memoria (RAM)
- Sobrecargado con archivos temporales como historial de navegación, cookies y caché
- Malware o virus de los sitios web que visitó
- Configuración de proxy incorrecta
- Errores en el navegador
- Faltan archivos de software
- Errores en el software o sistema de Chrome
Cierra varias pestañas abiertas innecesariamente
El problema de que Chrome no responde a menudo se debe a que tiene demasiadas pestañas o ventanas abiertas en su navegador Chrome.
Google Chrome puede manejar cientos de pestañas siempre que tenga suficientes recursos en su computadora, especialmente RAM.Dado que Chrome es un programa que requiere mucha memoria, si tiene menos RAM o si está ejecutando otro (o varios) programas que requieren demasiada memoria (como juegos) en su dispositivo, puede hacer que el navegador se bloquee, se ralentice o no. responder.
Puede usar el Administrador de tareas para ver cuántos recursos está usando el navegador Chrome, si es demasiado, cierre todas las pestañas y ventanas abiertas innecesarias, así como otros programas en ejecución.Luego, intente volver a cargar la página web para ver si funciona correctamente.
Elimine todos los procesos de Google Chrome y reinicie el navegador
Si el método anterior no funciona, intente cerrar completamente el navegador y reiniciarlo.A veces no podrá iniciar el navegador si su proceso ya se está ejecutando en segundo plano.Si el navegador Chrome sigue fallando, congelado o no puede cerrar la ventana del navegador porque está atascado y muestra el mensaje "Chrome no responde", entonces debe eliminar todos los procesos de Google Chrome con la herramienta Administrador de tareas, luego reinicie el navegador otra vez.
Para abrir el Administrador de tareas, haga clic derecho en el menú Inicio y seleccione 'Administrador de tareas' o presioneControl+Cambio+Ingresar.
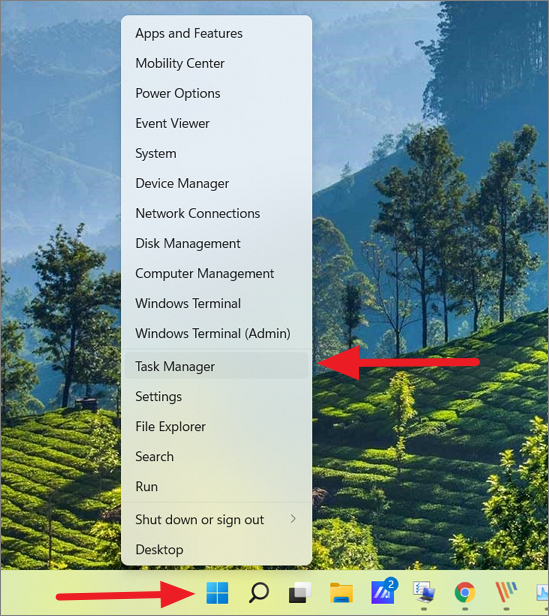
En el Administrador de tareas, primero, ubique 'Google Chrome' en la sección Aplicaciones (si se está ejecutando), luego haga clic con el botón derecho en la aplicación y seleccione 'Finalizar tarea'.
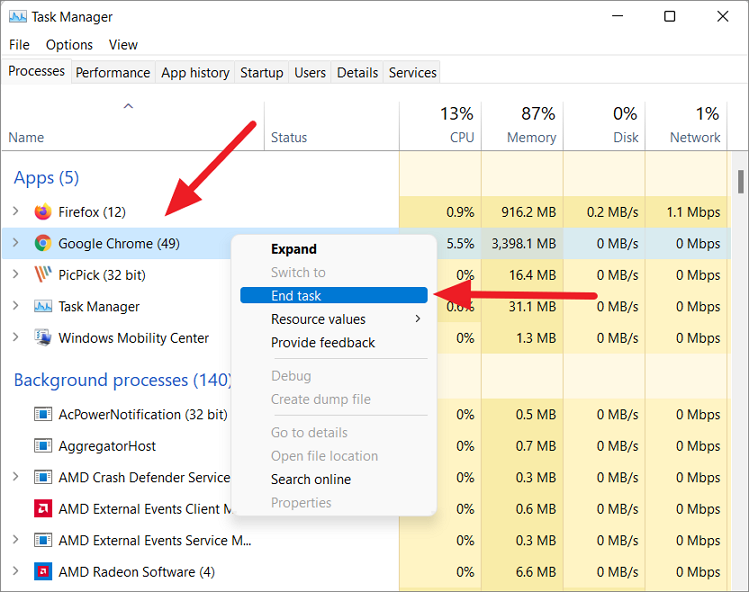
Después de eso, desplácese hacia abajo en la sección Procesos en segundo plano y luego busque y finalice todos los procesos de 'Google Chrome'.Ahora, puede seleccionar cada proceso y hacer clic en 'Finalizar tarea'.O encuentre el proceso que usa la memoria más alta, selecciónelo y haga clic en 'Finalizar tarea' para eliminar todos los procesos de Chrome que se ejecutan en segundo plano.
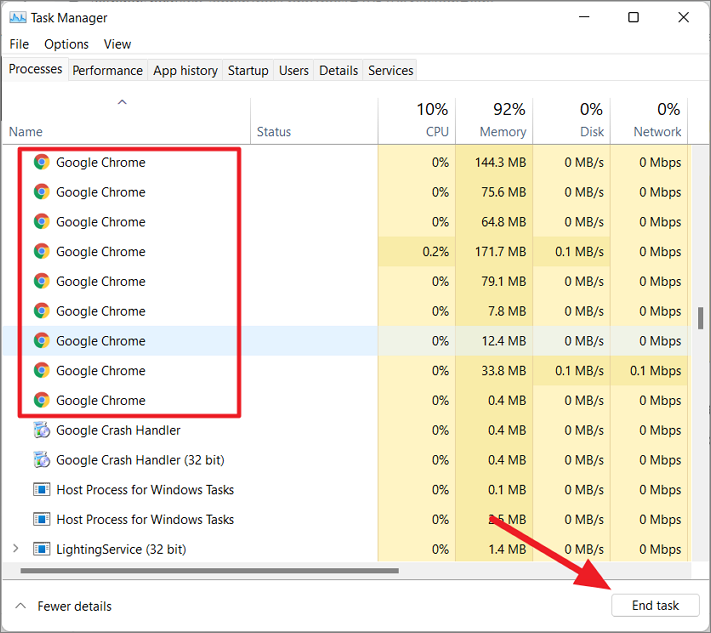
Luego intente reiniciar la aplicación y vea si funciona correctamente ahora.
Reinicie su PC
Otra solución fácil que puede probar es reiniciar su computadora.Reiniciar el dispositivo restablece los archivos temporales y de caché y luego borra el uso de la memoria y asigna memoria nueva para Chrome.Apague la computadora, espere unos segundos y luego reinicie la computadora.Después de eso, reinicie el navegador Chrome.
Borrar historial de navegación, caché y cookies de Google
Cuando navega por Internet en Google Chrome, almacena automáticamente diversa información sobre los sitios web, como el historial de navegación, el caché, las imágenes, las cookies y otros datos del sitio para ayudar a cargar el sitio web más rápido en las visitas posteriores.Con el tiempo, estos archivos temporales se acumulan, llenan el almacenamiento y ralentizan su navegador.También puede generar un error de "El navegador Google Chrome no responde".
Para solucionar esto, debe borrar su historial, caché y cookies periódicamente en su navegador.Así es como puedes hacer eso:
Primero, abra Google Chrome, luego haga clic en los 'tres puntos verticales' en la esquina superior derecha de la ventana, seleccione la opción 'Configuración' del menú.
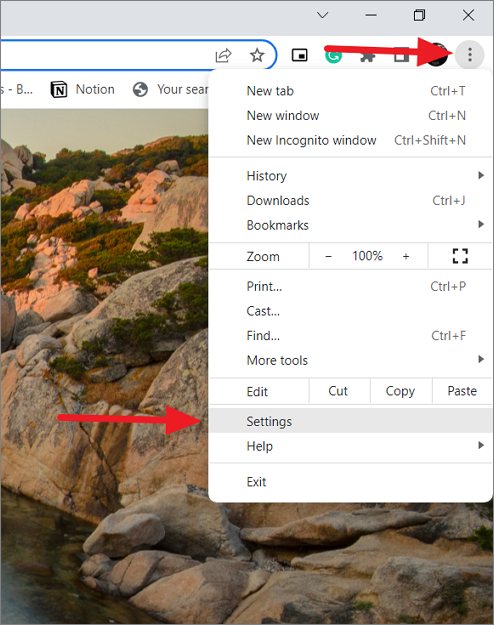
A continuación, seleccione "Privacidad y seguridad" en el lado izquierdo y haga clic en "Borrar datos de navegación" en Privacidad y seguridad a la derecha.
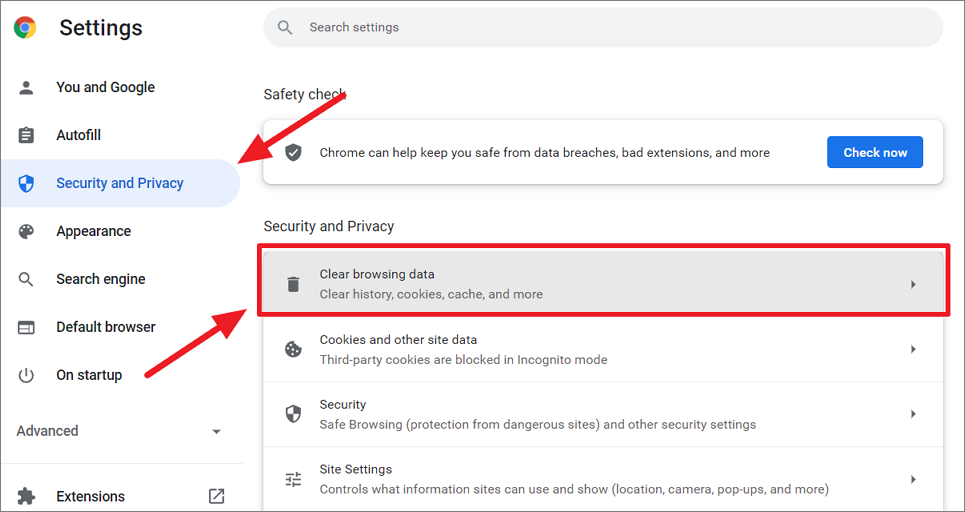
Como alternativa, puede escribirchrome://settings/clearBrowserDataen la barra de direcciones de Chrome y presionaIngresar.
Esto abrirá el panel "Borrar datos de navegación", donde puedes elegir qué quitar y qué conservar.Aquí puede seleccionar el rango de tiempo para eliminar datos.El rango de tiempo especifica cuánto tiempo atrás desea eliminar los datos de navegación, como la última hora, las últimas 24 horas o todo el tiempo.Aquí, elija 'Todo el tiempo' en el menú desplegable Intervalo de tiempo.
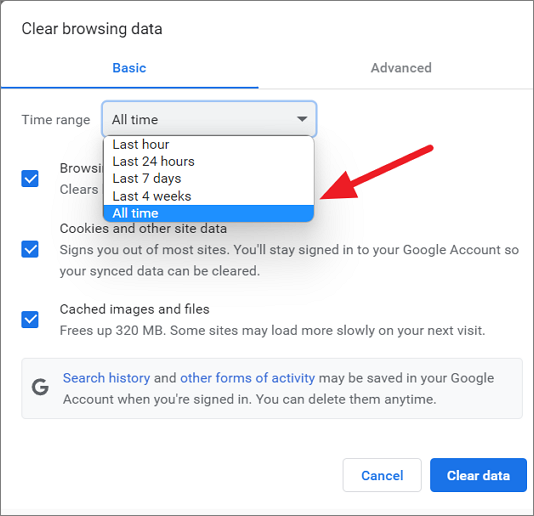
En la pestaña Básico, los datos de navegación se clasificarán en tres opciones:
- Historial de navegación
- Cookies y otros datos de sitios
- Imágenes y archivos en caché
Ahora, seleccione los tipos de información que desea eliminar y haga clic en el botón "Borrar datos".Es mejor seleccionar las tres opciones para eliminarlas.
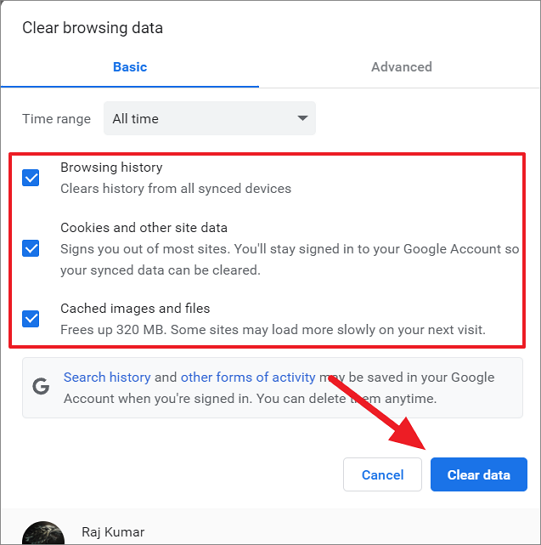
Si desea elegir qué eliminar y qué conservar en los datos de navegación, cambie a la pestaña 'Avanzado' en la ventana de diálogo.Luego, marque los datos que desea eliminar y desmarque los datos que desea conservar, y luego haga clic en 'Limpiar datos'.Por ejemplo, probablemente desee conservar las contraseñas del sitio web y otros datos de inicio de sesión, por lo que puede desmarcar esa opción.
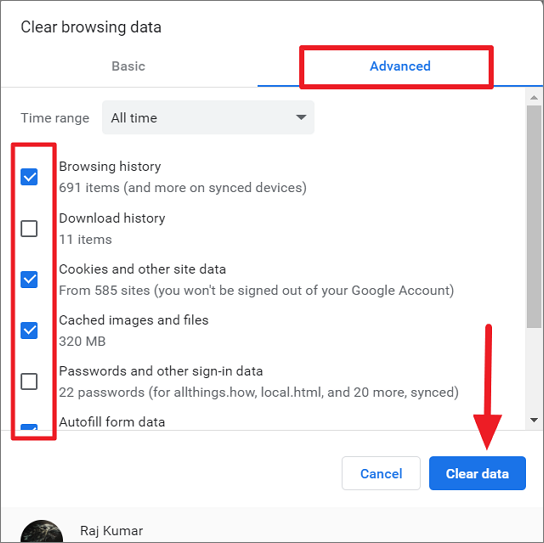
Una vez que se borran los datos de navegación, vea si se solucionó el problema con Google Chrome que no responde.
Deshabilitar/eliminar extensiones y aplicaciones de Chrome
Si tiene demasiadas extensiones o extensiones maliciosas instaladas en su dispositivo, podría ser la razón por la cual su Google Chrome se comporta de manera anormal.Algunas extensiones maliciosas y aplicaciones de terceros podrían atacar su navegador Chrome y provocar que se bloquee y muestre mensajes de error.
En tales casos, la solución más fácil es eliminar todas las extensiones y aplicaciones no deseadas de su navegador.
Cómo deshabilitar las extensiones de Chrome
Aquí se explica cómo eliminar las extensiones de Chrome:
Abra el navegador de Chrome, haga clic en el menú de tres puntos en la esquina superior derecha de Chrome.A continuación, seleccione "Más herramientas" y, a continuación, elija "Extensiones". O puede escribirchrome://extensionsen la barra de direcciones de Chrome y presionaIngresar.
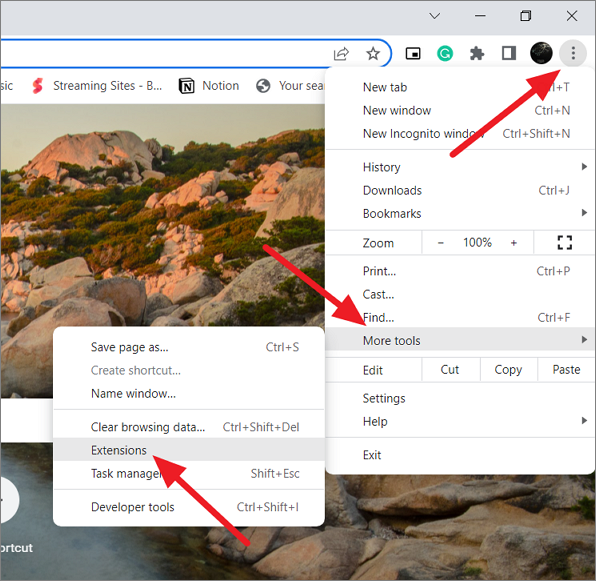
Verá una lista de extensiones instaladas en su Google Chrome.Si ve una extensión que no usa con frecuencia, haga clic en el interruptor de palanca debajo de ella para desactivarla (la palanca azul significa ENCENDIDO y la palanca gris significa APAGADO).
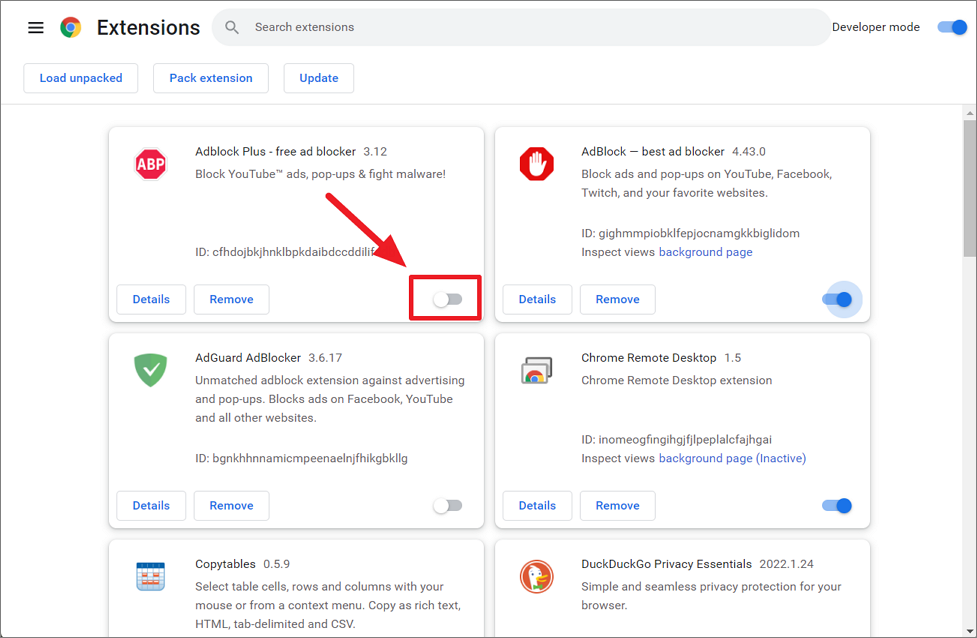
Si hay extensiones no deseadas, maliciosas o defectuosas, elimínelas haciendo clic en el botón 'Eliminar' y luego haciendo clic en el botón 'Eliminar' nuevamente en la ventana emergente.
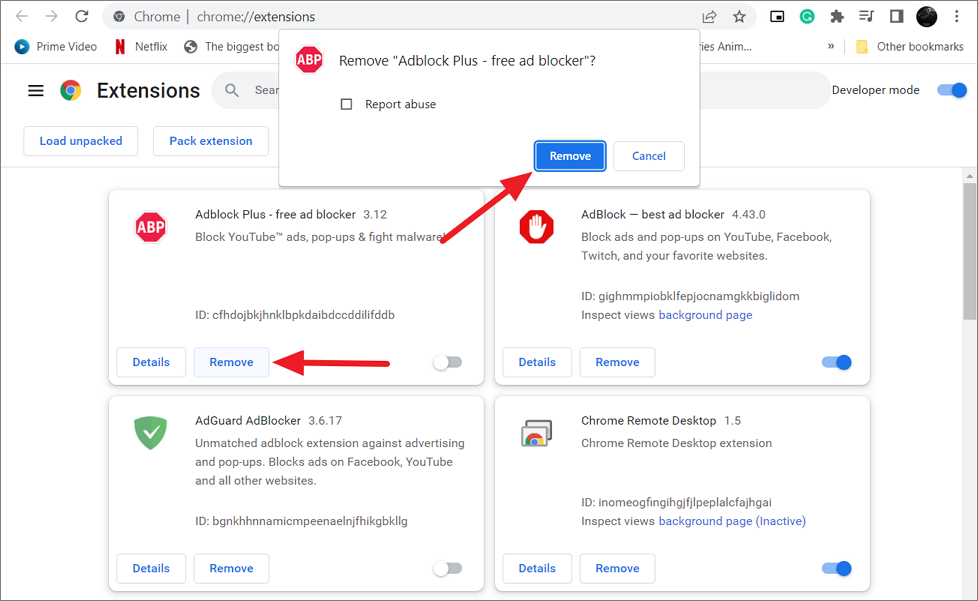
Si comenzó a experimentar problemas después de instalar una extensión o aplicación, primero puede intentar deshabilitar las extensiones instaladas recientemente y ver si funciona.Luego deshabilite todas las extensiones o aplicaciones no deseadas de su Google Chrome.
Para ejecutar Chrome sin ninguna extensión, abra el comando Ejecutar e ingresechrome.exe --disable-extensions.
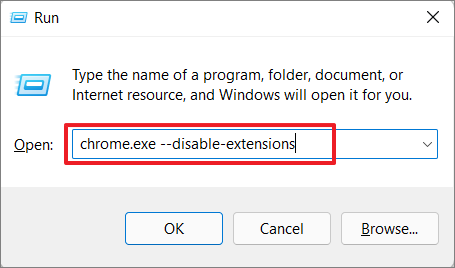
Cómo deshabilitar las aplicaciones de Chrome
Para eliminar aplicaciones instaladas en Google Chrome, siga estos pasos:
Primero, escribachrome://apps/en la barra de direcciones/URLy pulsaIngresar.
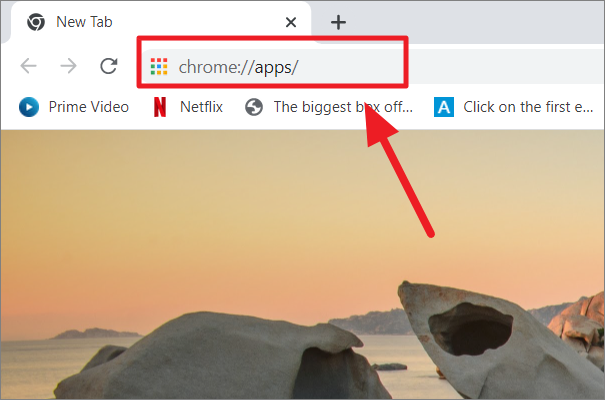
En la lista de aplicaciones, haga clic derecho en la aplicación que desea eliminar y seleccione la opción 'Eliminar de Chrome...'.
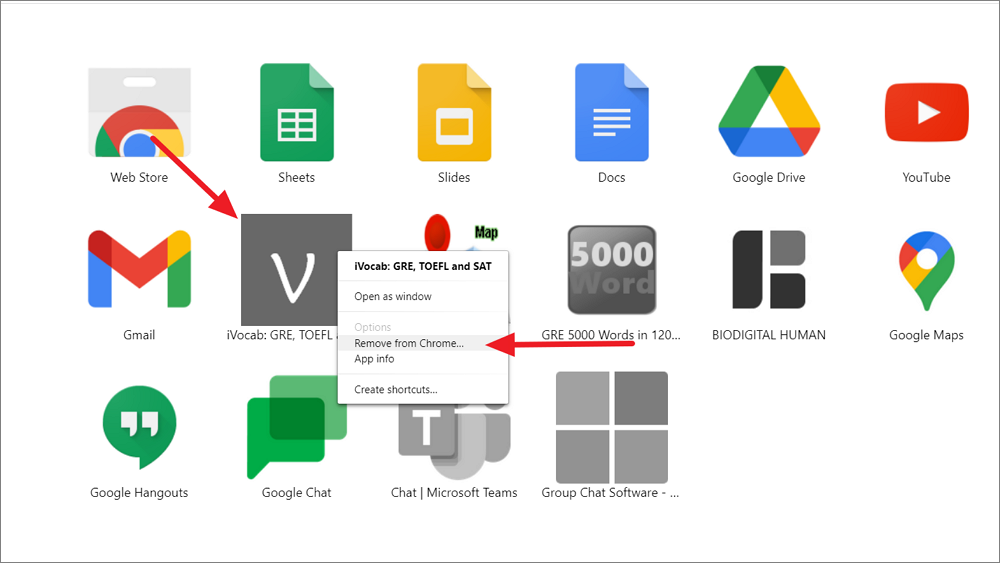
Luego, haga clic en el botón 'Eliminar' nuevamente en el cuadro emergente.Si cree que la aplicación es maliciosa, marque la casilla 'Informar abuso' antes de hacer clic en el botón 'Eliminar'.
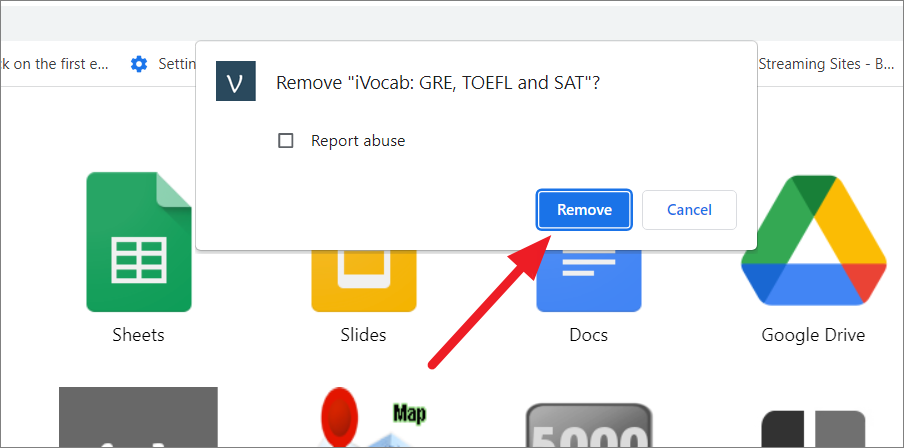
Use el Administrador de tareas de Google Chrome para finalizar procesos
Google Chrome tiene su propio Administrador de tareas incorporado, al igual que Windows, que le permite monitorear todas las pestañas abiertas, las extensiones y los procesos que se ejecutan en su computadora y cuántos recursos están consumiendo.Puede ayudarlo a reducir qué pestaña, complemento o aplicación está consumiendo todos los recursos y finalizarlo.Esto es útil si tiene una pestaña o extensión en particular que no responde o está bloqueada, puede finalizar ese proceso aquí.
Para abrir el Administrador de tareas de Chrome, haga clic en el botón de tres puntos (Más), seleccione 'Más herramientas' y luego haga clic en 'Administrador de tareas'.O simplemente puede abrir el navegador Chrome y presionarCambio+Esc.
Cuando se abre el Administrador de tareas, puede ver una lista de todas las pestañas, servicios, extensiones y aplicaciones que se ejecutan actualmente en Chrome.
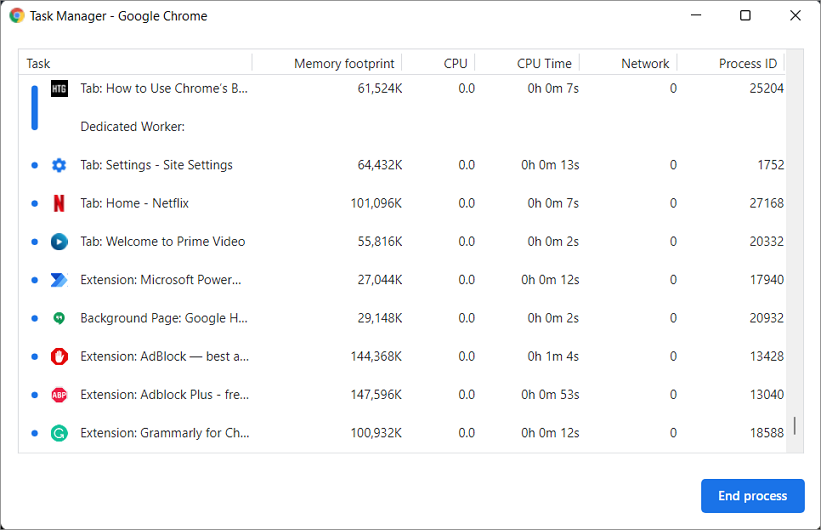
De manera predeterminada, mostrará el consumo de memoria, el uso de la CPU, la red y la identificación del proceso para cada proceso.También puede ver qué otros recursos utiliza cada proceso, como memoria de GPU, tiempo de CPU, caché de imagen, caché de CSS, prioridad de proceso, etc.Para obtener más estadísticas, haga clic derecho en un proceso o tarea y elija cualquiera de las 20 categorías de estadísticas en el menú contextual.
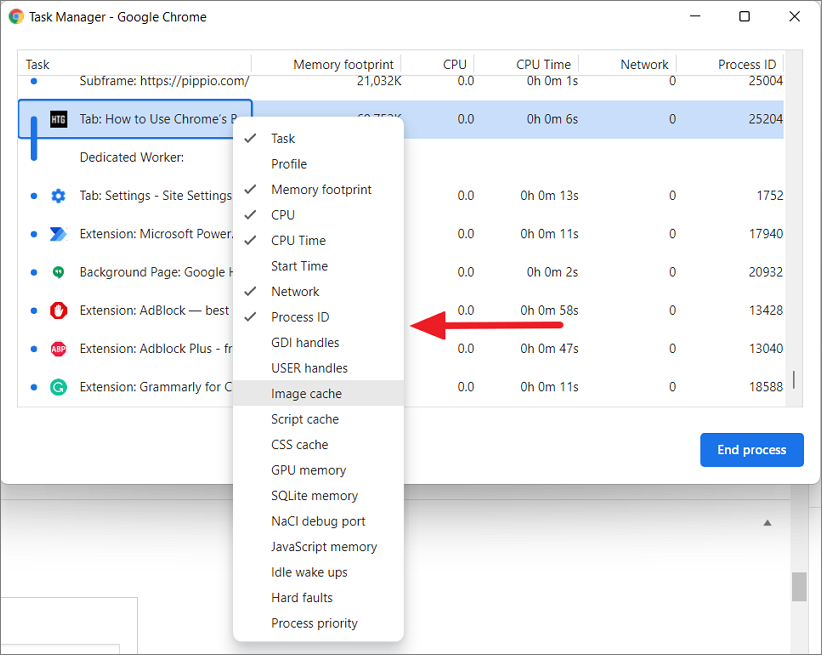
La categoría seleccionada (marcada) se agregará como una nueva columna al administrador de tareas.También puede ordenar las columnas de estadísticas haciendo clic en el encabezado de la columna para ver qué proceso está utilizando la mayoría de los recursos.
Si tiene una tarea que no responde o utiliza demasiados recursos, seleccione ese proceso y haga clic en el botón 'Terminar proceso' en la parte inferior.
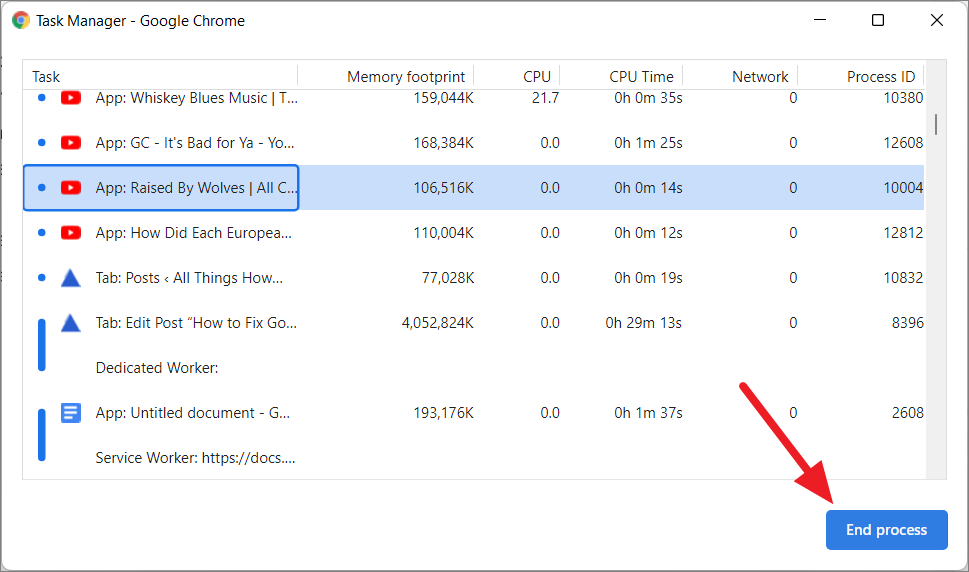
También puede seleccionar varias tareasControly seleccione varias tareas de la lista, y luego haga clic en el botón 'Finalizar proceso' para finalizarlas todas a la vez.
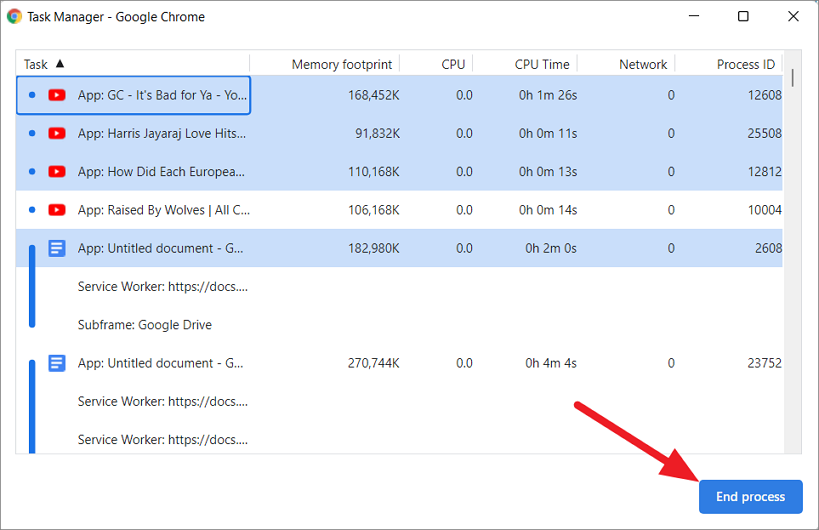
Actualizar Google Chrome
Si está utilizando un navegador Chrome desactualizado, podría causar varios problemas, por lo que actualizar su Google Chrome a la última versión puede ayudar a resolver muchos problemas.
Abra Chrome, haga clic en el menú de tres puntos (Más) en el extremo derecho de la barra de direcciones de Chrome, y luego coloque el cursor sobre la opción 'Ayuda' y seleccione la opción 'Acerca de Google Chrome'.
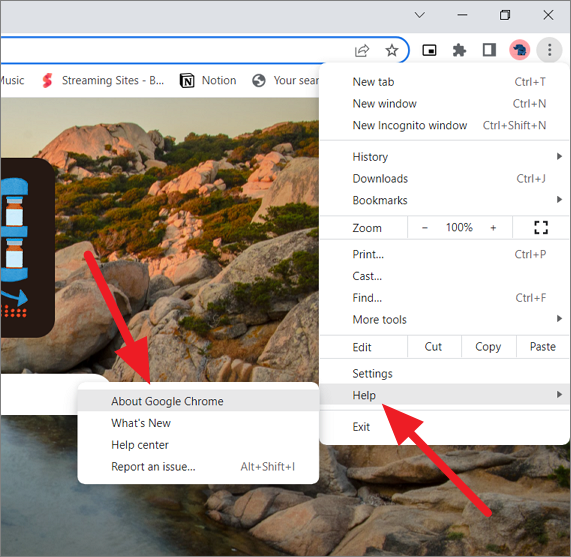
En la página Acerca de Chrome, Chrome buscará actualizaciones automáticamente.Si hay una nueva actualización disponible, instalará automáticamente la última versión disponible o tendrá que tocar 'Actualizar' para comenzar.
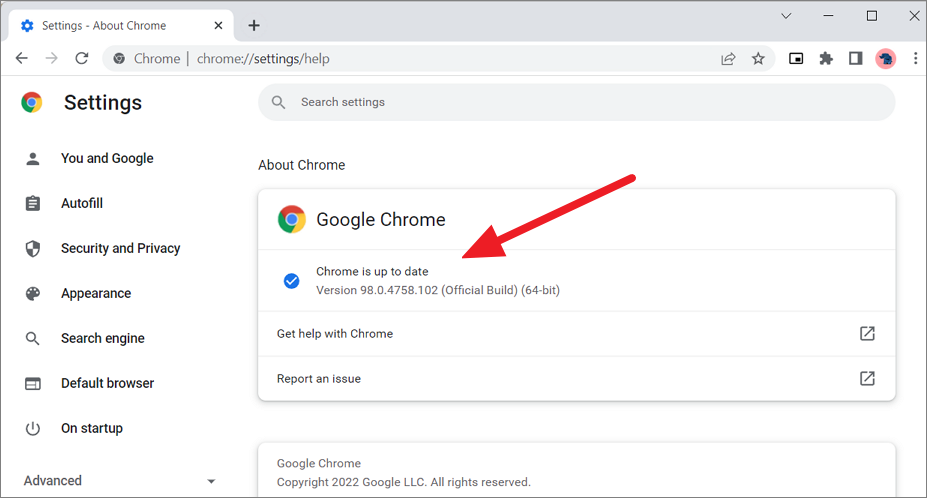
Si Chrome está actualizado, verá el mensaje "Chrome está actualizado" con el número de versión.
Limpia Google Chrome
Google Chrome tiene una utilidad de seguridad integrada diseñada para encontrar y eliminar malware, adware, anuncios emergentes y otros programas sospechosos que puedan interferir con la actividad de Google Chrome.Si no puede abrir Chrome normalmente, puede intentar iniciar el navegador en modo seguro y ejecutar esta utilidad.
En el navegador Chrome, haga clic en el botón "Más" (tres puntos) en la esquina superior derecha y luego seleccione "Configuración".
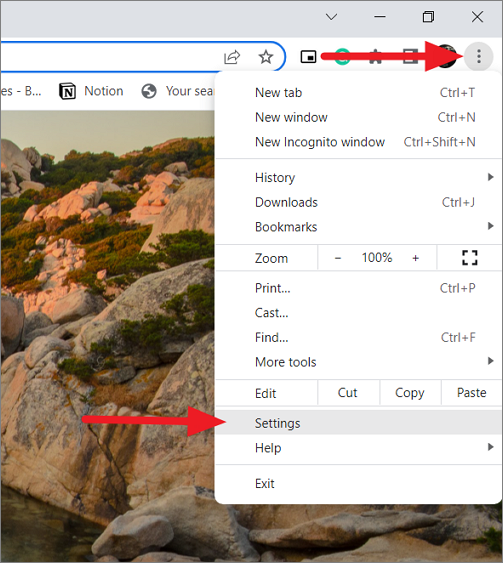
En la página Configuración, seleccione la opción 'Avanzado' en el panel izquierdo para expandirlo.
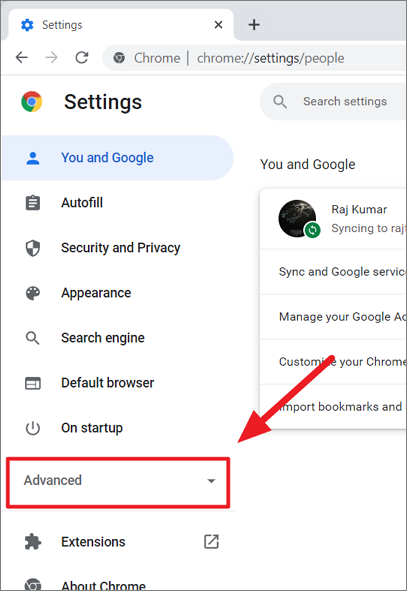
En la configuración avanzada, seleccione 'Restablecer y limpiar' a la izquierda y haga clic en 'Limpiar equipo' a la derecha.
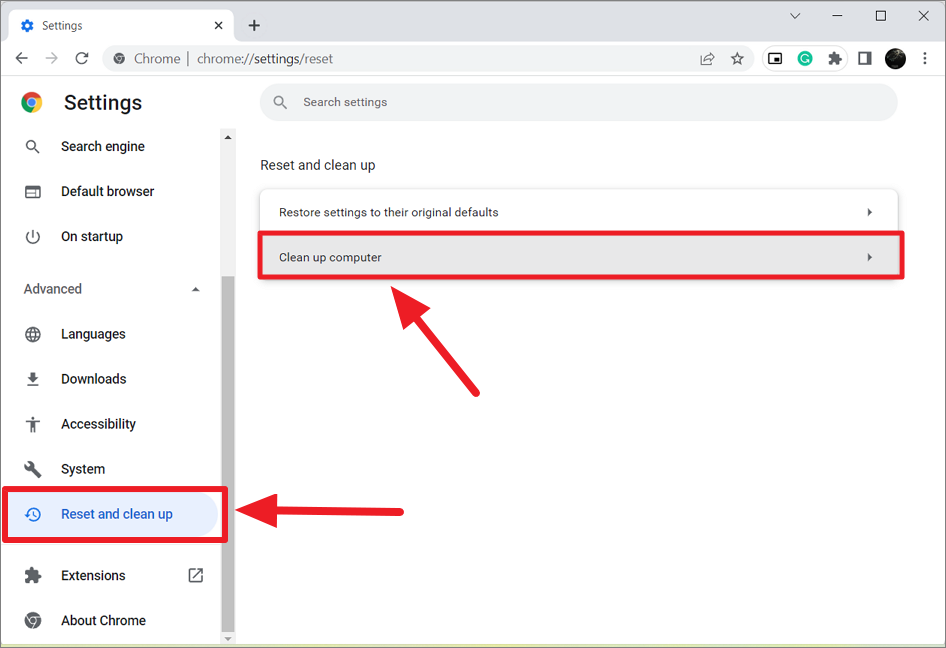
También puede acceder a esta herramienta ingresandochrome://settings/cleanupen la barra de direcciones de Chrome.
En la página siguiente, haga clic en el botón 'Buscar' para buscar programas sospechosos y no deseados en la computadora.
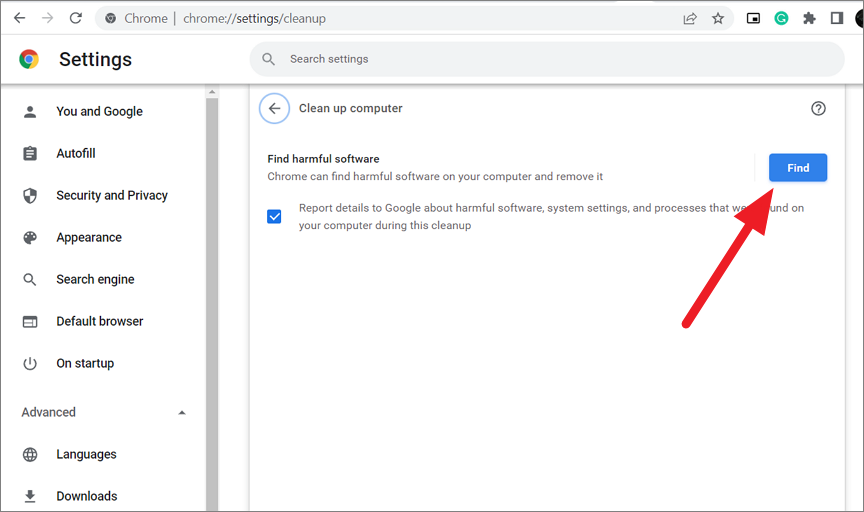
Esto tardará un tiempo en completarse, mientras que verá el mensaje "Comprobando software dañino...".Si se encuentra algún software dañino, tendrá la opción de eliminarlo.
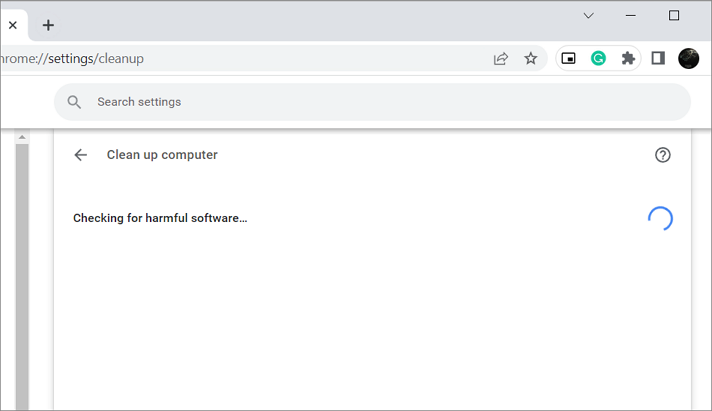
Después de eliminar el malware, intente abrir Chrome y compruebe si el error sigue apareciendo.Si el error vuelve a aparecer, intente con el siguiente método.
Desactivar antivirus
A veces, los programas antivirus de terceros o el malware no deseado pueden terminar bloqueando Chrome, por lo tanto, Google Chrome no se inicia correctamente.Puede intentar deshabilitar el antivirus o eliminar el programa por completo.También puede hacer que Chrome sea una excepción o una lista blanca del antivirus.
Ejecute SFC Scan (Comprobador de archivos de sistema)
System File Checker (SFC) es una herramienta de comando integrada que se utiliza para escanear los archivos del sistema en busca de archivos corruptos o dañados y reemplazarlos.Ejecutar SFC podría ayudar a corregir los errores del navegador Chrome como "Chrome no se inicia" o "Google Chrome dejó de funcionar".Así es como ejecuta el escaneo SFC:
Busque 'Símbolo del sistema' en la búsqueda de Windows y seleccione 'Ejecutar como administrador'en los resultados de búsqueda para abrir el terminal con privilegios administrativos.
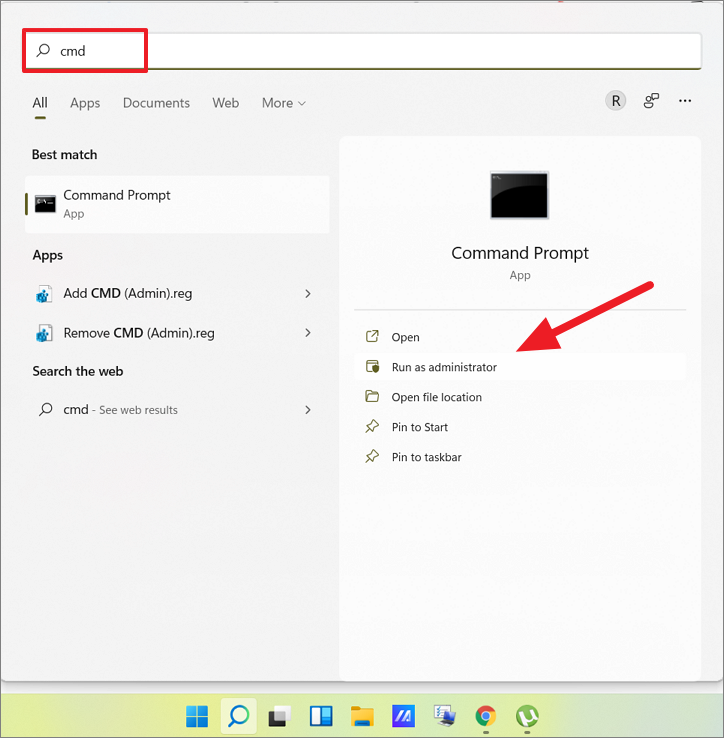
Cuando se abra el terminal del símbolo del sistema, ingrese el siguiente comando y presioneIngresar:
sfc /scannowLa exploración SFC tardará un tiempo en completarse, así que asegúrese de no cerrar el símbolo del sistema hasta que lo haga.
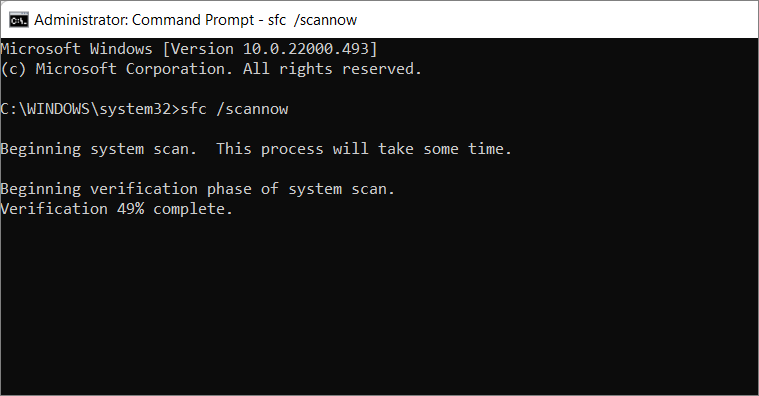
Si el análisis detecta archivos del sistema dañados o corruptos, debe repararlos o reemplazarlos.Una vez que se complete el proceso, reinicie su sistema y verifique si se elimina el problema de Chrome.De lo contrario, pruebe los comandos DISM (Administración y mantenimiento de imágenes de implementación) a continuación.
Ejecutar comandos DISM
DISM (Servicio y administración de imágenes de implementación) es otra herramienta de comando que se usa para restaurar archivos dañados o faltantes en su sistema, que es más poderoso que System File Checker.También se puede utilizar para corregir errores de Google Chrome.
Abra el símbolo del sistema con privilegios administrativos y escriba/copie los siguientes comandos uno tras otro y presioneIngresardespués de cada uno:
DISM.exe /Online /Cleanup-image /scanhealthDISM.exe /Online /Cleanup-image /Restorehealth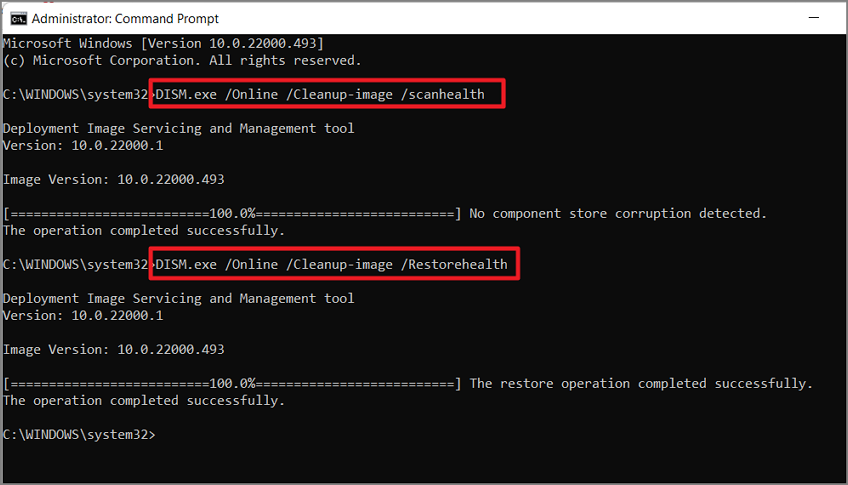
El primer comando escanea la computadora y detecta problemas.Luego, el segundo comando repara o restaura los archivos dañados o faltantes.Después de eso, reinicie su computadora.
Eliminar la carpeta de perfil de usuario
Hay casos en los que el error "Google Chrome no responde" o "Google Chrome no se abre" es causado por los datos de Chrome guardados en la carpeta de perfil de usuario.Para solucionar esto, puede eliminar o cambiar el nombre de la carpeta del perfil de usuario (predeterminado). Siga estos pasos para hacerlo:
Primero, cierre completamente el navegador Chrome usando el Administrador de tareas.Luego, abra el cuadro de comando Ejecutar y escriba/copie la siguiente ruta o abra el Explorador de archivos y escriba la siguiente ruta en la barra de direcciones:
%USERPROFILE%AppDataLocalGoogleChromeUser Data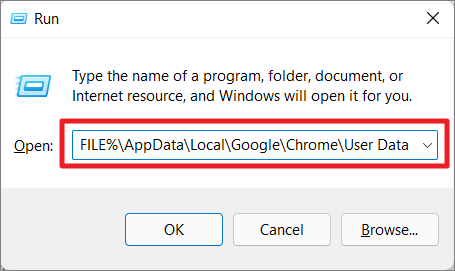
Luego, ubique la carpeta llamada 'Predeterminada' y elimínela presionando el botónBorraro haciendo clic en el botón 'Eliminar' en la cinta del Explorador de archivos.
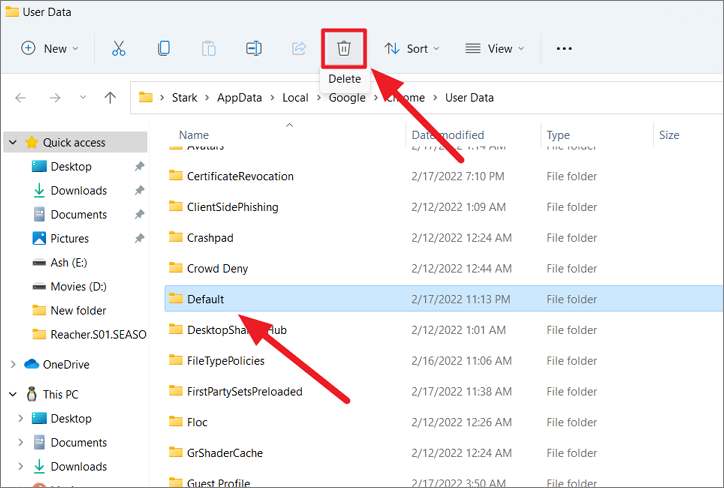
Alternativamente, puede simplemente cambiar el nombre de 'Predeterminado' a lo que desee o mover la carpeta a una ubicación diferente, y Chrome restablecerá el perfil de usuario al volver a crear una nueva carpeta Predeterminada.Para, haga clic derecho en la carpeta 'Predeterminada' y seleccione el botón 'Renombrar'.Luego cambie el nombre de la carpeta a algo así como 'Default.old'.
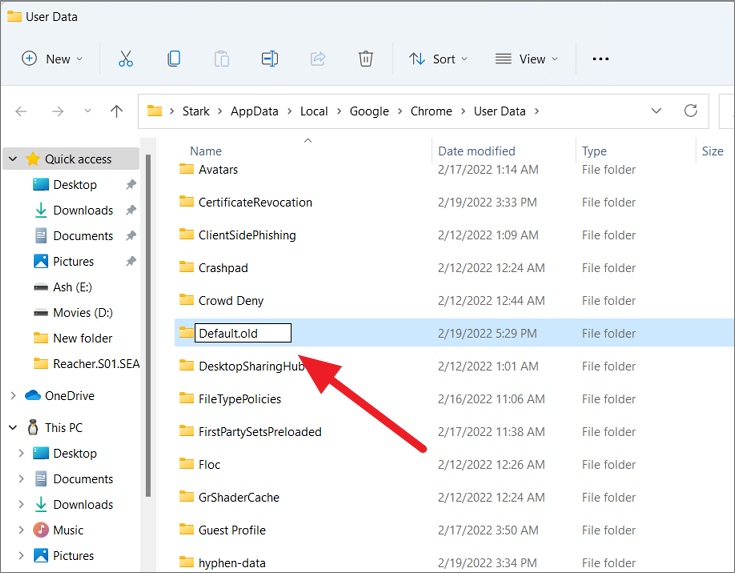
Después de eso, reinicie la computadora y verifique si el problema está solucionado.
Eliminar archivo de preferencias
Si encuentra el error "Chrome ha dejado de funcionar" en Windows 11, puede intentar eliminar el archivo de preferencias del usuario ubicado en una carpeta oculta.La eliminación de este archivo puede provocar la pérdida de datos en sus navegadores Chrome, como los datos de inicio de sesión y las contraseñas.
Primero, cierre el navegador Chrome por completo y luego abra el cuadro Ejecutar presionando el botónventanas+Ro abra el Explorador de archivos y escriba la siguiente ruta en la barra de direcciones:
%USERPROFILE%Local SettingsApplication DataGoogleChromeUser Data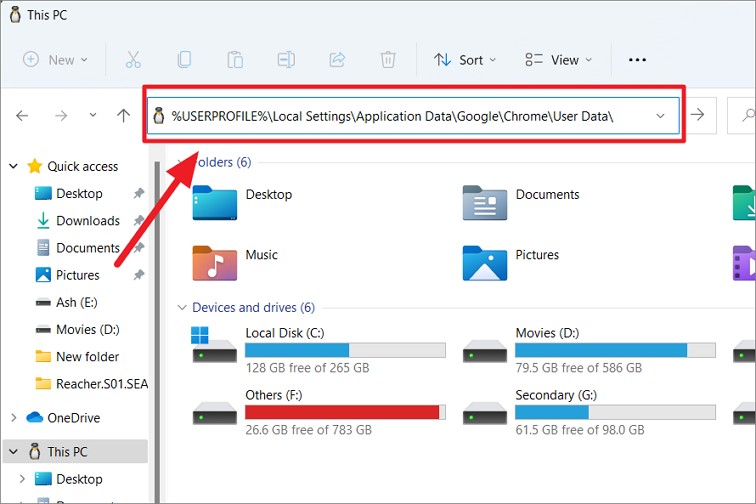
A continuación, abra la carpeta'Predeterminada'haciendo doble clic en ella.
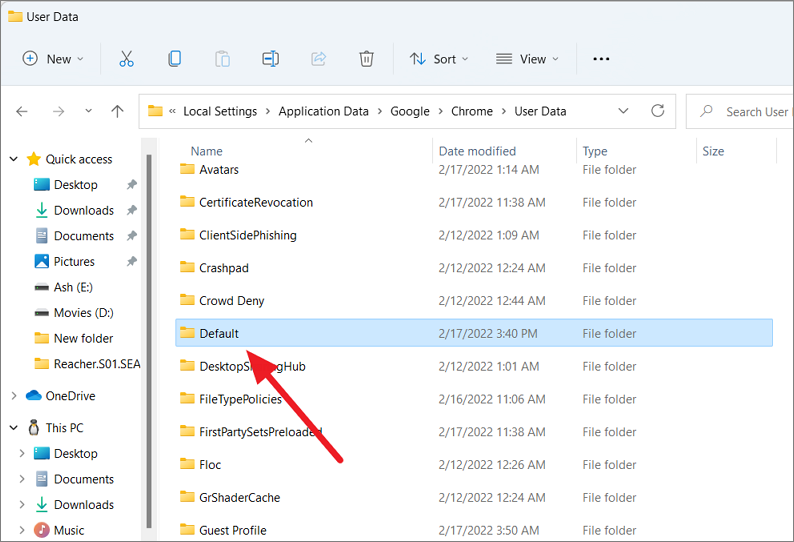
Luego busque el archivo llamado 'Preferencias' dentro de la carpeta y luego haga clic en el botón 'Eliminar' en la cinta o presione el botónBorrarllave.Sin embargo, se recomienda hacer una copia de seguridad del archivo antes de eliminarlo.Por lo tanto, copie el archivo en una ubicación diferente y luego vuelva a la carpeta Predeterminada y elimine el archivo de preferencias.
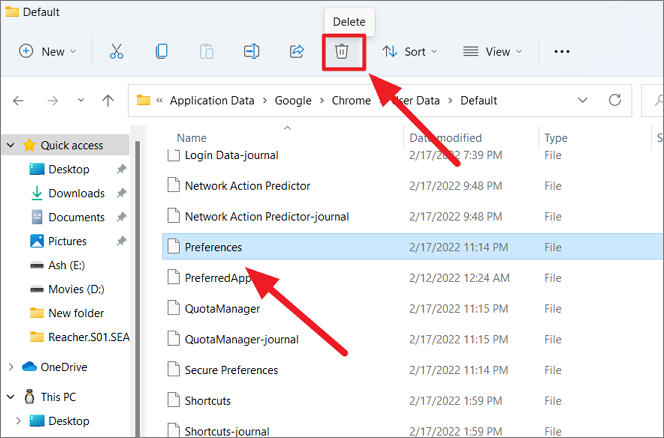
Luego, reinicie la computadora e inicie el navegador Chrome.
Cambiar el nombre de Google Chrome
Otra solución para 'Google Chrome ha dejado de funcionar' es cambiar el nombre de la aplicación Chrome en el directorio de instalación y luego crear un acceso directo para ella y usar ese acceso directo para abrir Google Chrome cada vez.Así es como puedes hacer eso:
Vaya a la siguiente ubicación de instalación de Chrome.Puede navegar manualmente a la siguiente carpeta o ingresar la ruta en el campo de dirección del Explorador de archivos:
C:Program Files (x86)GoogleChromeApplicationLuego, seleccione la aplicación 'chrome' y haga clic en el botón 'Cambiar nombre (F2)' en la cinta.
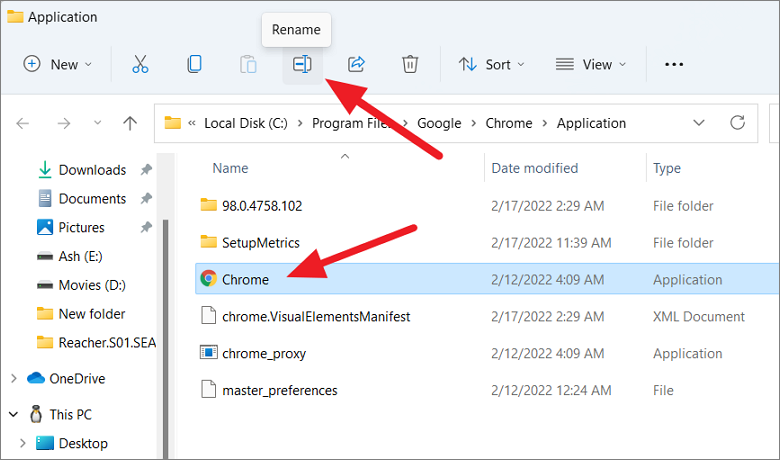
Luego, cambia el nombre de la aplicación a lo que quieras (por ejemplo, G-Chrome) y presionaIngresar.
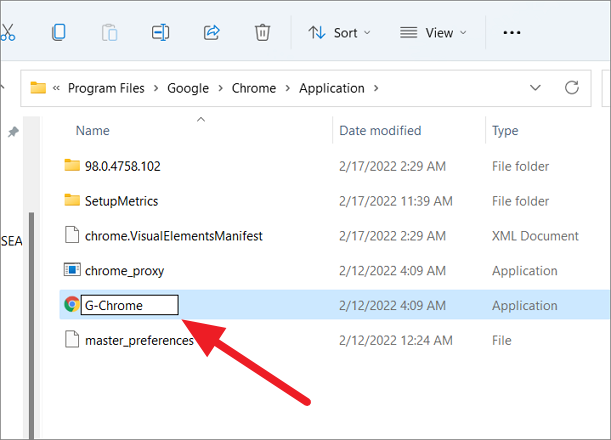
En el cuadro de confirmación Acceso a archivo denegado, haga clic en 'Continuar'.
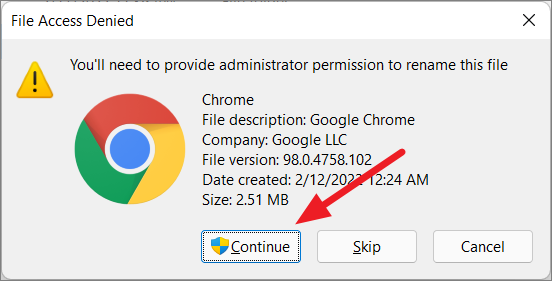
Después de eso, haga clic derecho en laaplicación renombrada (G-Chrome)y elija'Mostrar más opciones'.
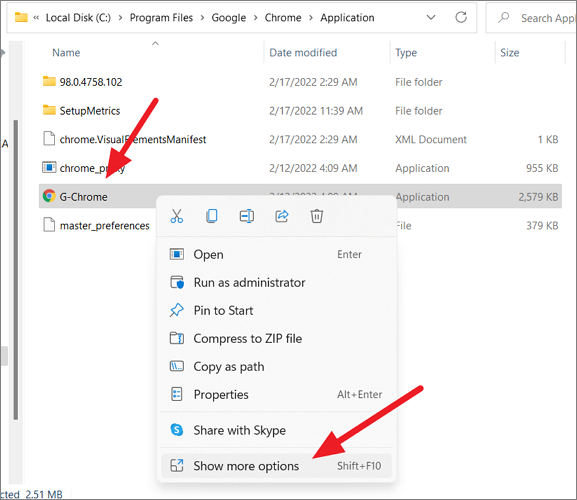
Luego, elija la opción 'Enviar a' del menú contextual anterior y luego seleccione 'Escritorio (crear acceso directo)' en el submenú.
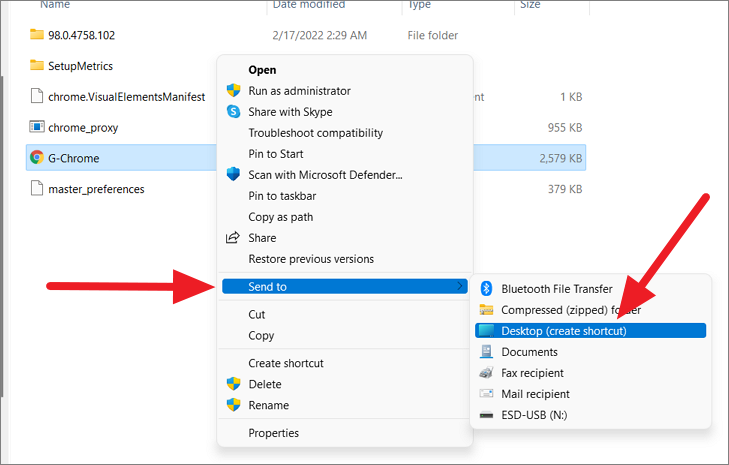
Ahora, vaya al escritorio, elimine el antiguo acceso directo de Chrome (si está disponible) y use el nuevo acceso directo para acceder al navegador Chrome.
Permitir Google Chrome a través del Firewall de Windows Defender
Si su Firewall de Windows Defender está bloqueando su navegador Chrome, podría causar el error "Google Chrome no responde" en Windows 11.Para solucionar esto, debe agregar Google Chrome a la lista de excepciones del Firewall de Windows para permitir que la aplicación atraviese el firewall.
Primero, haga clic en el menú Inicio y busque 'Firewall de Windows' y abra el panel de control del Firewall de Windows Defender.
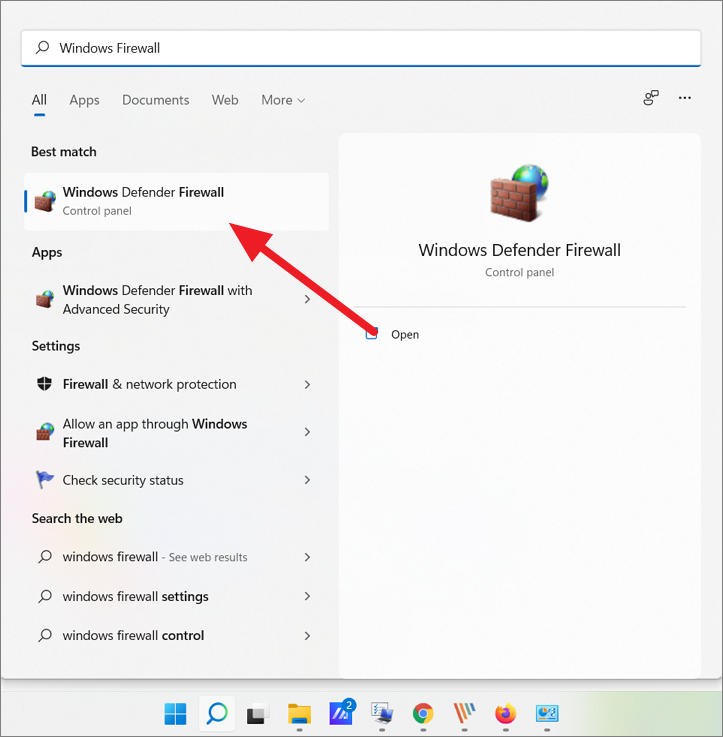
En el panel de control del Firewall de Windows Defender, haga clic en el enlace "Permitir una aplicación o característica a través del Firewall de Windows Defender" en el panel izquierdo.
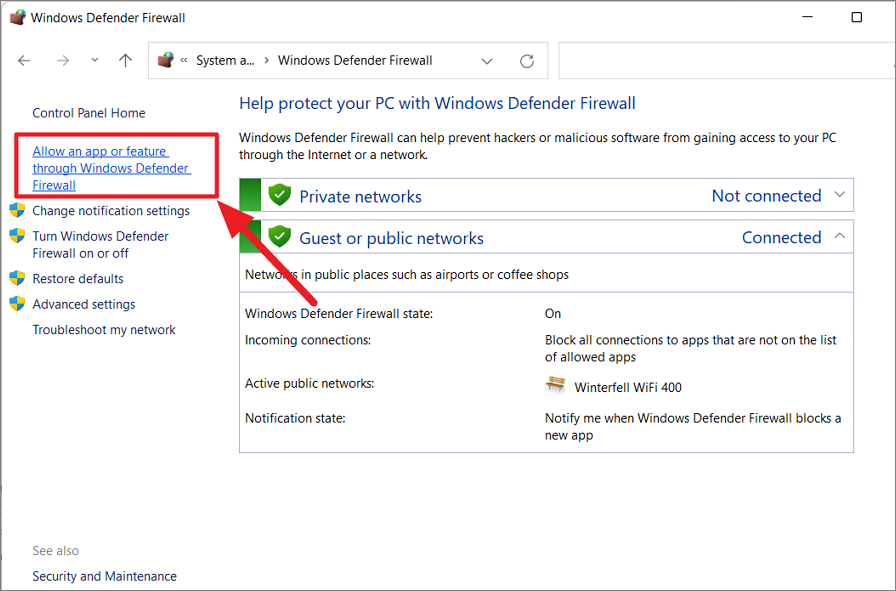
En la página siguiente, haga clic en el botón 'Cambiar configuración' en la parte superior para editar la configuración.
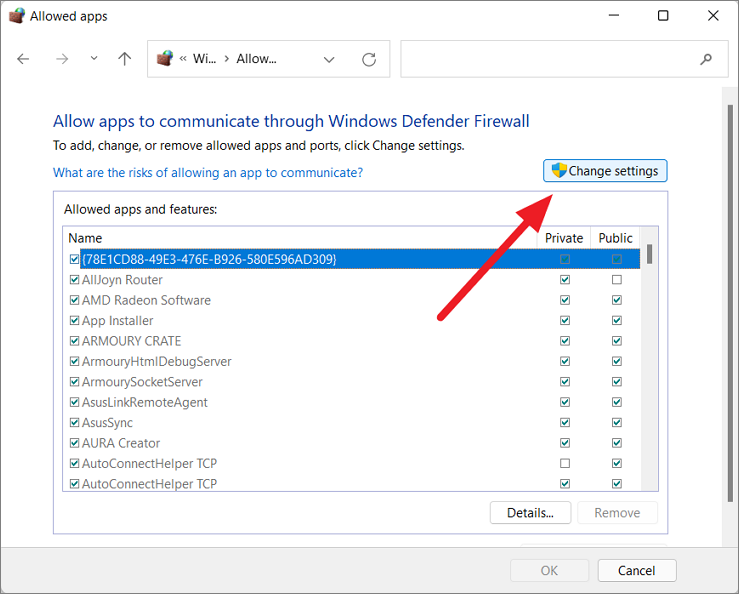
A continuación, desplácese hacia abajo en la lista de aplicaciones y asegúrese de que todas las casillas de la aplicación 'Google Chrome' estén marcadas.A continuación, haga clic en 'Aceptar'.
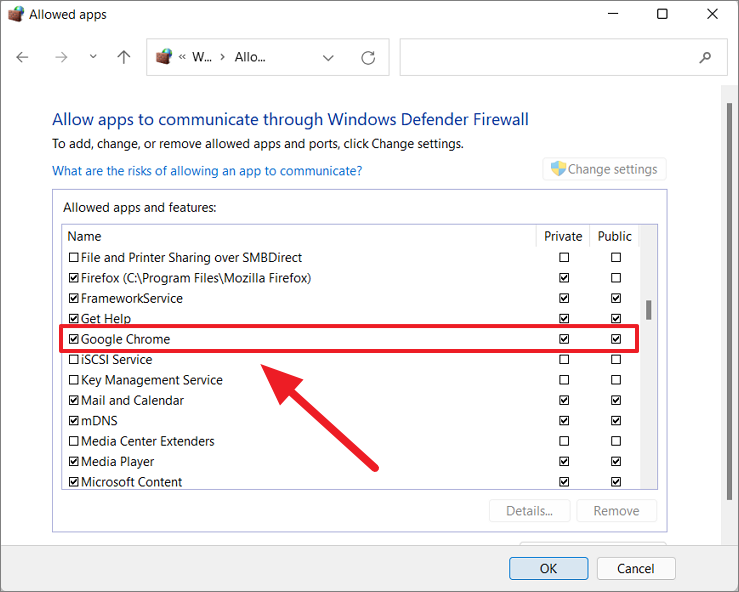
Si no ve la aplicación Google Chrome en la lista, así es como puede agregarla.
Asegúrese de hacer clic en el botón 'Cambiar configuración' (el botón de color gris significa habilitado) y luego haga clic en el botón 'Agregar otra aplicación' debajo del cuadro.
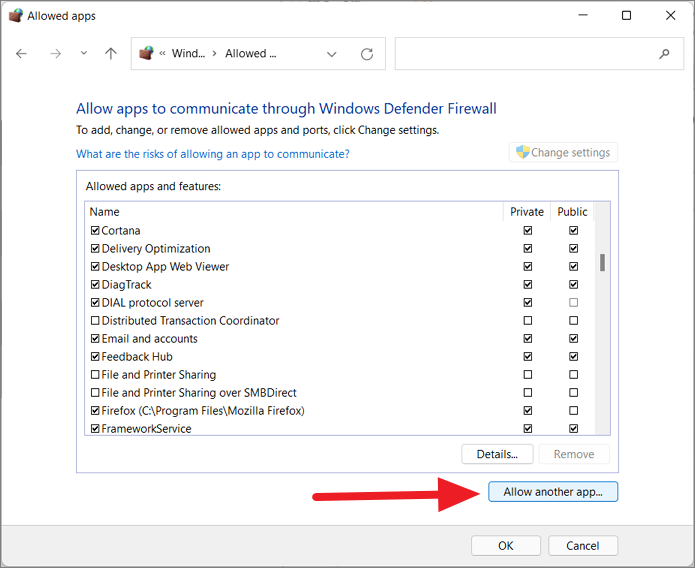
En el cuadro de diálogo que aparece, haga clic en el botón 'Examinar'.
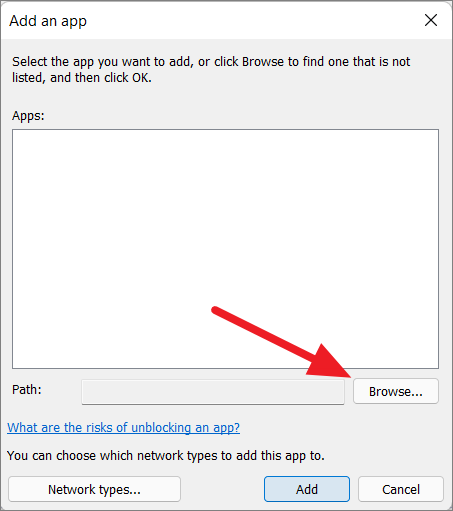
Luego, navegue a esta ubicaciónC:Program FilesGoogleChromeApplicationutilizando la ventana Examinar.Y seleccione la aplicación 'Chrome' y haga clic en 'Abrir'.
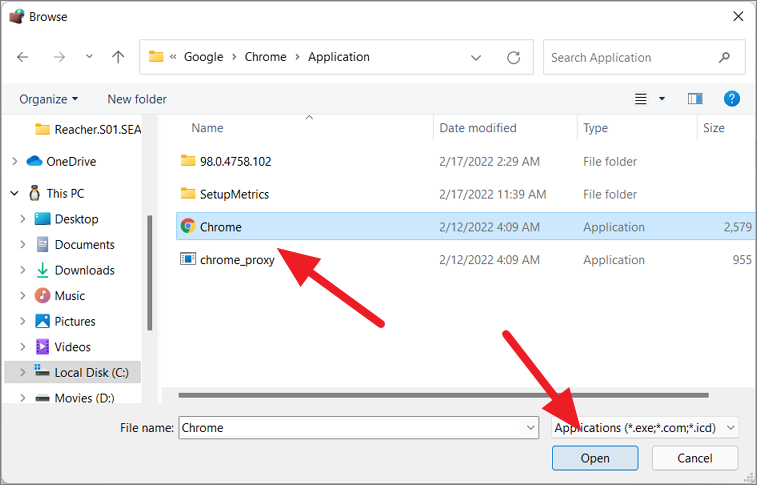
Ahora, seleccione el botón 'Agregar' en la parte inferior.
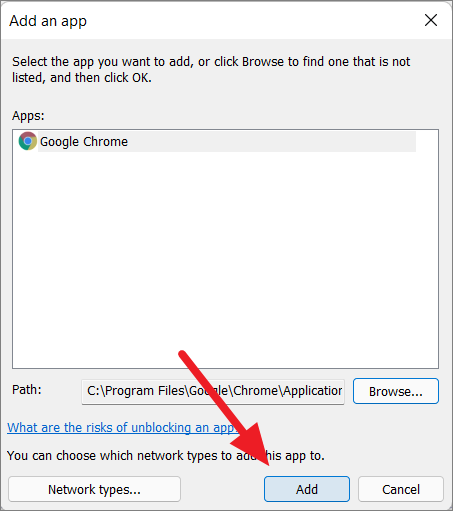
Después de eso, reinicie su sistema y verifique si el problema está resuelto.Este método también puede resolver el problema de "la página web no se carga" o la conexión en Chrome.
Actualizar Windows
Otra forma de solucionar los problemas de Google Chrome es a través de las actualizaciones de Windows.La actualización de Windows corregirá errores, agregará nuevas funciones y solucionará varios problemas en su computadora.
Haga clic derecho en el menú Inicio y seleccione 'Configuración' o presioneVictoria+yo.
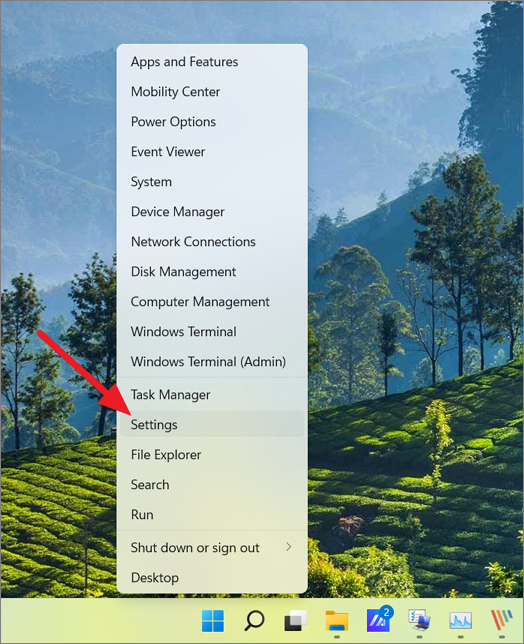
En la Configuración de Windows, seleccione la pestaña 'Actualización de Windows' en el panel izquierdo y haga clic en el botón 'Buscar actualizaciones'.
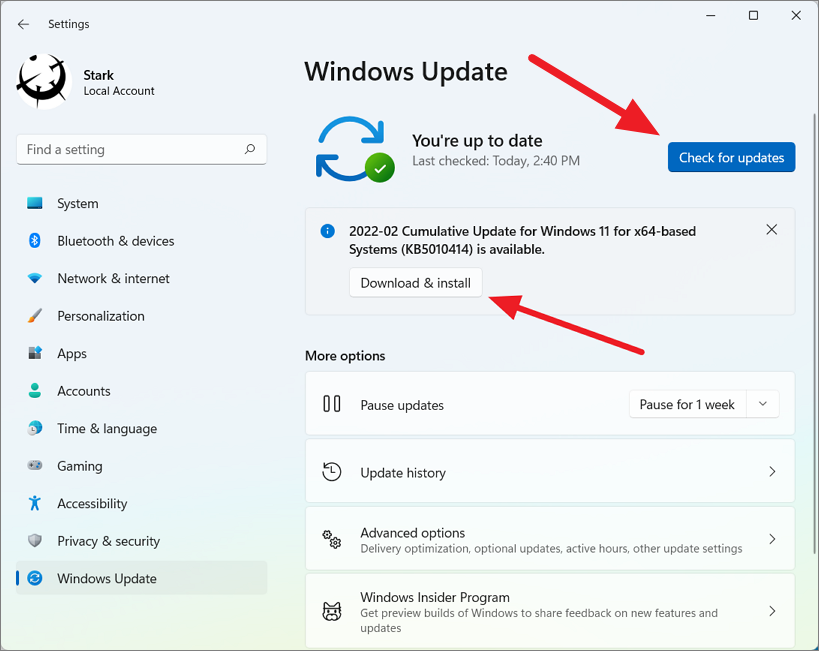
Ahora, si hay actualizaciones disponibles, debe hacer clic en el botón 'Descargar e instalar' para instalarlas o Windows las descargará e instalará automáticamente.
Deshabilitar páginas precargadas
Chrome tiene una función de páginas precargadas que permite que Chrome prediga qué sitios web o páginas puede visitar a continuación.Para cargar estas páginas más rápido, Chrome carga previamente sus datos en segundo plano.Dado que las funciones ocupan tanto espacio para cargar esas páginas, a menudo ralentiza su navegador o provoca errores.Desactivar esta función puede hacer que su navegador sea más rápido y menos propenso a errores.
Abra Google Chrome, haga clic en el botón 'Más' (tres puntos) y seleccione 'Configuración'.
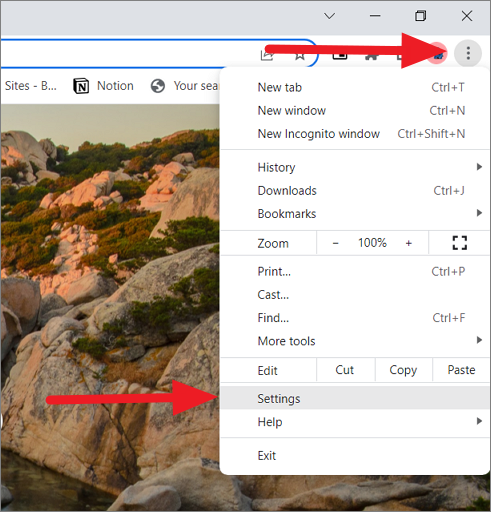
A continuación, elija Seguridad y privacidad a la izquierda de la página Configuración y seleccione "Cookies y otros datos del sitio" a la derecha.
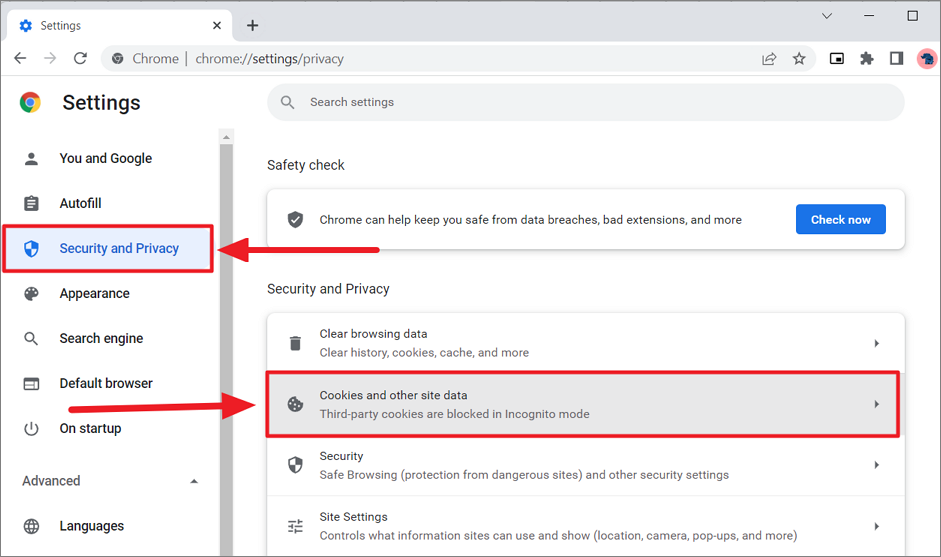
Luego, desplácese hacia abajo en la página y busque la opción 'Precargar páginas para una navegación y búsqueda más rápidas'.Ahora, haga clic en el interruptor junto a él para desactivarlo.
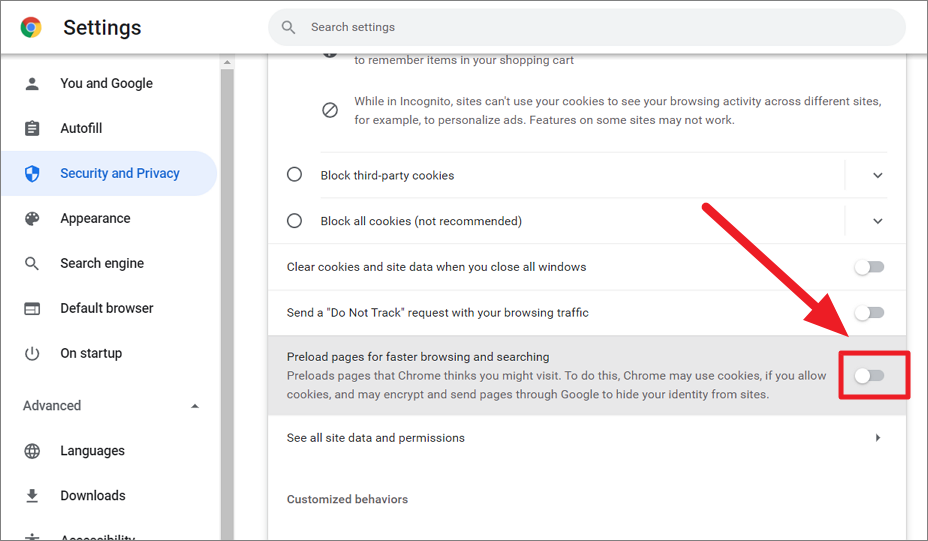
Luego, cierre y reinicie el navegador.
Borrar caché de DNS y restablecer IP
Una caché de DNS (caché del sistema de nombres de dominio) es una base de datos temporal que contiene información sobre todos los sitios web visitados recientemente y otros dominios de Internet para una recuperación más rápida en visitas posteriores.Aunque el DNS está destinado a ayudar a los usuarios a navegar más rápido, a menudo puede dañarse o sobrecargarse, lo que hace que Chrome se congele y no responda.
En tales casos, intente vaciar o borrar la caché de DNS mediante el Símbolo del sistema en Windows 11.Estos son los pasos para hacerlo:
Haga clic en el menú Inicio, escriba'cmd'en la barra de búsqueda y seleccione 'Ejecutar como administrador' en las opciones.
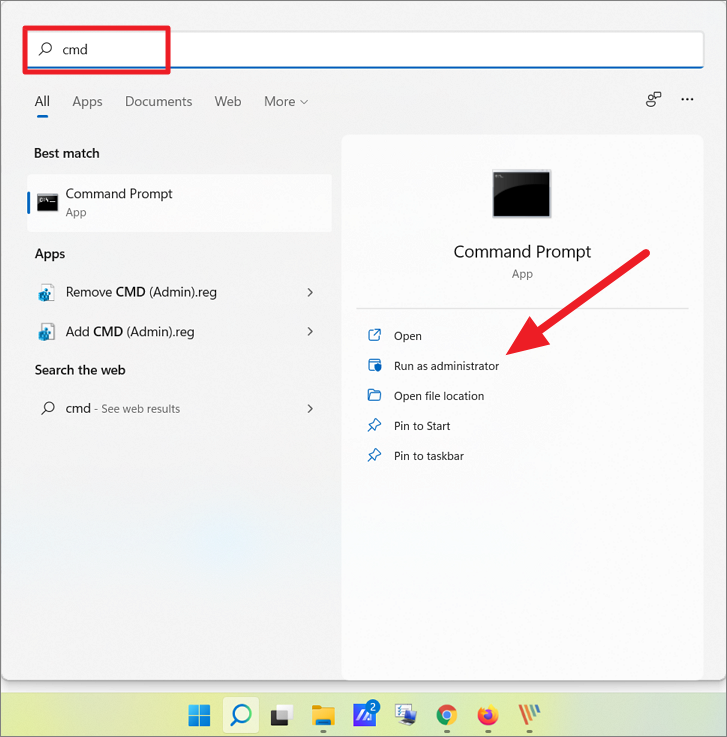
En el símbolo del sistema, deberá ejecutar los siguientes dos comandos, uno por uno, y luego presionarIngresardespués de cada comando:
ipconfig /flushdnsnetsh winsock resetEl primer comando vacía la caché de DNS y el siguiente comando restablece la IP de Windows.
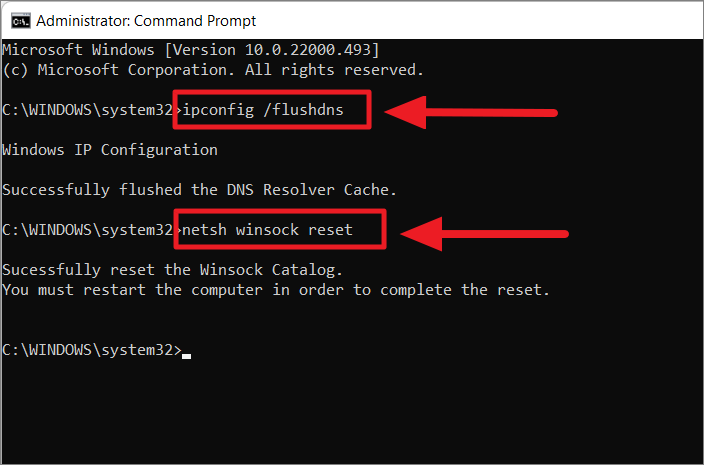
Una vez finalizada la segunda operación de comando, reinicie su PC y ejecute Chrome.Ahora, verifique si puede usar el navegador sin ningún problema, si no, intente con la siguiente solución.
Reiniciar configuración de la red
Si Chrome aún no funciona correctamente, intente restablecer la configuración de red.Esto restablecerá todos los adaptadores de red y, con suerte, solucionará sus problemas.
Para hacer eso, abra la Configuración de Windows presionandoVictoria+yo. Luego, cambie a la pestaña 'Red e Internet' en el lado izquierdo y haga clic en 'Configuración de red avanzada' a la derecha.
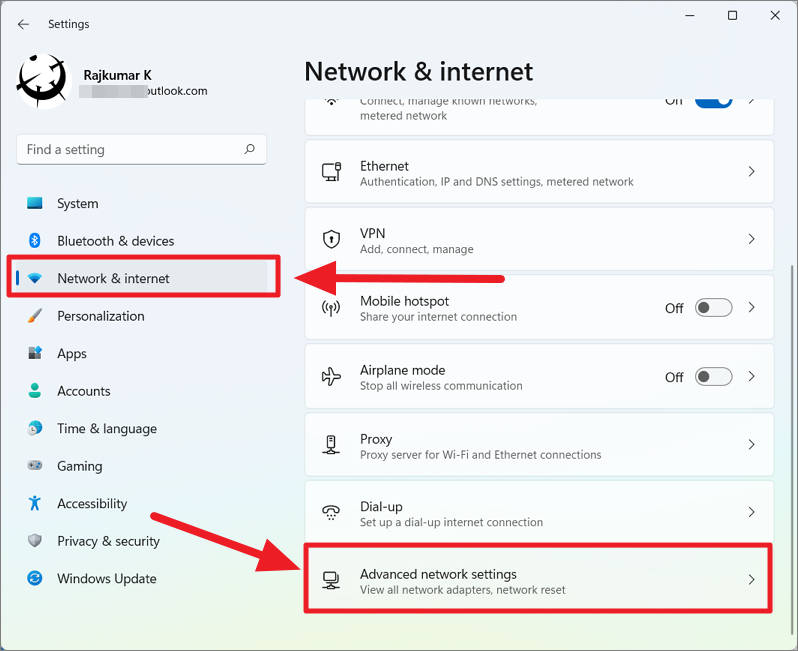
En la sección Más configuraciones, seleccione la opción 'Restablecimiento de red'.
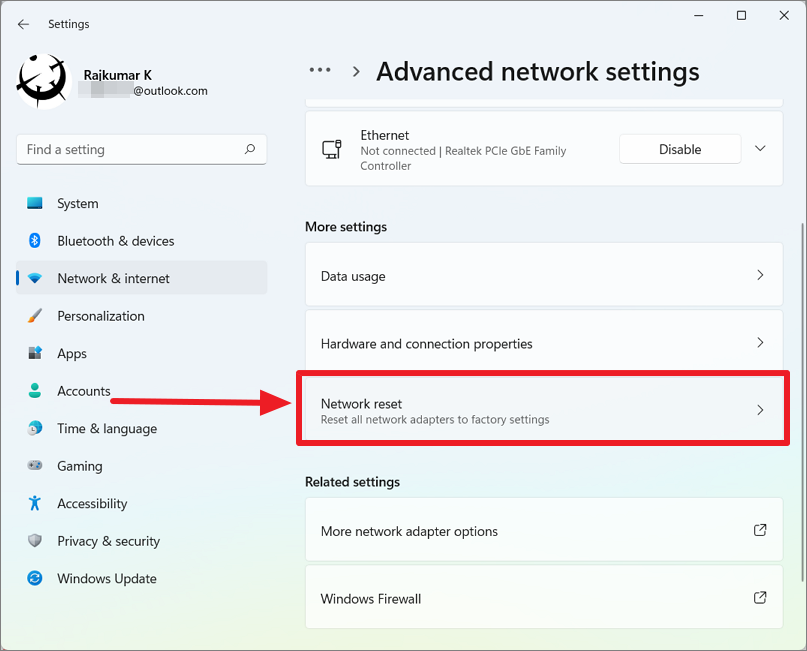
Luego, haga clic en el botón 'Restablecer' para restablecer la configuración de su red.
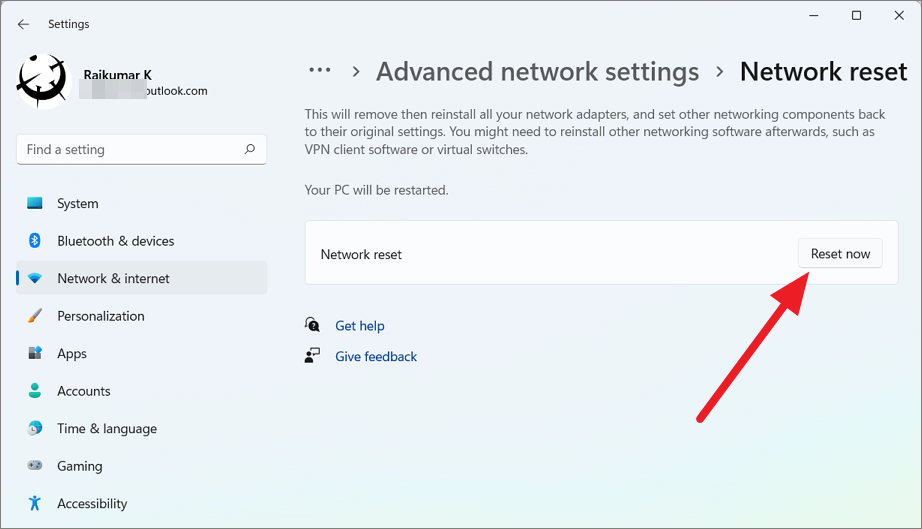
Deshabilitar configuración de proxy
Si configuró un servidor proxy o habilitó la configuración automática de proxy para proteger su privacidad en línea, entonces podría ser el motivo del error "Chrome no responde" en Windows 11.Si ese es el caso, debe deshabilitar la configuración de su proxy:
Siga estos pasos para deshabilitar la configuración de su proxy y el servidor proxy:
Primero, abra la Configuración de Windows 11, cambie a la pestaña 'Red e Internet' y seleccione la opción 'Proxy' a la derecha.
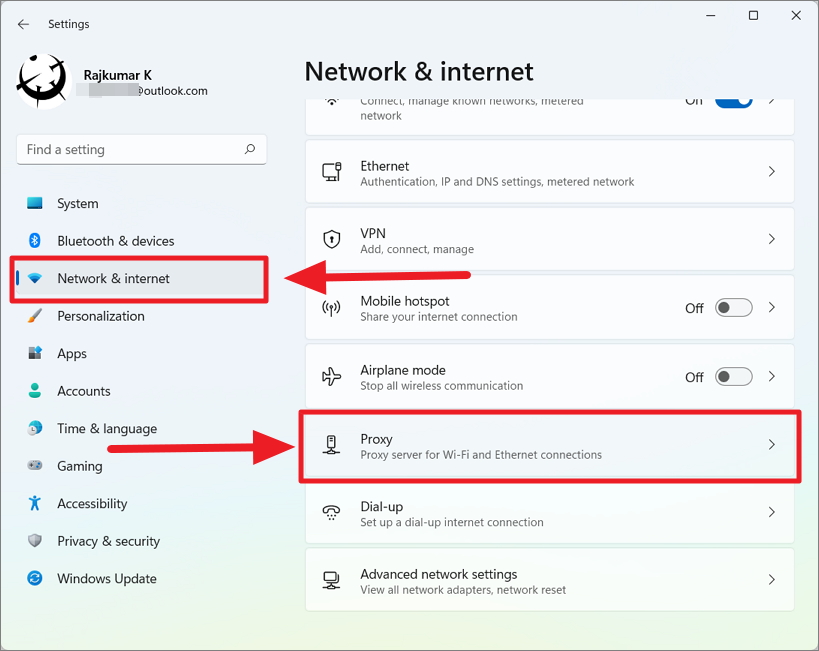
En la página de configuración de proxy, desactive la opción 'Detectar configuración automáticamente' en la sección Configuración automática de proxy.
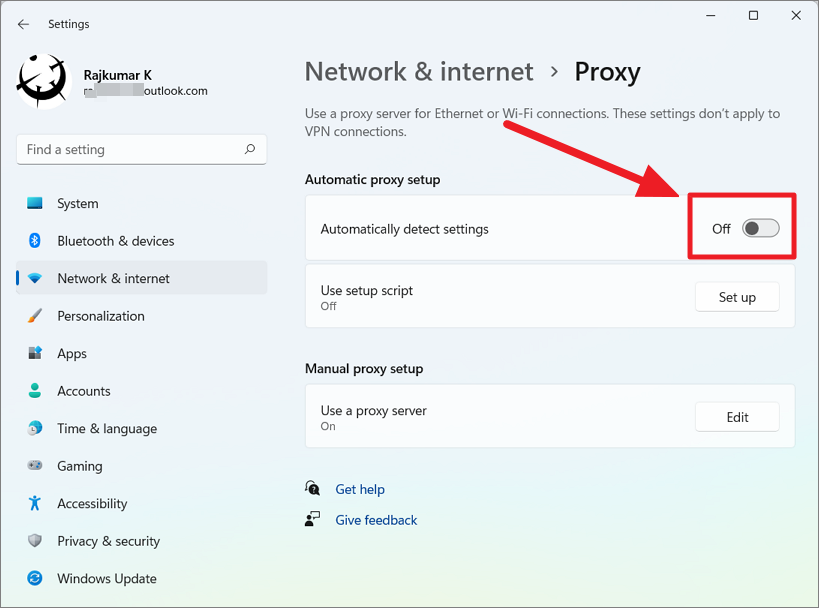
Si ha configurado su propio servidor proxy, haga clic en el botón 'Editar' junto a la opción 'Usar un servidor proxy'.
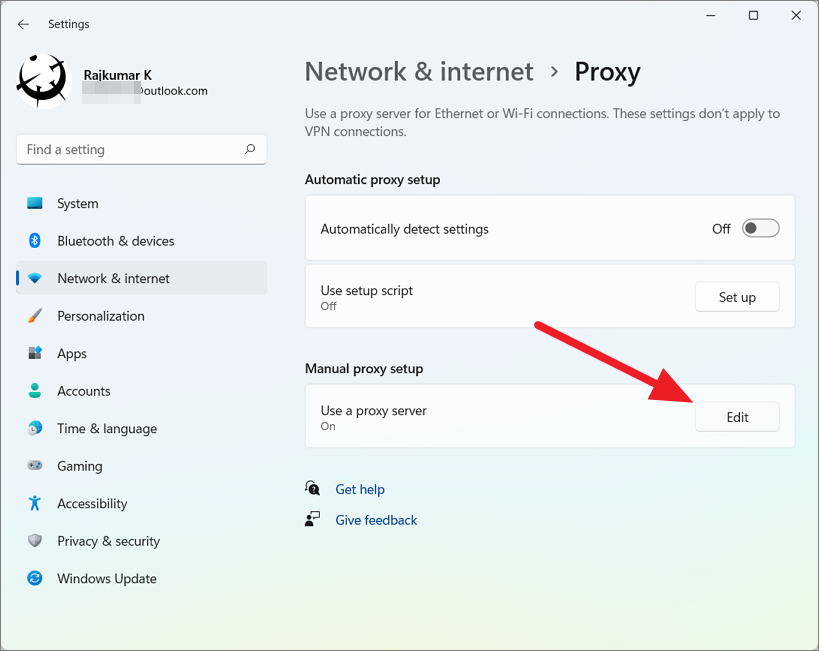
En la ventana de diálogo Editar servidor proxy, desactive la opción en 'Usar un servidor proxy'.
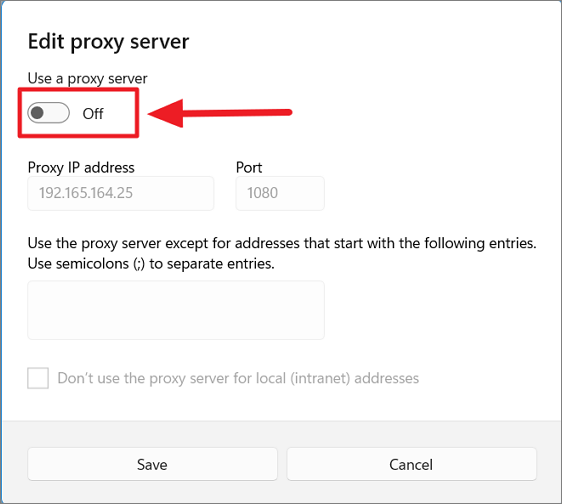
Borrar archivos temporales del sistema
Borrar los archivos temporales del sistema a veces puede solucionar el problema de bloqueo de Google Chrome.Si no ha borrado los archivos temporales durante un tiempo, puede eliminar archivos temporales de las carpetas 'prefetch', 'temp' y '%temp%'.Así es como puedes hacer eso:
Primero, abra el comando Ejecutar presionandoVictoria+Rteclas juntas y luego escribaprefetchy presionaIngresar(o haga clic en 'Aceptar').
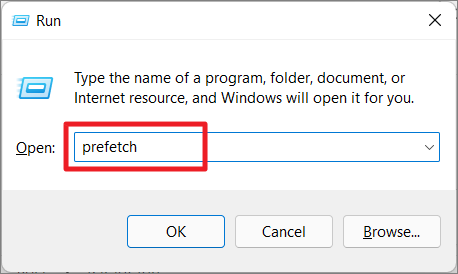
En el cuadro de confirmación, haga clic en 'Continuar'.
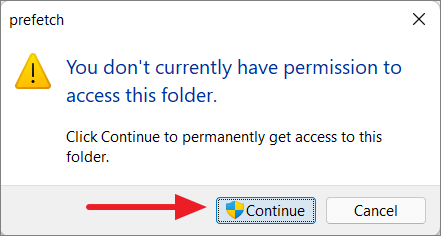
Cuando se abra la carpeta de captación previa, seleccione todo su contenido (Control+A) y haga clic en el botón 'Eliminar' en la cinta (oCambio+Borrar).
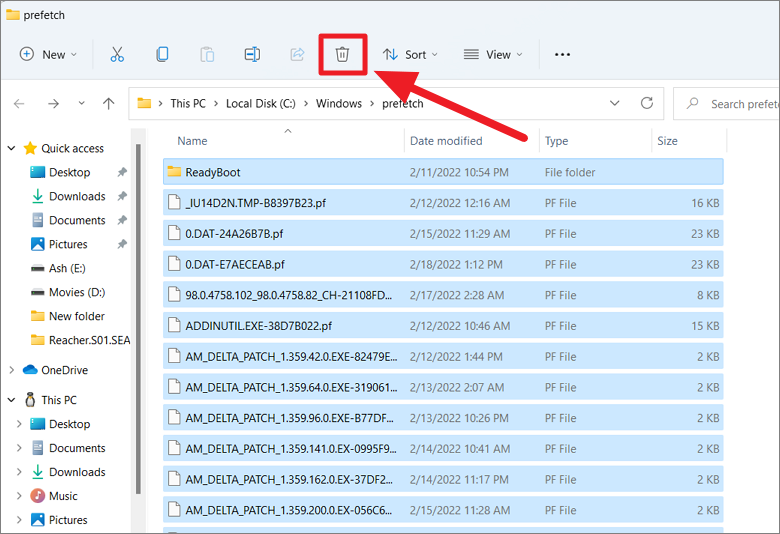
Luego, abra el cuadro Ejecutar nuevamente, escribatempy presioneIngresar.
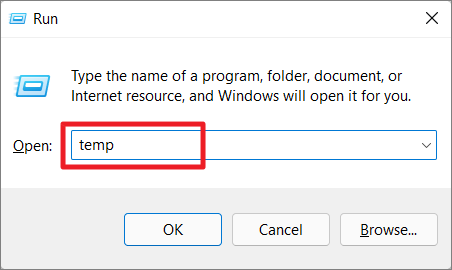
Ahora, seleccione todos los archivos y carpetas en la carpeta y luego haga clic en el botón 'Eliminar' para borrar los archivos.
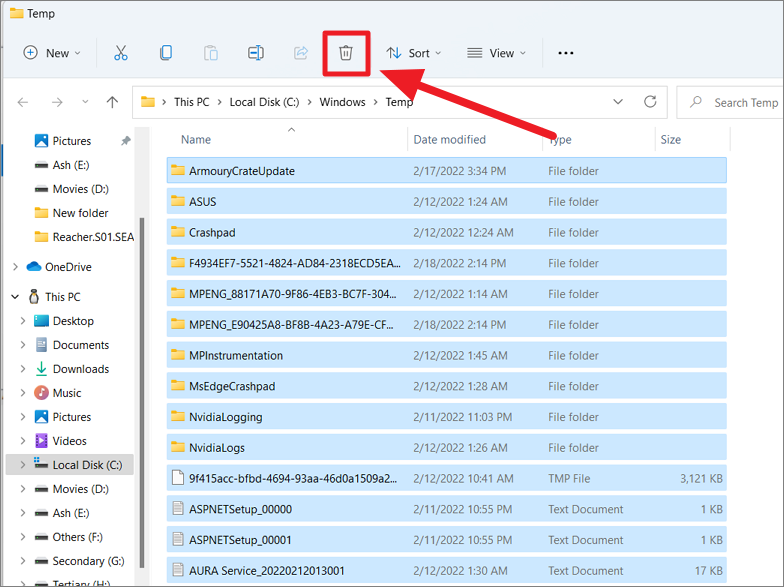
Por otra parte, ejecute el comando EJECUTAR y escriba%temperatura%.
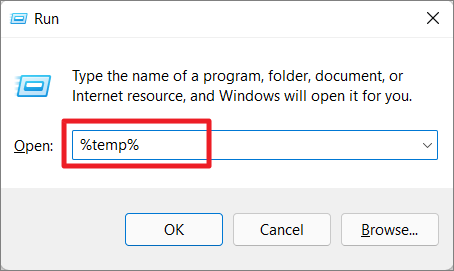
Ahora, seleccione todos los archivos y carpetas en el directorio y elimínelos.
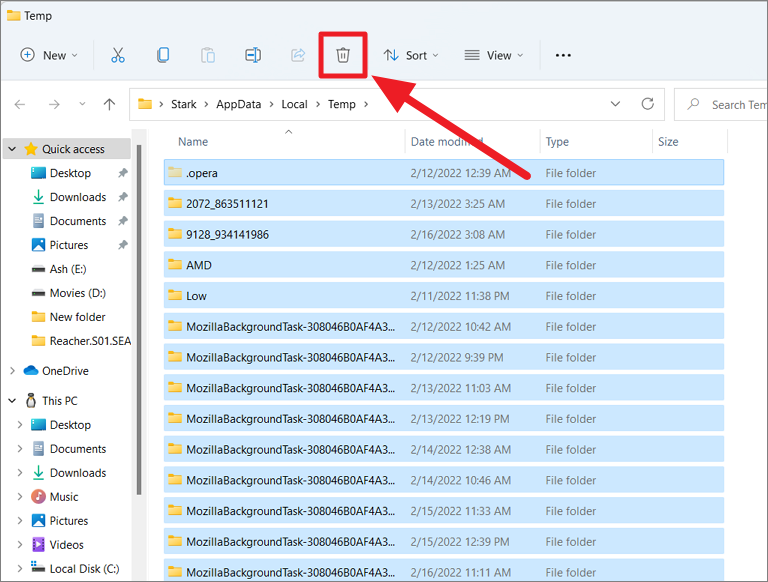
Luego, reinicie su computadora.
Deshabilitar la aceleración de hardware
Otra solución para el problema de 'Chrome no funciona' es deshabilitar la función de aceleración de hardware en Google Chrome.
Para hacer esto, abra la configuración de Chrome y haga clic en la opción 'Avanzado' en el panel izquierdo.
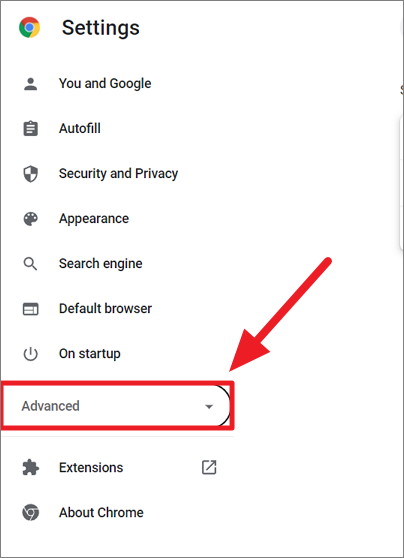
En Configuración avanzada, seleccione la categoría 'Sistema' y desactive el interruptor junto a la opción 'Usar aceleración de hardware cuando esté disponible'.
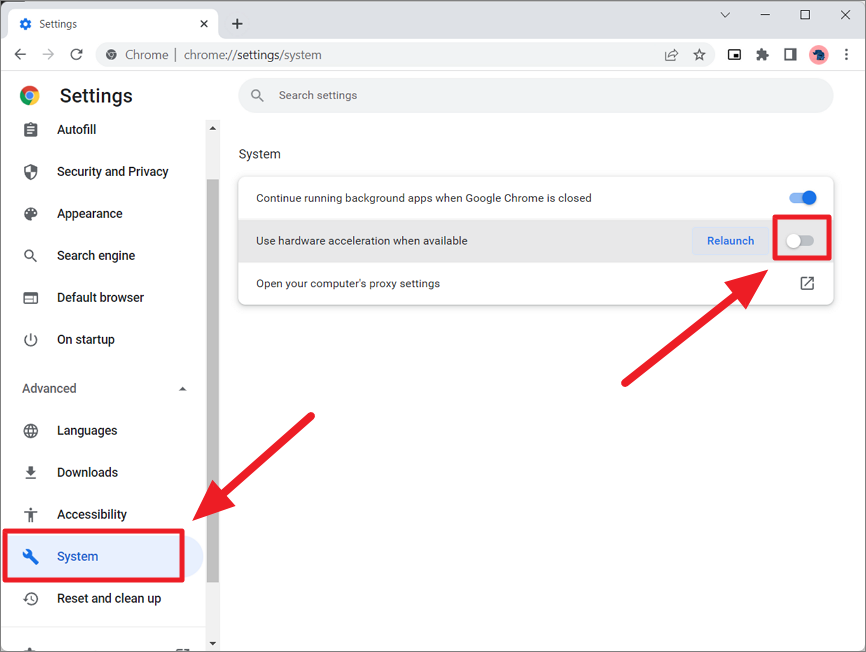
Después de eso, reinicie la aplicación.
Restablecer Google Chrome a los valores predeterminados
Restablecer Google Chrome es una de las mejores soluciones para solucionar muchos problemas y errores de Chrome, incluido Chrome que no responde o no funciona.Este método restablecerá Google Chrome a su estado predeterminado eliminando todas las configuraciones y configuraciones.Pero no se preocupe, todos sus marcadores, contraseñas y otros datos de inicio de sesión no se perderán porque están almacenados en su cuenta de Google.Para restablecer Google Chrome, siga estos pasos:
Inicie Google Chrome, haga clic en el ícono de menú de tres puntos y luego en "Configuración".
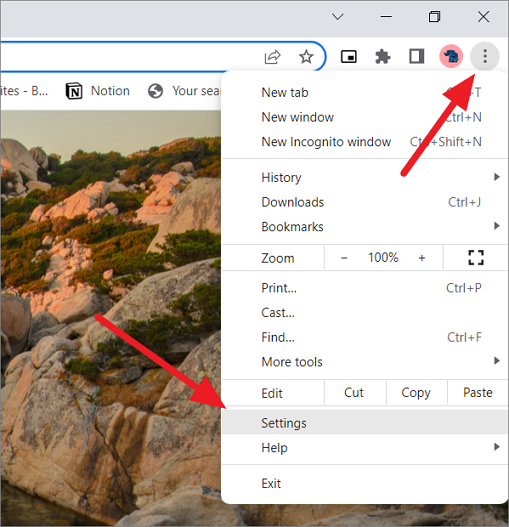
Luego, haga clic en la configuración 'Avanzada' en el panel izquierdo.
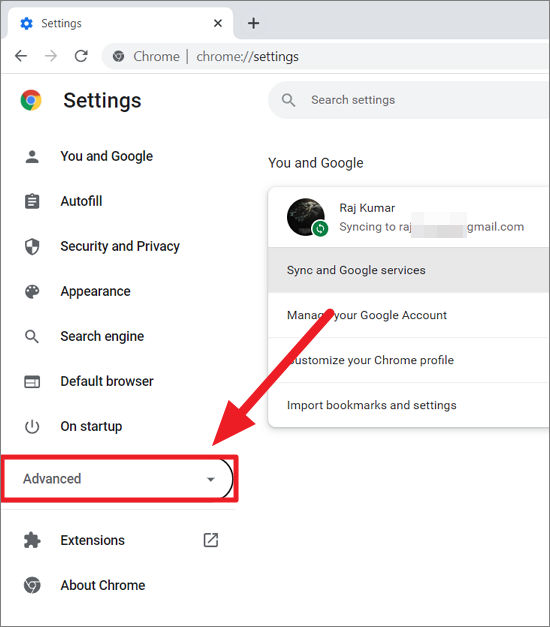
Luego, desplácese hacia abajo y seleccione la sección "Restablecer y limpiar" a la izquierda y luego haga clic en la opción "Restaurar la configuración a sus valores predeterminados originales" a la derecha.
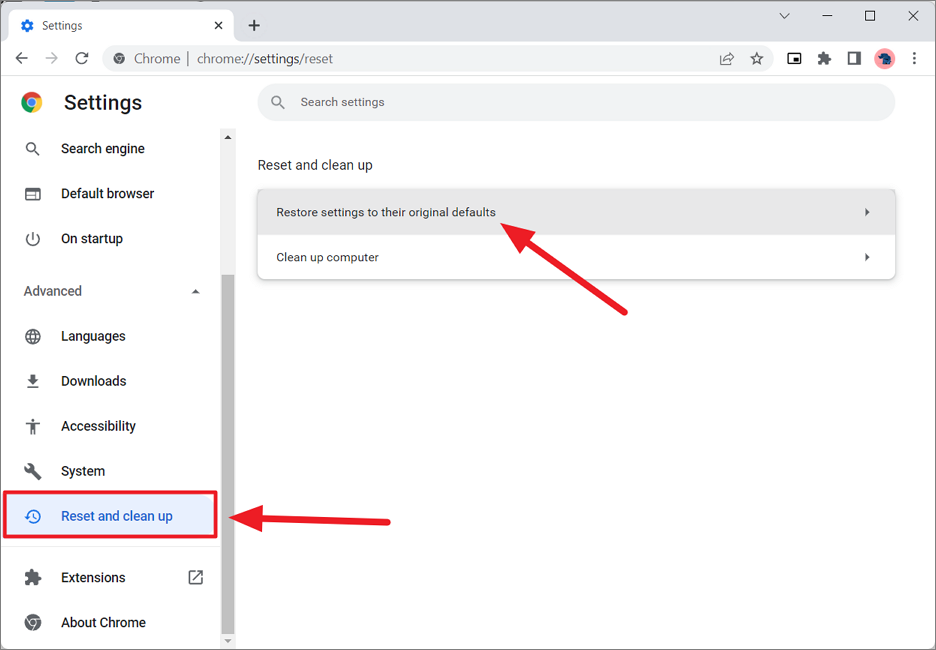
En el cuadro de confirmación, haga clic en 'Restablecer configuración' para restablecer Google Chrome.
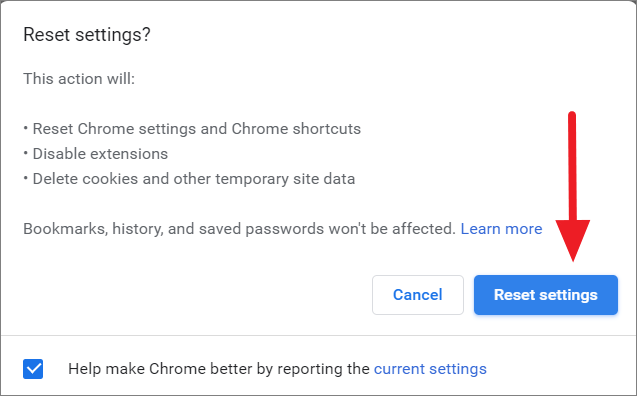
Una vez realizado el reinicio, reinicie Chrome y compruebe si aparece el error o no.Luego puede iniciar sesión en Chrome con la misma cuenta de Google para recuperar todos sus marcadores y contraseñas.
Cambiar la configuración de compatibilidad del navegador Chrome
Si su navegador Chrome tiene problemas de compatibilidad, puede evitar que se inicie el navegador o causar un problema de "Chrome no funciona" en Windows 11.Para resolver esto, puede ejecutar un solucionador de problemas de compatibilidad que puede encontrar y solucionar dichos problemas.Siga estas instrucciones para cambiar la configuración de compatibilidad de Chrome:
Primero, haga clic derecho en el acceso directo del escritorio de Google Chrome y seleccione 'Propiedades' (o presionealternativa+Ingresar).
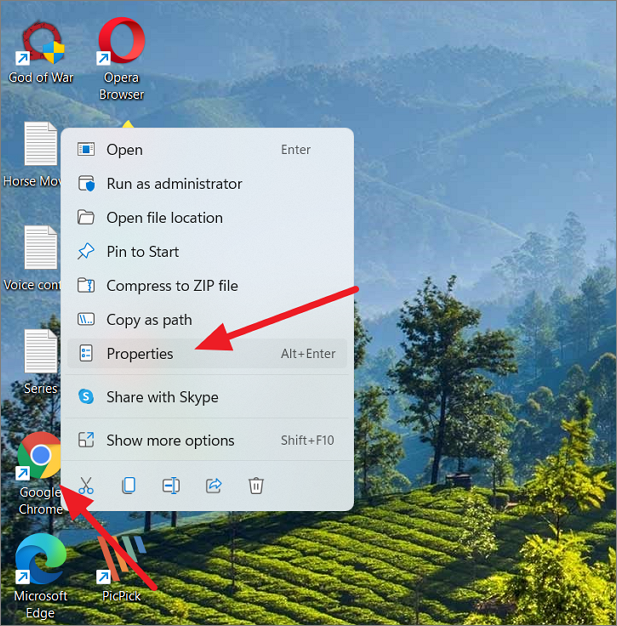
En el cuadro de diálogo Propiedades, cambie a la pestaña'Compatibilidad'y haga clic en el botón 'Ejecutar solucionador de problemas de compatibilidad'.
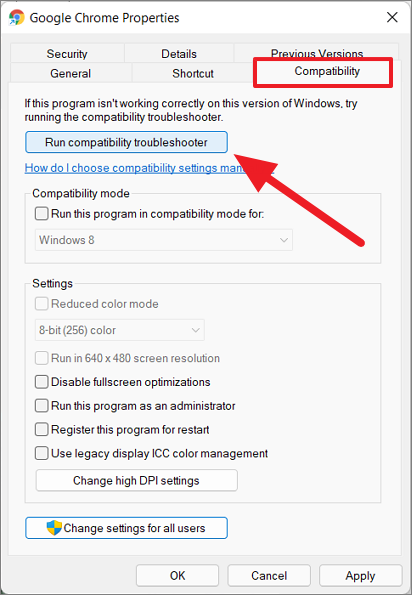
A continuación, siga las instrucciones del asistente de solución de problemas para solucionar el problema.
Si Chrome aún no funciona correctamente, marque la casilla de verificación 'Ejecutar este programa en modo de compatibilidad para' en la sección Modo de compatibilidad y haga clic en 'Aplicar' y luego en 'Aceptar'.
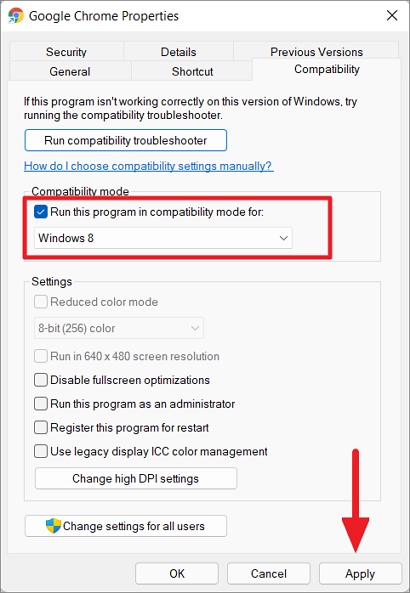
Ahora verifique si el problema se resolvió, si no, intente con el siguiente paso.
Si el problema persiste, abra de nuevo el cuadro de diálogo Propiedades de Chrome y cambie a la pestaña "Compatibilidad".A continuación, desmarque la casilla de verificación 'Ejecutar este programaen modo de compatibilidad para' y marque la opción 'Ejecutar este programa como administrador' en Configuración.
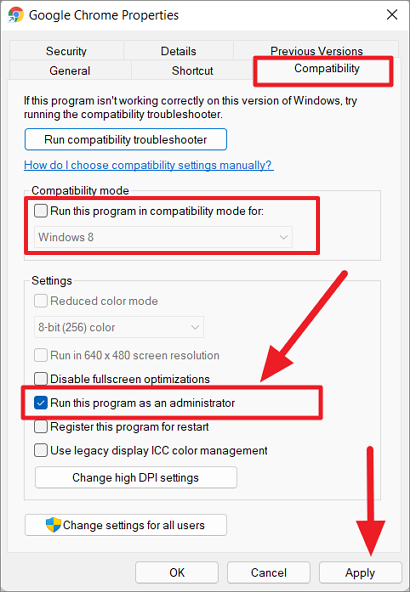
Luego, haga clic en 'Aplicar' y luego en 'Aceptar'.
Desinstalar y volver a instalar Google Chrome
Si ninguno de los métodos anteriores funcionó y aún enfrenta el problema de bloqueo de Google Chrome, es posible que deba desinstalar el navegador Chrome y volver a instalarlo.Al hacer esto, se eliminarán los viejos problemas de cromo defectuoso y se iniciará el navegador de nuevo.
Pero antes de comenzar el procedimiento, asegúrese de que el navegador Chrome haya iniciado sesión en una cuenta de Google para sincronizar sus marcadores, contraseñas e historiales.
Luego, abra Configuración de Windows (Victoria+yo), seleccione la pestaña 'Aplicaciones' a la izquierda y haga clic en la opción 'Aplicaciones y características' a la derecha.
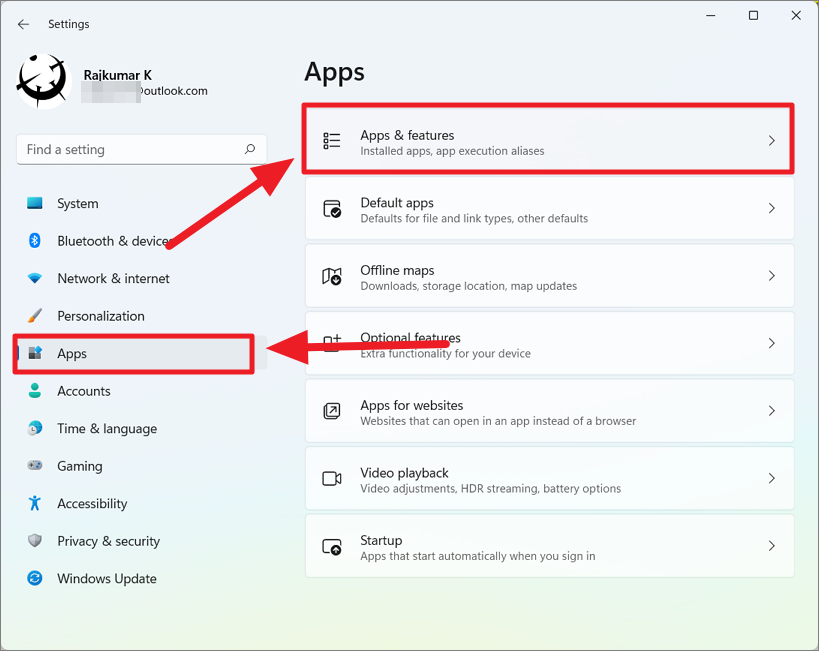
Luego, desplácese hacia abajo en la lista de aplicaciones, haga clic en el botón de tres puntos junto a 'Google Chrome' y seleccione 'Desinstalar'
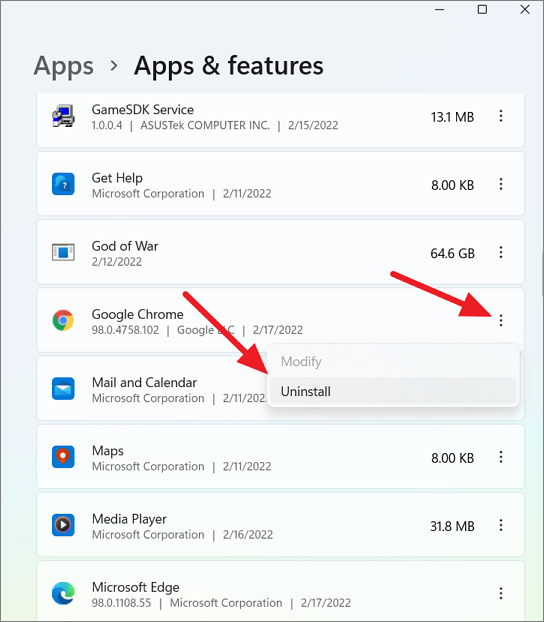
Luego, haga clic en 'Desinstalar' nuevamente para eliminar la aplicación de la computadora.
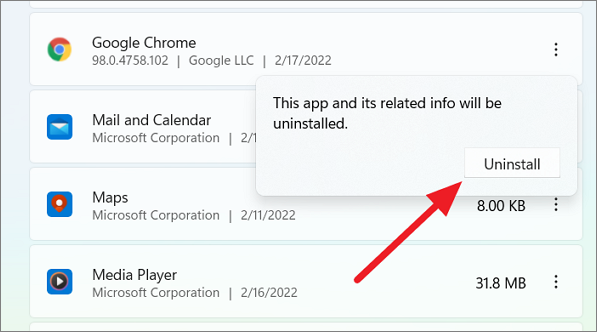
Después de eso, reinicie su computadora.Luego, vaya al sitio de descarga de Google Chrome usando otro navegador (Edge u otro). Ahora, descargue e instale la última versión de Google Chrome.
Use Restaurar sistema para volver a un punto anterior
Restaurar sistema puede deshacer los cambios recientes o la corrupción del sistema que pueden estar causando los errores de cromo.Puede usar Restaurar sistema para restaurar su sistema a un punto anterior en el tiempo antes de que comenzara a aparecer el error de Chrome.
Haga clic en el menú Inicio y busque 'Restaurar sistema' en la búsqueda de Windows y seleccione el panel de control 'Crear un punto de restauración' en el resultado.
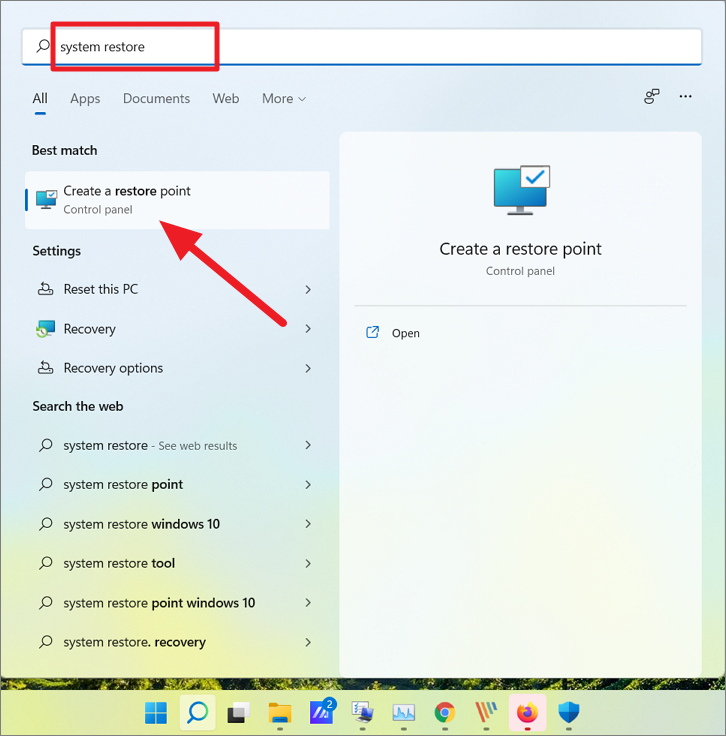
Cuando se abra el panel de control de Propiedades del sistema, haga clic en el botón 'Restaurar sistema'.
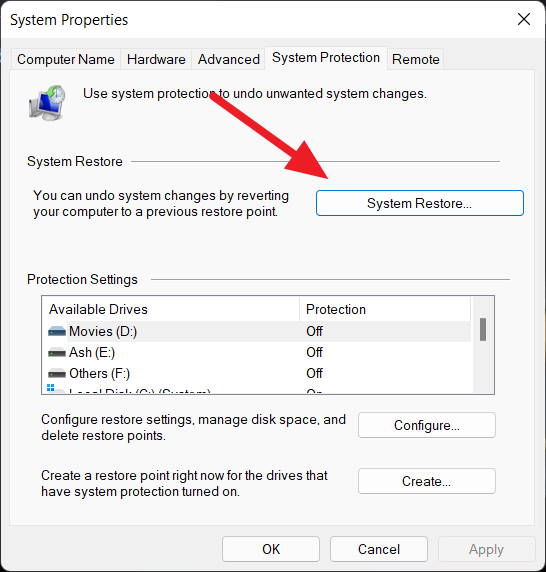
Luego, haga clic en 'Siguiente'.Y si ve otra pantalla donde puede elegir entre dos opciones 'Restauración recomendada' y la opción 'Elegir un punto de restauración diferente', elija la opción 'Elegir un punto de restauración diferente' y haga clic en 'Siguiente'.
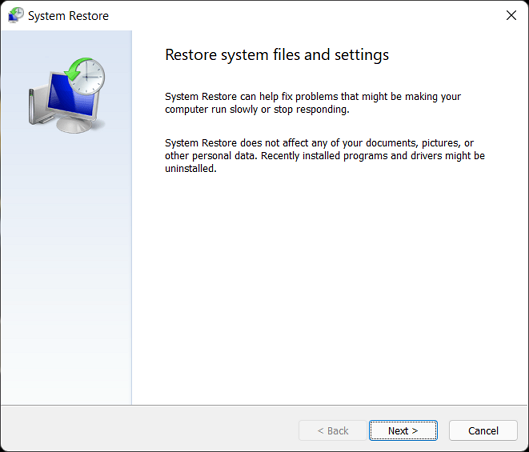
En la siguiente ventana, verá uno o más puntos de restauración, elija el correcto y haga clic en 'Siguiente'.
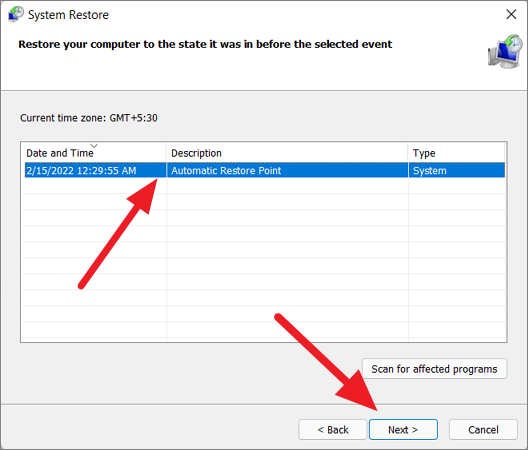
Finalmente, haga clic en el botón 'Finalizar' para iniciar el proceso de restauración.
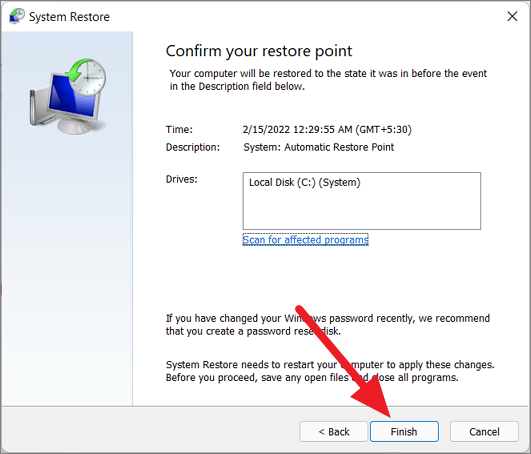
Y su sistema se reiniciará automáticamente para completar el proceso.
Rebajar Chrome a una versión anterior
Si aún enfrenta el problema incluso después de reiniciar, actualizar y reinstalar el navegador Chrome, entonces el problema puede deberse a la versión actual (más reciente) de Google Chrome.Google Chrome se actualiza automáticamente para corregir errores y mejorar la experiencia de navegación.Sin embargo, en algunos casos, la nueva actualización puede ser la que está causando todos los problemas, como funcionalidades rotas, navegador que no responde y más lento.
Por lo tanto, si Chrome funcionó correctamente antes de la actualización, puede degradar Chrome a una versión anterior y estable.Para hacer esto, debe desinstalar la versión actual de Chrome, descargar e instalar una versión anterior y luego deshabilitar la actualización automática de Chrome.
Activar sincronización
En primer lugar, debe asegurarse de que sus datos de Chrome estén sincronizados con su cuenta de Google para guardar sus contraseñas, marcadores e historial guardados.
Para activar la sincronización en Google Chrome, sigue estos pasos:
Primero, abra Chrome, haga clic en'tres puntos verticales'en la esquina superior derecha y seleccione 'Configuración'.
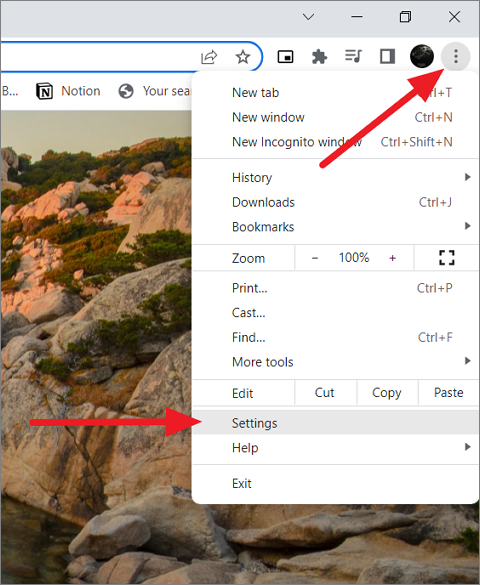
Ve a la pestaña "Tú y Google" en la parte superior y haz clic en el botón "Activar sincronización..."
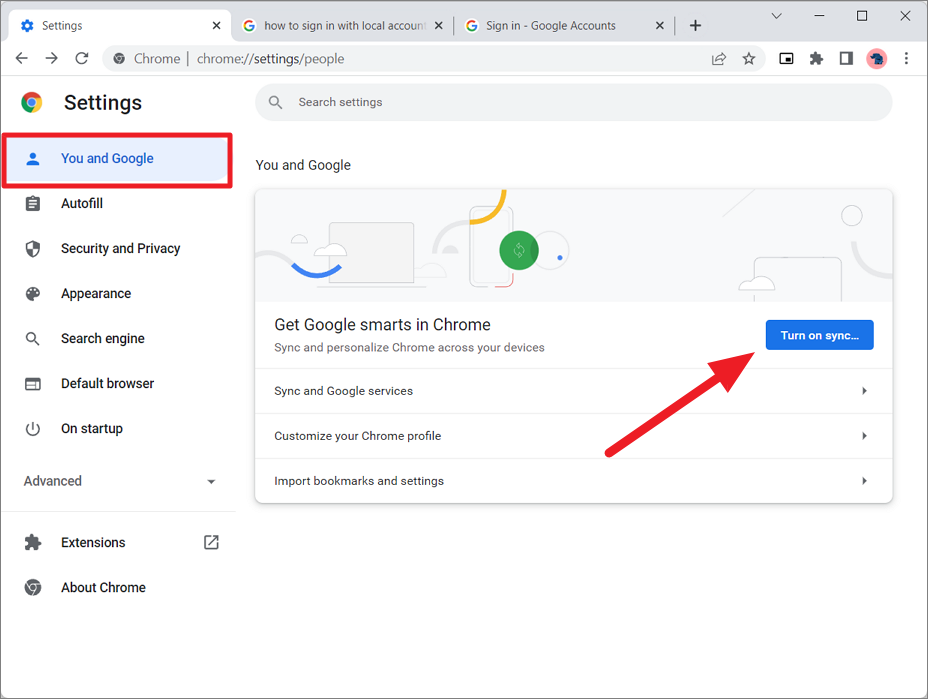
Cuando vea el cuadro de aviso, haga clic en el botón'Sí, acepto'.
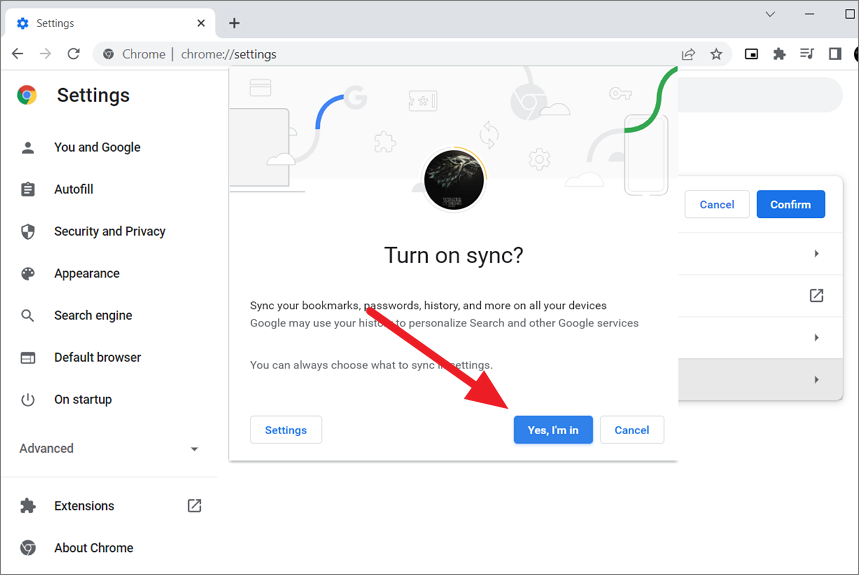
Esto guardará todas sus contraseñas, marcadores, configuración del navegador, extensiones e historial en su cuenta de Google, que podrá restaurar más tarde.
Verifique su versión actual
Antes de desinstalar Chrome, debe verificar y anotar la versión actual de Chrome, para que no tenga que descargar e instalar la misma versión.
Para comprobar qué versión de Chrome estás utilizando actualmente,sigue estos pasos:
Haga clic en elmenú de tres puntosen la esquina superior derecha del navegador Chrome, seleccione 'Ayuda' y luegohaga clic en 'Acerca de Google Chrome'.
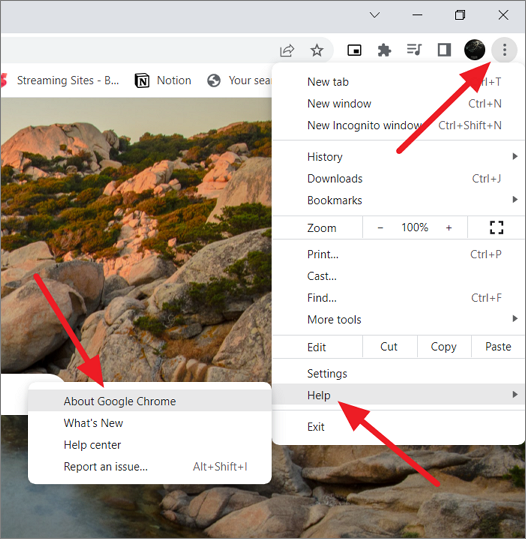
Ahora, anote la versión actual del navegador (Versión 98.0.4758.102)

Desinstalar cromo
Ahora, debe desinstalar la versión actual de Chrome, para que pueda cambiar a su versión anterior.Abra Configuración de Windows, cambie a 'Aplicaciones' y luego seleccione 'Aplicaciones y características' a la derecha.
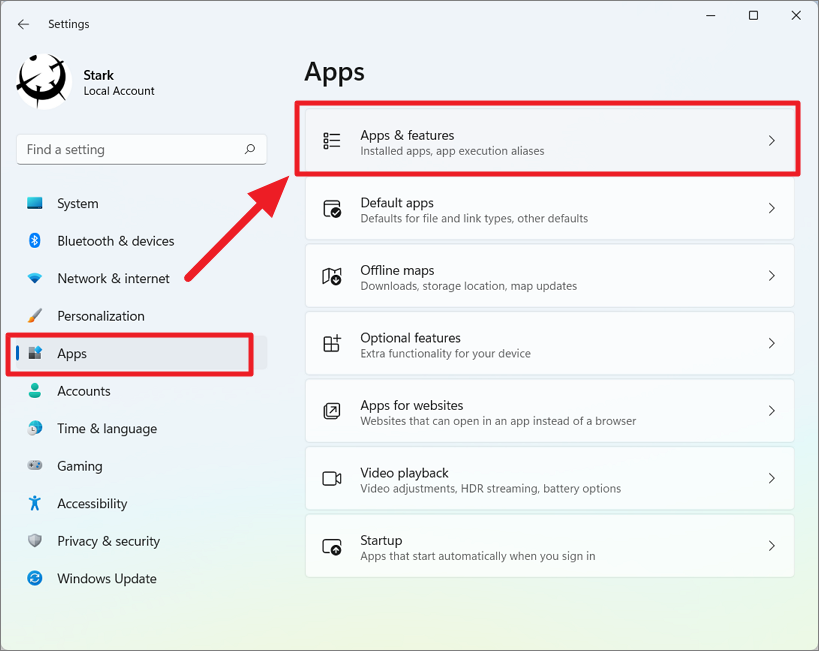
En la lista de programas instalados, busca'Google Chrome', haz clic en los tres puntosjunto a él y selecciona'Desinstalar'.
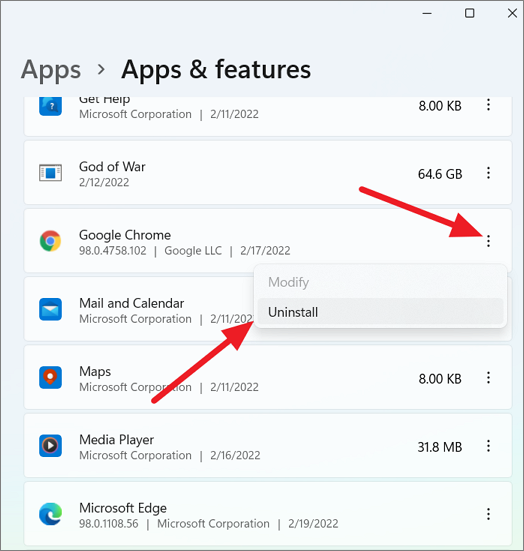
Cuando se le solicite, haga clic en 'Desinstalar' nuevamente.
Después de eso, debeeliminar los datos restantes de Chrome de su computadora después de eliminar el navegador.
Para hacer eso, abra el Explorador de archivos, escriba o copie la ruta a continuación en el campo de dirección y presioneIngresar.
%LOCALAPPDATA%GoogleChromeUser Data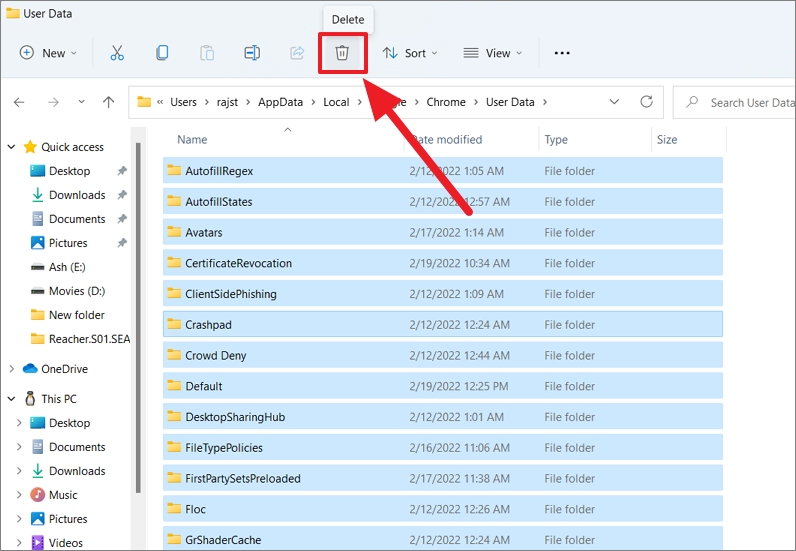
Rebajar Chrome
Ahora, puede descargar una versión anterior de Chrome e instalarla.Sin embargo, Chrome no tiene ningún repositorio oficial desde donde pueda descargar versiones anteriores de Chrome.Por lo tanto, deberá descargar versiones anteriores de un sitio web de terceros.Hay muchos repositorios de software confiables, como Uptodown, Chromium Cypress y Slimjet, donde puede encontrar versiones anteriores de Chrome.Estos repositorios son seguros para descargar e instalar.Y asegúrese de descargar una versión anterior estable que funcione mejor para usted.
Visite cualquiera de los sitios web confiables (como Uptodown) y haga clic en la versión que desea descargar para la plataforma correcta (Windows X64). Luego, ubique el archivo descargado e instale la aplicación en su computadora.
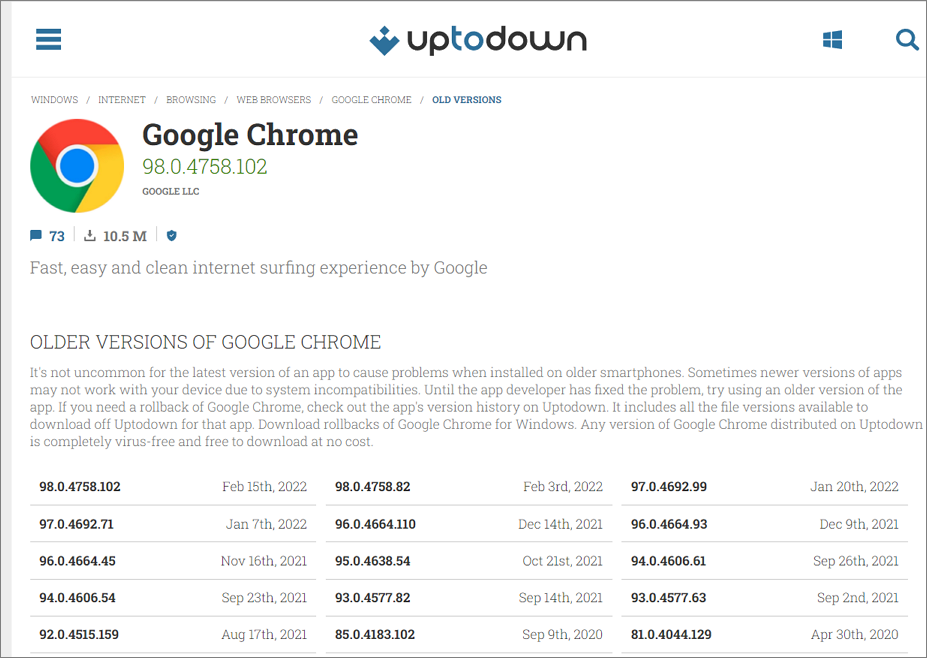
Deshabilitar la actualización automática para Chrome
De forma predeterminada, Chrome se actualiza automáticamente cada vez que hay una nueva versión disponible, por lo que debe evitar que las computadoras con Windows actualicen automáticamente Google Chrome.Así es como puedes deshabilitar las actualizaciones automáticas para Google Chrome.
Abrir el cuadro de diálogo Ejecutar a través deVictoria+Rteclas de método abreviado, escribamsconfigy presione Entrar para abrir la herramienta de configuración del sistema de Microsoft.
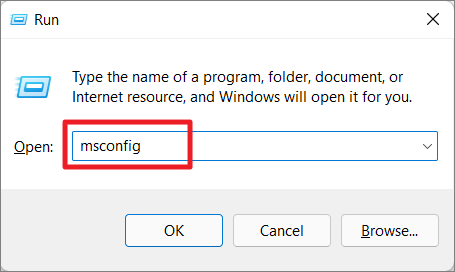
En la herramienta de configuración, cambie a la pestaña "Servicios" y busque los servicios "Servicio de actualización de Google (gupdate)" y "Servicio de actualización de Google (gupdatem)". Luego, desmarque ambas opciones, haga clic en 'Aplicar' y luego en 'Aceptar'.Si las opciones son difíciles de encontrar, marque 'Ocultar todos los servicios de Microsoft' en la parte inferior.
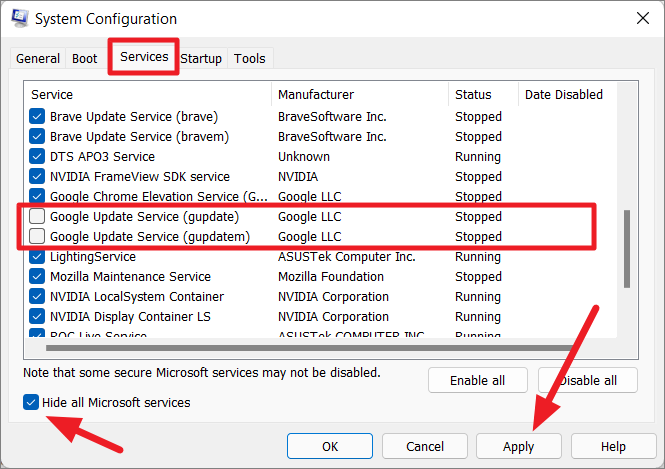
Después de eso, reinicie la computadora e intente ejecutar el navegador Chrome nuevamente y vea si su problema está solucionado.
Para habilitar la actualización automática de Google, vuelva a la herramienta de configuración del sistema y vuelva a habilitar los servicios Google Update Service (gupdate) y Google Update Service (gupdatem).
No se recomienda cambiar a una versión anterior de Chrome porque el navegador será propenso a algunos riesgos de seguridad y carecerá de las funciones más recientes.Cuando una nueva versión esté disponible, puede probar esa versión y ver si se resuelven sus problemas.Si aún experimenta los problemas, puede optar por un navegador diferente.
Esperamos que este artículo lo ayude a corregir el error "Google Chrome dejó de funcionar" o "Chrome no responde" en su dispositivo con Windows 11.

