Cómo solucionar el problema de que el protector de pantalla no funciona en Windows 11 o Windows 10
Actualizado en enero de 2024: Deje de recibir mensajes de error y ralentice su sistema con nuestra herramienta de optimización. Consíguelo ahora en - > este enlace
- Descargue e instale la herramienta de reparación aquí.
- Deja que escanee tu computadora.
- La herramienta entonces repara tu computadora.
Las funciones de protector de pantalla y visualización del sistema en Windows pueden dejar de funcionar si la batería de la computadora portátil está baja.Windows hace eso para conservar la batería.Pero, ¿qué sucede si el protector de pantalla y otras funciones de visualización dejan de funcionar en su dispositivo Windows, incluso cuando el dispositivo está enchufado o la batería está llena?Siga estas sencillas soluciones para resolver el problema rápidamente.
Solución 1: verifique la configuración de suspensión
Verifique si el sistema está configurado para dormir/apagar la pantalla antes de que se active el protector de pantalla.
Paso 1: comprueba el tiempo del protector de pantalla
Debe verificar el límite de tiempo que ha establecido después del cual se activa Screen Saver.Sáltate esto si ya lo sabes.
1.Abra un cuadro Ejecutar.Por lo tanto, presione la tecla Win + las teclas R juntas.
Notas importantes:
Ahora puede prevenir los problemas del PC utilizando esta herramienta, como la protección contra la pérdida de archivos y el malware. Además, es una excelente manera de optimizar su ordenador para obtener el máximo rendimiento. El programa corrige los errores más comunes que pueden ocurrir en los sistemas Windows con facilidad - no hay necesidad de horas de solución de problemas cuando se tiene la solución perfecta a su alcance:
- Paso 1: Descargar la herramienta de reparación y optimización de PC (Windows 11, 10, 8, 7, XP, Vista - Microsoft Gold Certified).
- Paso 2: Haga clic en "Start Scan" para encontrar los problemas del registro de Windows que podrían estar causando problemas en el PC.
- Paso 3: Haga clic en "Reparar todo" para solucionar todos los problemas.
2.Luego, pegue esto y presione Enter.
control desk.cpl,,1
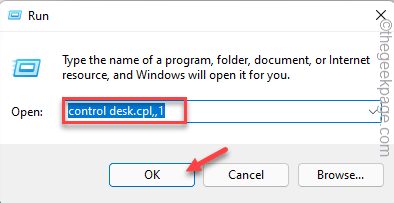
Aparecerá la página de configuración del protector de pantalla.
3. Ahora, marca el número junto a la casilla "Esperar".
En nuestra computadora, está configurado en 1.
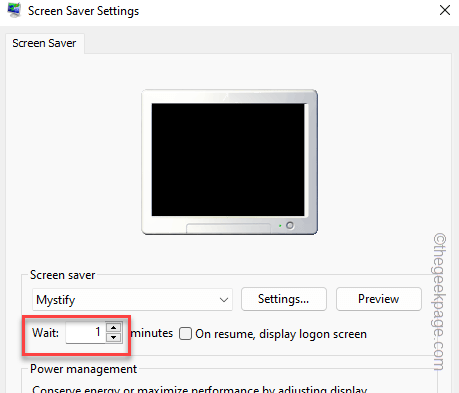
Cierra la página después de esto.
Paso 2: ajuste el tiempo de suspensión para que sea mayor que el tiempo del protector de pantalla
1.Presiona las teclas Win+I juntas.
2.Luego, vaya a la pestaña "Sistema".
3.En el panel de la derecha, vaya a la configuración de "Energía".
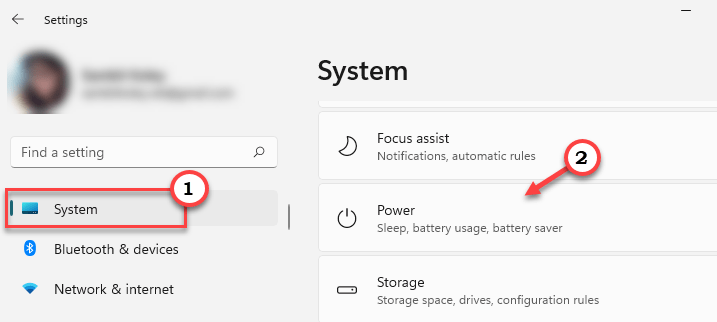
4.En el panel de la derecha, expanda la configuración de "Pantalla y suspensión".
5.Ahora, establezca la configuración "Cuando esté enchufado, apague mi pantalla después de" en "5 minutos".
Si tiene una computadora portátil, establezca la misma configuración para el modo de batería también.
Debe establecer este valor más alto que el valor que ha notado en la página Protector de pantalla.
[Ejemplo: supongamos que ha configurado el protector de pantalla en 1 minuto, debe configurar el tiempo del protector de pantalla en un valor mayor, 3 o 5 minutos].
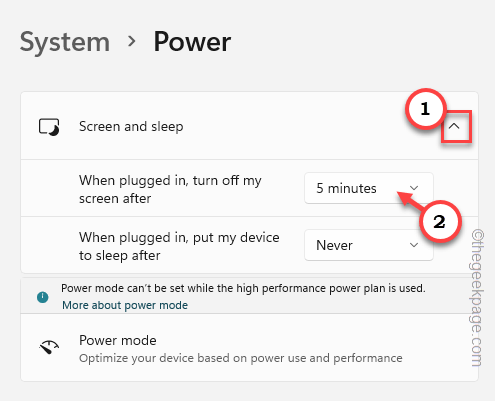
Ahora, cierre la página Configuración y verifique.Pruebe si el protector de pantalla funciona correctamente.
Solución 2: coloque el mouse sobre una superficie rugosa
Los protectores de pantalla se cancelan tan pronto como detectan cualquier movimiento (entrada) de cualquier HID como el mouse.Por lo tanto, si ha colocado el mouse sobre una superficie pulida muy suave o en ángulo, es posible que se deslice automáticamente y genere algún movimiento que puede cancelar el protector de pantalla.Por lo tanto, coloque el mouse en una alfombrilla de mouse normal y áspera y luego verifique.Además de esto, si está utilizando un mouse con cable, asegúrese de mantener el cable desenredado.
Junto con eso, mantenga el mouse limpio.Un mouse viejo y sucio también puede causar este problema.Por lo tanto, manténgalo limpio con un paño.
Solución 3: verifique las opciones de ScreenSaver
Si configuró el tiempo de espera del protector de pantalla demasiado tiempo, es posible que el protector de pantalla aparezca tarde en la pantalla, difiriendo en este escenario.
1.Al principio, toque el ícono de Windows con el botón derecho y toque "Configuración" en el menú contextual.
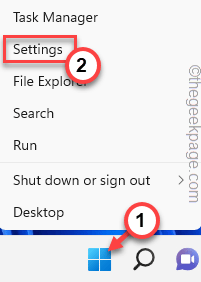
2.En la página Configuración, vaya a la pestaña "Personalización".
3.Luego, toque la configuración de "Pantalla de bloqueo" para abrir eso.
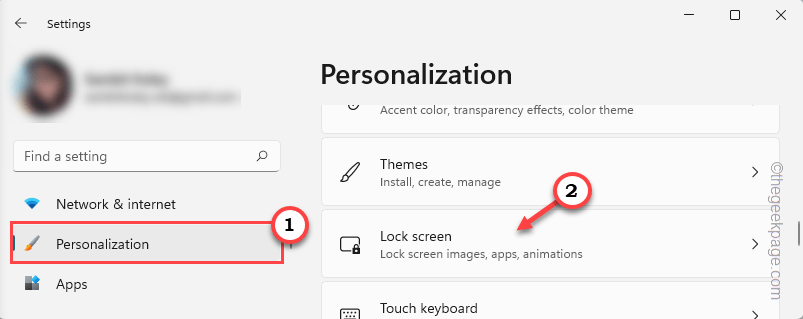
4.Aquí, si se desplaza hacia abajo, puede ver el "Protector de pantalla" para explorarlo.
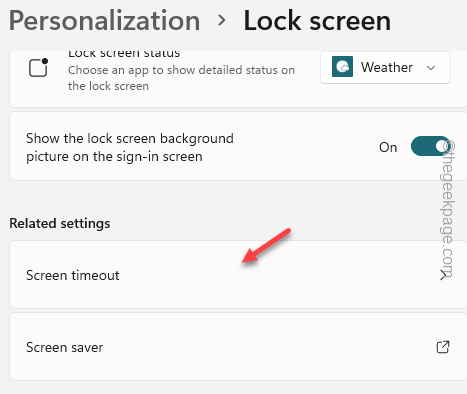
Aparecería una configuración de protector de pantalla separada.
5.Compruebe si el protector de pantalla está configurado en 'Ninguno'.Esto significa que actualmente no hay protectores de pantalla configurados en su computadora.
6.Establezca el tiempo de "Espera" en "1".Esto significa que el protector de pantalla aparece si la computadora permanece inactiva durante 1 minuto.
Puede aumentar manualmente este límite de tiempo en cualquier momento que desee.
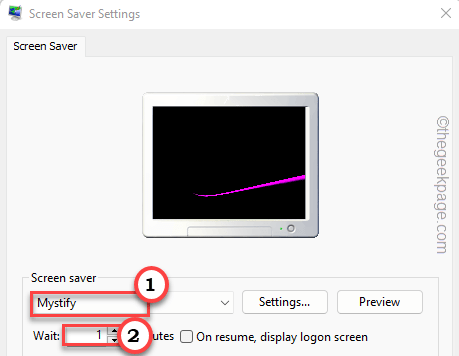
7.Después de esto, toque "Aplicar" y "Aceptar" para guardar esta configuración en su computadora.
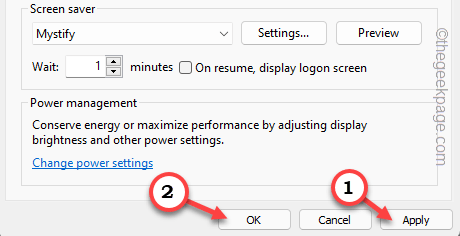
Ahora, simplemente deje la computadora sola durante 1 minuto y verifique.También puede presionar las teclas Win+L para bloquear la computadora y probar si funciona mientras el sistema está bloqueado.
Solución 4: deshabilite la activación del mouse
Como hemos mencionado, debe deshabilitar los dispositivos que tienen el poder de despertar el sistema.
1.Si toca el icono de Windows con el botón derecho, puede ver un menú contextual.
2.Toca "Administrador de dispositivos".

3.Cuando llegue a la página del Administrador de dispositivos, expanda "Ratones y otros dispositivos señaladores".
4.Ahora, toque el botón derecho del mouse y toque "Propiedades".
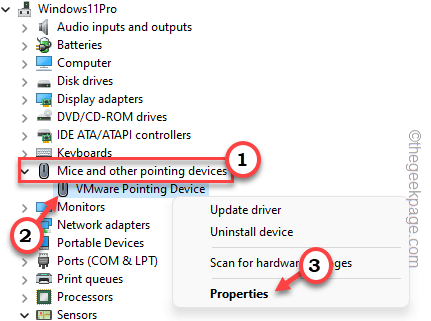
5.Debería haber una pestaña "Administración de energía" en la página Propiedades.Ve allí.
6.Una vez que esté allí, asegúrese de que la casilla "Permitir que este dispositivo active la computadora" no esté marcada.
7.Luego, toque "Aceptar".
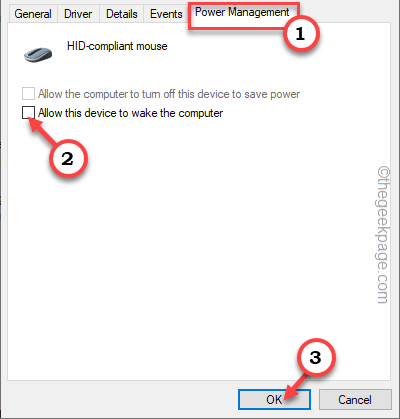
Después de esto, cierre el Administrador de dispositivos.
Arreglo 5 - Adaptadores de desconexión
Los dispositivos externos tienen una función que puede mantener el sistema despierto, causando el problema del protector de pantalla.
1.Al principio, apague su computadora.Será mejor si desconecta el sistema de la fuente de alimentación.
2.Una vez que esté apagado, separe todos los dispositivos externos no utilizados uno por uno de su computadora.
Estos dispositivos externos pueden ser HDD/SSD externos, concentradores USB, dongles WiFi no utilizados, etc.
3.Ahora, una vez que haya eliminado todos esos, asegúrese de que no queden CD / DVD antiguos en la unidad óptica.
4.Luego, conecte la máquina a la toma de corriente e inicie el sistema.
Una vez que el sistema se inicie, espere un momento y pruebe para verificar si el protector de pantalla funciona o no.
Solución 6: restaurar la configuración de energía
Restaurar la configuración de energía a la configuración predeterminada puede resolver el problema del protector de pantalla.
1.Al principio, usando las teclas Windows + R juntas, puede acceder al cuadro Ejecutar.
2.Luego, escriba esto en el cuadro y haga clic en "Aceptar".
powercfg.cpl
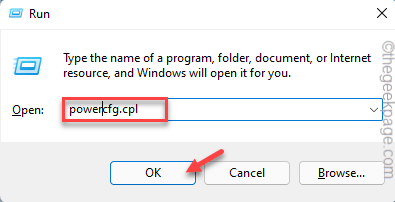
3.Esto debería abrir la Configuración de energía.
4.Luego, verifique qué configuración de energía está usando su computadora actualmente.Luego, toque "Cambiar la configuración del plan".
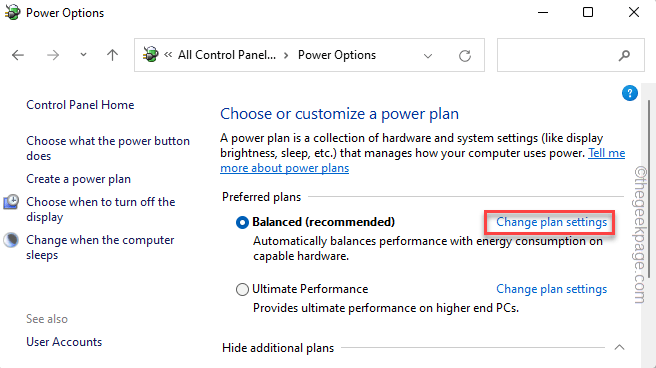
5.A continuación, toque "Restaurar configuración predeterminada para este plan" para restaurar la configuración del plan predeterminado.
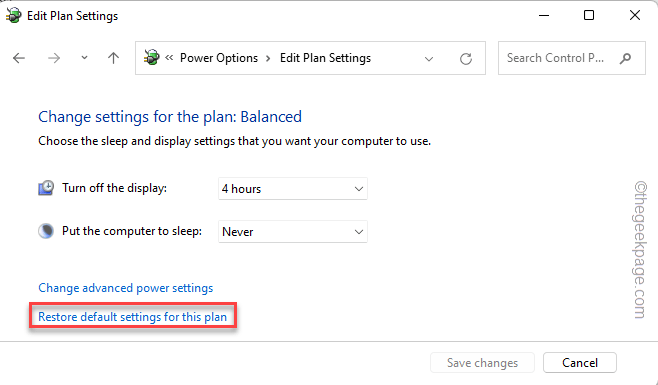
6.Esto pondrá un mensaje de advertencia que puede aparecer en la pantalla.Entonces, toque "Sí" para restaurar el plan.
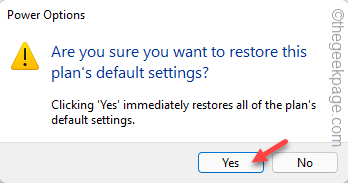
Después de eso, cierre la página del Panel de control.Espere un minuto a la computadora y pruébela.
Arreglo 7 - Solucionar problemas de configuración de energía
Puede solucionar los problemas de configuración de energía y encontrar una solución rápida para el problema del protector de pantalla.
1.Al principio, abra Configuración.
2.Luego, haz clic en la configuración de "Sistema" en el panel de la izquierda.
3.A continuación, toque "Solucionar problemas" en el siguiente panel para abrirlo.
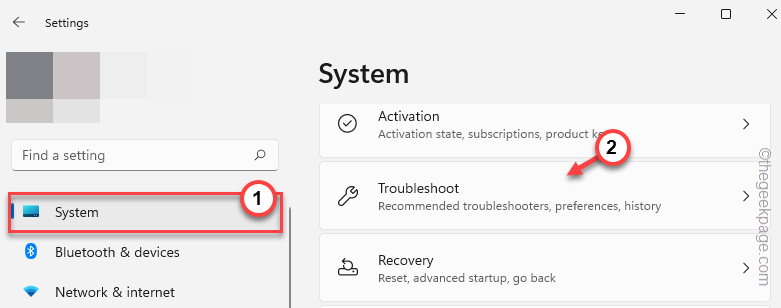
4.Ahora, haga clic en "Otros solucionadores de problemas" para acceder a la lista completa de solucionadores de problemas.
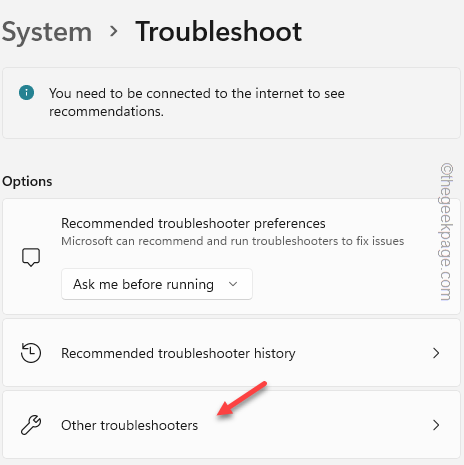
5.Desplácese para encontrar la configuración "Potencia".
6.Haz clic en "Ejecutar" para ejecutar el solucionador de problemas de energía en tu computadora.
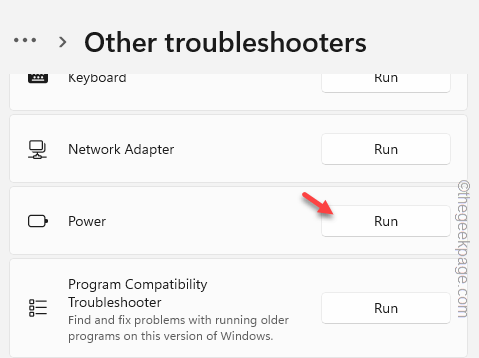
Si hay algunos problemas que están creando el problema del protector de pantalla, el Solucionador de problemas de energía lo solucionará automáticamente.
Solución 8: actualice el controlador de gráficos
El controlador de la tarjeta gráfica antiguo y dañado puede crear esta situación.
1.Abra el Administrador de dispositivos.
2.Puede usar la tecla Win y la tecla R.
3.Luego, escriba esto en "OK".
devmgmt.msc

4.Puede ver los "adaptadores de pantalla".
5.Expanda para ver el adaptador de pantalla.Luego, toque el adaptador con el botón derecho y toque "Actualizar controlador".
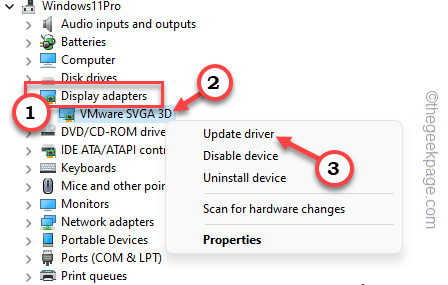
6, ahora, "Buscar controladores automáticamente"para acceder a eso.
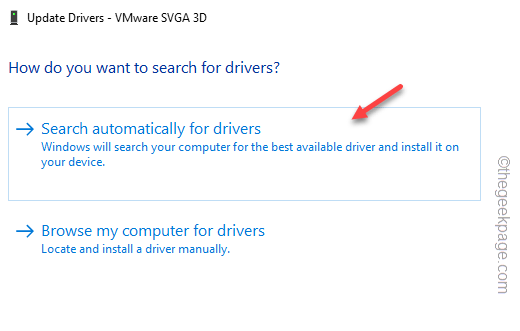
Espere pacientemente a que se actualice el controlador de pantalla.
Reinicie su computadora cuando el controlador del adaptador esté instalado.Prueba si esto funciona.
NOTA -
Si Windows determina que el mejor controlador ya está instalado, verá este mensaje:
The best drivers for your devie are already installed
1. En ese caso, toque "Buscar controladores actualizados en Windows Update".
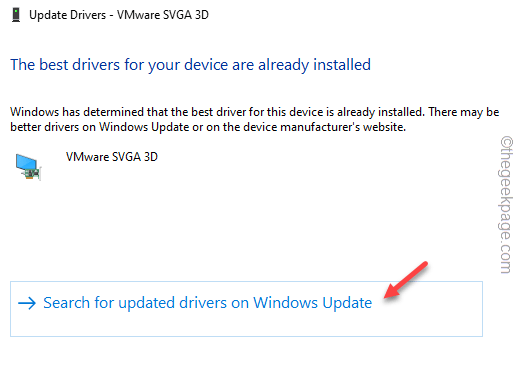
Esto lo llevará a la página de actualización de Windows.
2.Si no puede encontrar ninguna descarga de controlador de pantalla, toque "Opciones avanzadas".
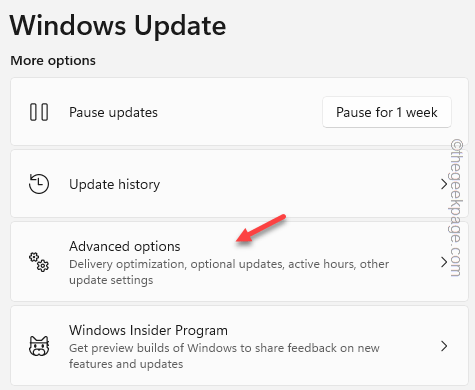
3.Pasando a la página siguiente, expanda la opción "Actualizaciones opcionales" para abrir eso.
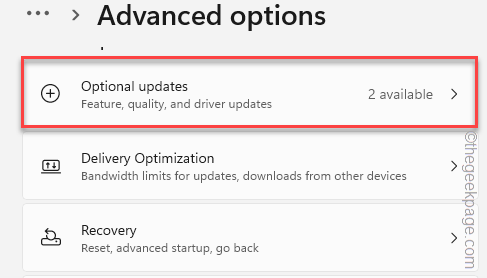
Al expandir la sección 'Actualizaciones opcionales',
4.Marque esas casillas y haga clic en "Descargar e instalar"para instalar esas actualizaciones.

Después de esto, deje que la computadora permanezca inactiva y pruebe también la función de protector de pantalla.

