Cómo solucionar el problema de No poder abrir archivos adjuntos en MS Outlook
Actualizado en enero de 2024: Deje de recibir mensajes de error y ralentice su sistema con nuestra herramienta de optimización. Consíguelo ahora en - > este enlace
- Descargue e instale la herramienta de reparación aquí.
- Deja que escanee tu computadora.
- La herramienta entonces repara tu computadora.
Millones de personas dependen de MS Outlook para enviar y recibir correos electrónicos.En muchas organizaciones, Outlook está integrado con la pila de software de oficina y es de suma importancia.Cualquier cosa que obstaculice el funcionamiento perfecto de Outlook dificulta la productividad general.Uno de los principales problemas que enfrentan los usuarios de Outlook es el problema de abrir archivos adjuntos de correo de Outlook.Este problema puede ser causado por una variedad de razones.
En este artículo, hemos cubierto las principales razones por las que este problema podría estar ocurriendo en su Outlook y lo que debe hacer para solucionarlo en cuestión de segundos.¿Entonces, Qué esperas?Salta directamente para deshacerte de este problema de Outlook de una vez por todas.¡Espero que disfrutes leyendo!
Solución 1: borre los archivos temporales de Internet de la carpeta OutlookSecureTempFolder
Cada vez que intenta abrir un archivo adjunto desde Outlook, se almacena automáticamente en la carpeta temporal OutlookSecureTempFolder.Una de las principales razones por las que es posible que no pueda abrir los archivos adjuntos de Outlook podría deberse a que la carpeta temporal OutlookSecureTempFolder se ha quedado sin espacio.Si este es el motivo por el que no puede abrir un archivo adjunto en Outlook, la solución más rápida sería liberar espacio en la carpeta OutlookSecureTempFolder.Averigüemos ahora dónde se encuentra esta carpeta y cómo puede liberar su espacio en los próximos pasos.
Paso 1: abra la ventana Ejecutar, presionando las teclas WIN + R juntas.Una vez que aparezca la ventana Ejecutar, escriba regedit y presione la tecla Intro.
Notas importantes:
Ahora puede prevenir los problemas del PC utilizando esta herramienta, como la protección contra la pérdida de archivos y el malware. Además, es una excelente manera de optimizar su ordenador para obtener el máximo rendimiento. El programa corrige los errores más comunes que pueden ocurrir en los sistemas Windows con facilidad - no hay necesidad de horas de solución de problemas cuando se tiene la solución perfecta a su alcance:
- Paso 1: Descargar la herramienta de reparación y optimización de PC (Windows 11, 10, 8, 7, XP, Vista - Microsoft Gold Certified).
- Paso 2: Haga clic en "Start Scan" para encontrar los problemas del registro de Windows que podrían estar causando problemas en el PC.
- Paso 3: Haga clic en "Reparar todo" para solucionar todos los problemas.

Paso 2: cuando se abra la ventana del Editor del Registro, copie y pegue la siguiente ubicación en la barra de navegación del Editor del Registro.
ComputerHKEY_CURRENT_USERSOFTWAREMicrosoftOffice
Ahora, en el lado izquierdo de la ventana, podrá ver la estructura de carpetas de la carpeta de Office, que está marcada en verde en la captura de pantalla a continuación.
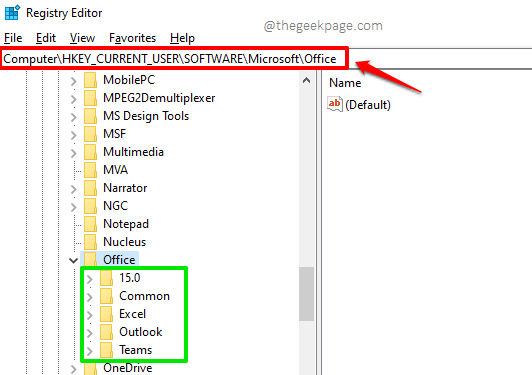
Paso 3: a continuación, haga clic en el icono de flecha de expansión asociado con la versión de Outlook que está utilizando.Luego expanda la carpeta de Outlook debajo de ella.Finalmente, en la carpeta de Outlook, haga clic en la carpeta denominada Seguridad.
Ahora, en el lado derecho de la ventana, debería poder ver un valor de datos con el nombre OutlookSecureTempFolder. Haga doble clic en él para ver su contenido.
Nota importante: si no puede encontrar la carpeta anterior, puede probar la ubicación HKEY_CURRENT_USERSoftwarePoliciesMicrosoftOffice
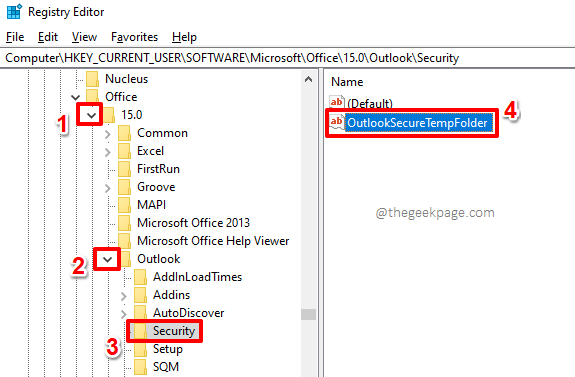
Paso 4: en la ventana Editar cadena, seleccione y copie el valor presente en el campo Información del valor.
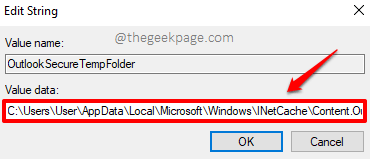
Paso 5: A continuación, abra el Explorador de archivos.
Para eso, puede hacer clic con el botón derecho en el icono del menú Inicio de Windows y elegir la opción Explorador de archivos de la lista de opciones que se expanden.
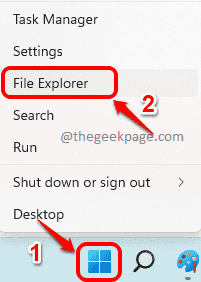
Paso 6: Ahora, haga clic en la barra de navegación del Explorador de archivos, pegue la ubicación que copió en el Paso 4 y luego presione la tecla Intro.
A continuación, elimine todos los archivos presentes en la ubicación.Eso es todo.
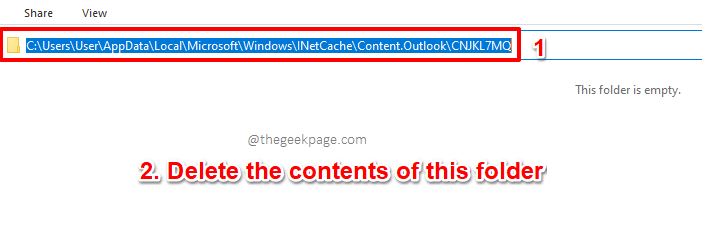
Intente reiniciar Outlook una vez y verifique si su problema se resolvió o no.De lo contrario, diríjase al siguiente método.
Solución 2: eliminar archivos temporales del sistema
Otra solución rápida que muchos usuarios han informado que funciona para ellos es eliminar los archivos temporales del sistema.Veamos cómo se puede hacer esto en los pasos a continuación.
Paso 1: abra la ventana Ejecutar presionando las teclas WIN + R juntas.Una vez que la ventana Ejecutar esté abierta, escriba o copie y pegue el siguiente comando de ejecución para abrir la carpeta de archivos temporales.
%temp%
Presiona la tecla Enter una vez hecho.
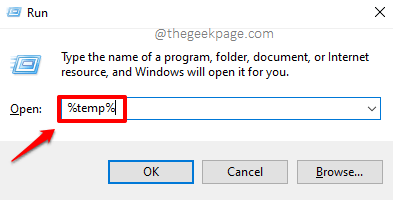
Paso 2: cuando esté en la carpeta de archivos temporales, presione las teclas CTRL + A juntas para seleccionar todos los archivos y carpetas presentes en su interior.
A continuación, haga clic con el botón derecho en cualquier parte del rango de celdas seleccionado y luego haga clic en la opción Eliminar del menú contextual del botón derecho.
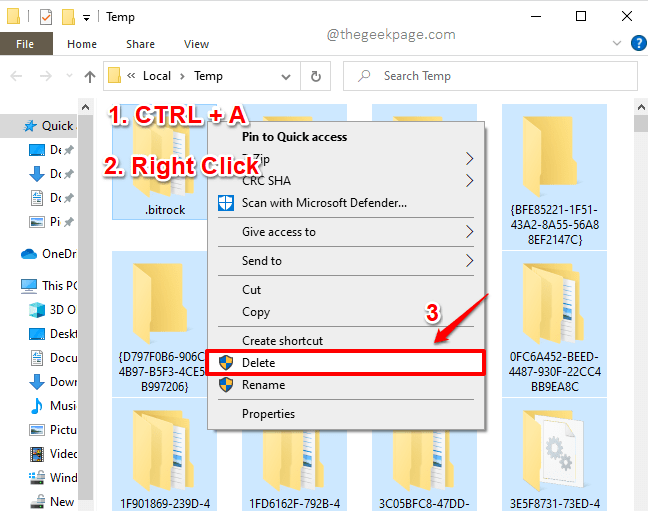
Paso 3: si obtiene la ventana Acceso denegado a la carpeta como se muestra a continuación, simplemente marque la casilla de verificación correspondiente a Hacer esto para todos los elementos actuales y luego haga clic en el botón Continuar para continuar con la operación de eliminación con derechos de administrador.
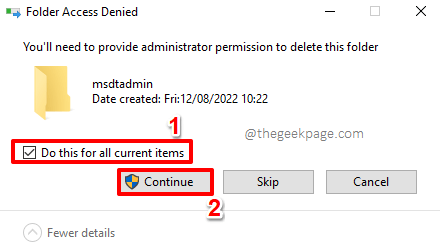
Paso 4: A continuación, también eliminemos los archivos de la papelera de reciclaje.Para eso, una vez más, abra la ventana Ejecutar presionando las teclas WIN + R simultáneamente.Para abrir la Papelera de reciclaje, copie y pegue el siguiente comando en la ventana Ejecutar.Una vez hecho esto, presione la tecla Enter.
shell:RecycleBinFolder
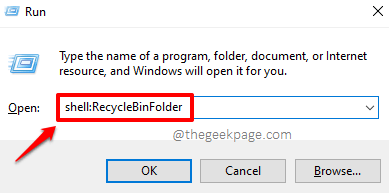
Paso 5: cuando la Papelera de reciclaje se abra ante usted, haga clic en la pestaña Herramientas de la papelera de reciclaje en la cinta superior.
A continuación, en la pestaña Herramientas de la papelera de reciclaje, haga clic en el botón Vaciar papelera de reciclaje para eliminar todos los archivos y carpetas presentes dentro de la papelera.
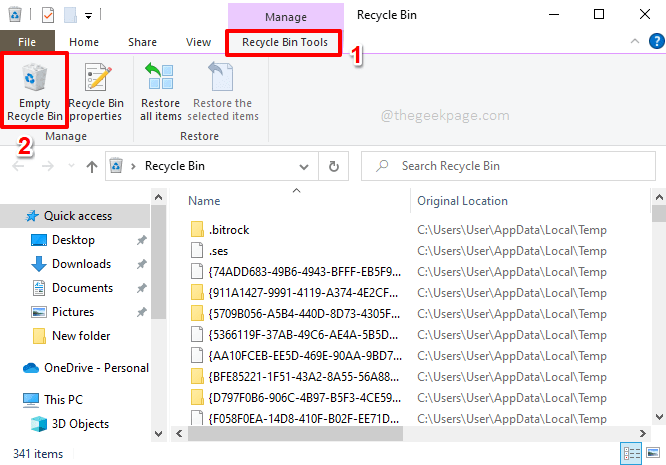
El método anterior ha resuelto con éxito el problema para muchos usuarios.Intente reiniciar su Outlook y verifique si su problema desapareció o no.
Solución 3: deshabilite el software antivirus
Otra razón por la que podría estar enfrentando el problema de no poder abrir archivos adjuntos en Outlook podría deberse a que su software antivirus está marcando incorrectamente el archivo adjunto como un código de malware que podría dañar su sistema.En tales casos, si está seguro de que no está intentando abrir un virus/troyano a través de su Outlook, puede intentar desactivar temporalmente su software antivirus y luego volver a activarlo justo después de que haya terminado de abrir/descargar su archivo adjunto.
Solución 4: haga clic derecho en el archivo adjunto y haga clic en Abrir
A veces, cuando hace doble clic en el archivo adjunto, es posible que el archivo adjunto no se abra debido a configuraciones incorrectas de la velocidad de doble clic del mouse.En tales casos, puede intentar hacer clic derecho en un archivo adjunto y luego presionar el botón Abrir como se muestra en la captura de pantalla a continuación.
Otra forma fácil sería hacer clic en la flecha hacia abajo asociada con un archivo adjunto para ver el mismo menú y luego ir a la opción Abrir.
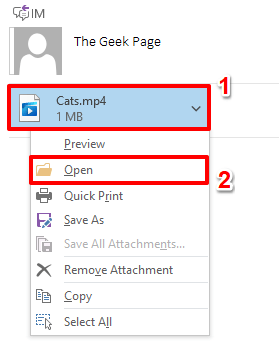
Solución 5: actualice MS Outlook a la última versión
A veces, una simple actualización de su software de Outlook puede hacer maravillas.En los pasos a continuación, veamos cómo podemos actualizar nuestro software de Outlook a la última versión disponible.Esto podría resolver el problema de que no pueda abrir los archivos adjuntos de Outlook.
Paso 1: Inicie Outlook y luego haga clic en la pestaña ARCHIVO desde la cinta superior.
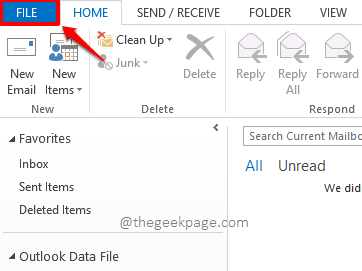
Paso 2: en el lado izquierdo de la ventana, haga clic en la pestaña llamada Cuenta de Office.
A continuación, en el lado derecho, en la sección Actualizaciones de Office, haga clic en el botón desplegable con el nombre Opciones de actualización y luego elija la opción Actualizar ahora de la lista de opciones disponibles.
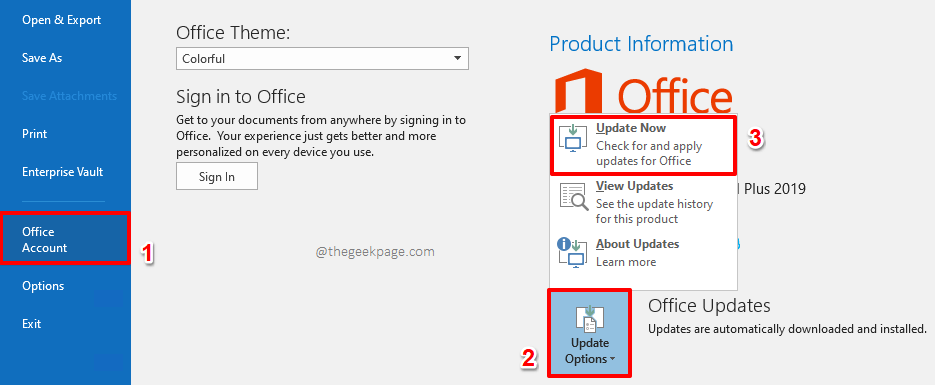
Paso 3: ahora solo necesita sentarse y relajarse mientras su Office se actualiza a la última versión disponible.
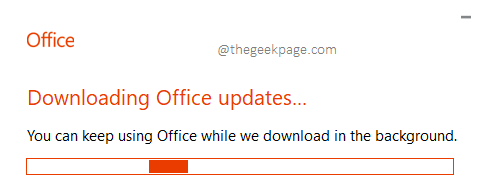
Una vez que se complete el proceso de actualización, reinicie Outlook y verifique si su problema se resolvió.
Solución 6: reparar archivos de datos de Outlook
El archivo PST (Tabla de almacenamiento personal) y los archivos OST (Tabla de almacenamiento fuera de línea) son simplemente archivos de almacenamiento utilizados por Outlook para almacenar toda la información y los datos relacionados con cada una de las cuentas de correo agregadas a Outlook.A veces, el problema puede deberse a que estos archivos de datos de Outlook están dañados. Veamos cómo podemos reparar los archivos de datos de Outlook dañados.
Paso 1: En primer lugar, debemos ir a la carpeta de instalación de Microsoft Office.Para eso, abra el Explorador de archivos y acceda a la carpeta de Microsoft Office.Si está utilizando Office 13, estará principalmente en la siguiente ubicación.
C:Program FilesMicrosoft OfficeOffice15
Si no puede encontrar la ubicación, Office podría instalarse en la carpeta Archivos de programa (x86).En ese caso, deberá buscar la carpeta de Microsoft Office en la ubicación a continuación.
C: Program Files (x86)Microsoft OfficeOffice15
Además, es muy importante tener en cuenta que debe buscar en la carpeta de la versión respectiva si está utilizando una versión diferente de Microsoft Office.
En la carpeta de Microsoft Office, desplácese hacia abajo y haga doble clic en el archivo ejecutable SCANPST.EXE para reparar sus archivos de datos de Outlook.
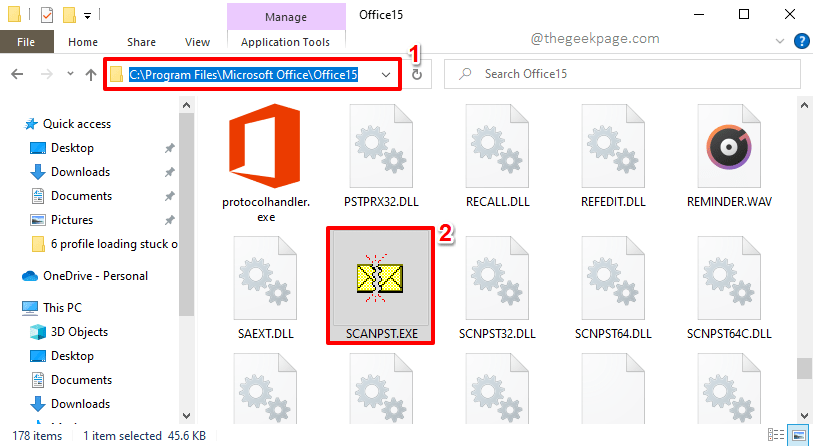
Paso 2: cuando se abra la ventana de reparación, se elegirá de manera predeterminada el archivo pst de Outlook en el campo Ingrese el nombre del archivo que desea escanear.Si ese es exactamente el archivo PST que desea escanear, puede ir directamente al paso 3.De lo contrario, si desea reparar un archivo PST diferente, haga clic en el botón Examinar.
Pero antes de continuar, necesitamos saber la ubicación exacta del archivo PST que desea reparar.La siguiente subsección explica bien en detalle cómo puede encontrar la ubicación del archivo PST que desea escanear.
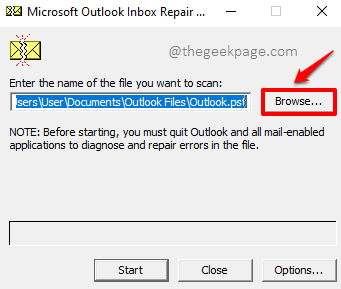
Cómo encontrar la ubicación del archivo de datos que desea escanear
En primer lugar, inicie Outlook y haga clic en la pestaña ARCHIVO de la cinta superior.
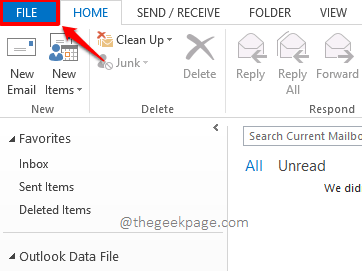
Ahora, en el panel de la ventana izquierda, haga clic en la pestaña Información.
En el lado derecho de la ventana, haga clic en el botón desplegable asociado con Configuración de la cuenta.De la lista de opciones disponibles, haga clic en la opción Configuración de la cuenta.
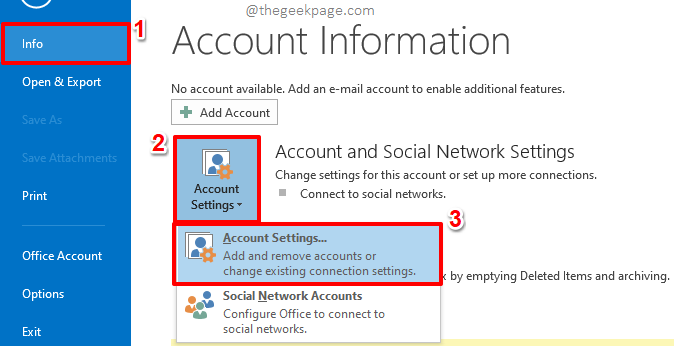
En la ventana Configuración de la cuenta, primero haga clic en la pestaña Archivos de datos.
Ahora, en la pestaña Archivos de datos, podrá ver todos los archivos OST/PST asociados con las cuentas de correo agregadas a su cliente de Outlook.Haga clic en el archivo de datos de Outlook que desea reparar y luego haga clic en el botón Abrir ubicación de archivo en la parte superior.
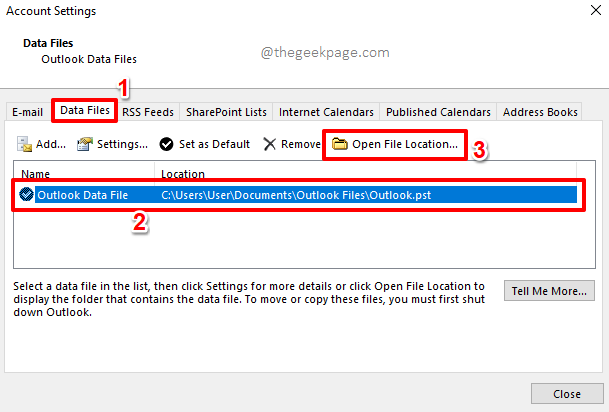
Ahora esto abrirá la ubicación de los archivos de datos ante usted.Puede copiar esta ruta y pegarla en el campo Ingrese el nombre del archivo que desea escanear.
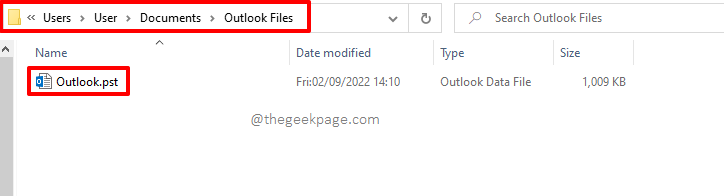
Paso 3: Una vez que haya seleccionado el archivo de datos para escanear, continúe y haga clic en el botón Inicio en la parte inferior.
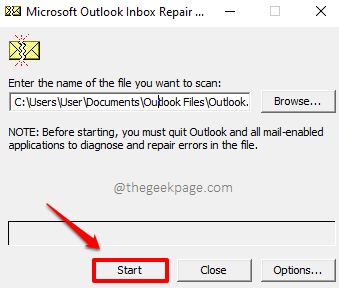
Paso 4: cuando aparezca la siguiente ventana con los informes de error, presione el botón Reparar para reparar los archivos dañados.
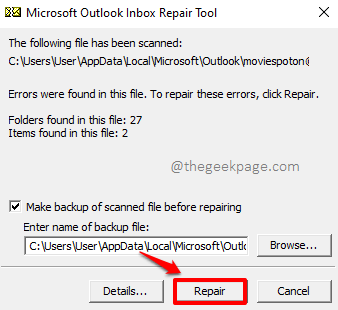
Paso 5: cuando finalice la reparación, se le notificará con la siguiente ventana de reparación completa.
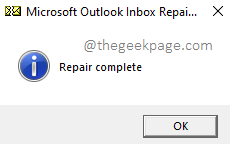
Díganos en la sección de comentarios qué método solucionó el problema por usted.Si aún enfrenta el problema, háganoslo saber también.
Espero que hayas encontrado útil el artículo.
Estén atentos para obtener más artículos sorprendentes y geniales sobre todos sus temas técnicos favoritos.

