Cómo solucionar el problema de No Internet Found en el juego Valorant
Actualizado en enero de 2024: Deje de recibir mensajes de error y ralentice su sistema con nuestra herramienta de optimización. Consíguelo ahora en - > este enlace
- Descargue e instale la herramienta de reparación aquí.
- Deja que escanee tu computadora.
- La herramienta entonces repara tu computadora.
¿Su cliente Valorant muestra "NO SE ENCONTRÓ INTERNET" incluso cuando su sistema está conectado a Internet?No te preocupes.Cuando el cortafuegos de su sistema bloquea la conexión a/desde Internet, Riot Client muestra este mensaje de error.Hemos curado algunas soluciones muy fáciles para este problema, ¡simplemente promulgue esas una por una y estará flexionando sus toques en muy poco tiempo!
Tabla de contenido
Notas importantes:
Ahora puede prevenir los problemas del PC utilizando esta herramienta, como la protección contra la pérdida de archivos y el malware. Además, es una excelente manera de optimizar su ordenador para obtener el máximo rendimiento. El programa corrige los errores más comunes que pueden ocurrir en los sistemas Windows con facilidad - no hay necesidad de horas de solución de problemas cuando se tiene la solución perfecta a su alcance:
- Paso 1: Descargar la herramienta de reparación y optimización de PC (Windows 11, 10, 8, 7, XP, Vista - Microsoft Gold Certified).
- Paso 2: Haga clic en "Start Scan" para encontrar los problemas del registro de Windows que podrían estar causando problemas en el PC.
- Paso 3: Haga clic en "Reparar todo" para solucionar todos los problemas.
Soluciones provisionales -
1.Lo primero que debes hacer es reiniciar tu computadora.Estos errores ocasionales simplemente desaparecen con un simple reinicio.
2.Compruebe la conectividad a Internet.
3.Pruebe si el servidor Valorant funciona correctamente o si está caído.
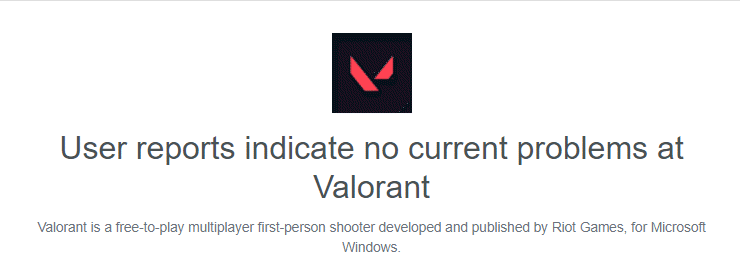
ANUNCIO PUBLICITARIO
Solución 1: vaciar la configuración de DNS
Vaciar la configuración de DNS existente puede solucionar este problema de Internet.
1.Puedes hacerlo desde la terminal CMD.Entonces, presione la tecla Win una vez y comience a escribir "cmd".
2.Luego, toque el "Símbolo del sistema" con el botón derecho y toque "Ejecutar como administrador".

3.En la terminal CMD, simplemente escriba estas dos palabras y presione Entrar para vaciar la configuración de IP.
ipconfig /flushdns
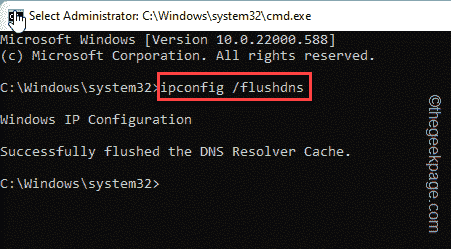
Espere hasta que vea el mensaje "Se vació con éxito la caché de resolución de DNS". mensaje en su pantalla.
4.Luego, debe restablecer la configuración de red.Entonces, ejecuta este código.
netsh winsock reset
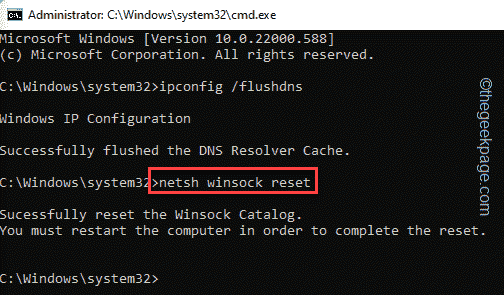
Para este comando, debe esperar 15 segundos y luego verá el mensaje "Restablecer correctamente el catálogo de Winsock". ha aparecido una declaración en el terminal.
Una vez que hayas visto eso, cierra la terminal.Ahora, debe reiniciar su sistema para completar todo este proceso de reinicio.
Solución 2: cambie la configuración de DNS predeterminada
Si vaciar el DNS no ayuda, puede resolver este problema cambiando la configuración de DNS predeterminada.
1.Al presionar las teclas ⊞ Win + R al mismo tiempo, se abrirá la terminal Ejecutar.
2.Simplemente escriba esto y presione Entrar para abrir la configuración de Red y conexiones.
ncpa.cpl

3.En esta ventana, encontrará varios adaptadores de red.Busque el adaptador que está utilizando actualmente en su sistema.
4.Una vez que lo haya encontrado, toque con el botón derecho del ratón el adaptador de red y toque "Propiedades".
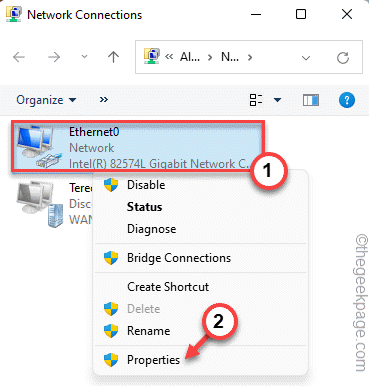
5.En esta página de propiedades, identifique el elemento "Protocolo de Internet versión 4 (TCP/IPv4)".Simplemente, tócalo dos veces.
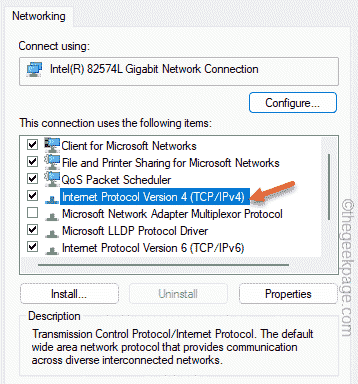
6.Verá la dirección IP y la dirección DNS.Deje la dirección IP en paz y haga clic en la configuración "Usar las siguientes direcciones de servidor DNS:".
9.Después de eso, configure el "Servidor DNS preferido:" y el "Servidor DNS alternativo:" de la siguiente manera:
8.8.8.8 8.8.4.4
10Finalmente, toque "OK" para guardar esto.
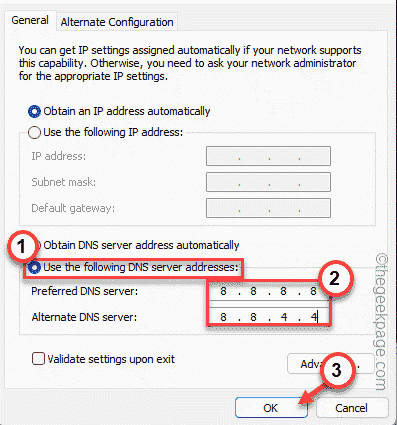
Después de esto, cierre y reinicie el cliente Vlaorant.Compruebe si funciona o busque la tercera solución.
Solución 3: deshabilite la conexión VPN
Muchos jugadores usan Valorant con una VPN intentando conectarse a diferentes servidores.Pero, intente deshabilitar la VPN en su sistema.
1.Simplemente, toque la tecla de Windows con el botón derecho y toque "Configuración" para acceder a ella.
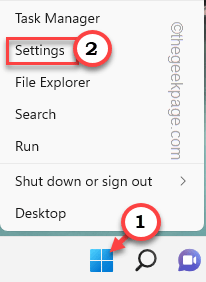
2.Ahora, haga clic en la tercera opción en el panel izquierdo, "Red e Internet".
3.Encontrará la configuración de "VPN" en el lado derecho de la pantalla.
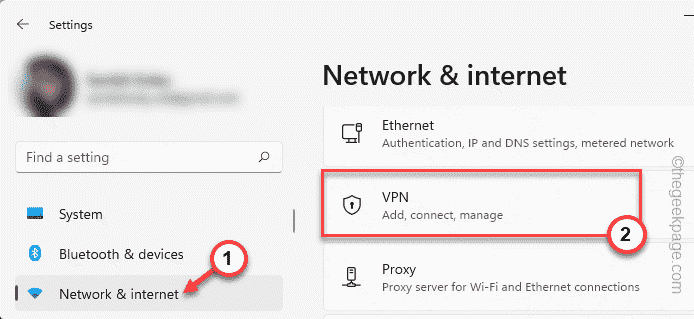
4.Cuando expanda la sección VPN en su panel derecho, encontrará la lista de VPN en su panel izquierdo.
Puede deshabilitar la VPN o eliminarla por completo de su sistema.
5.Luego, toque "Eliminar"para eliminar la VPN de su sistema.
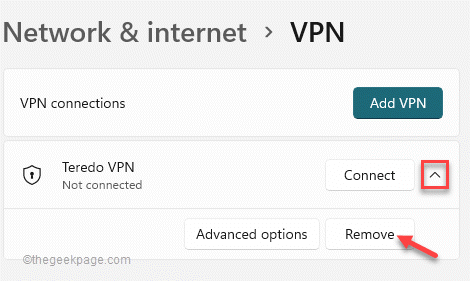
6.Ahora, solo tiene que tocar "Confirmar" para eliminar la VPN.
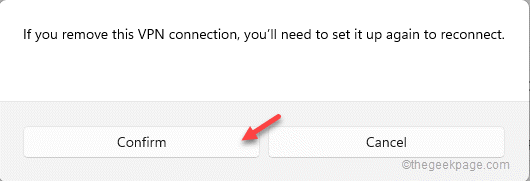
Una vez que haya eliminado la VPN, intente jugar Valorant.Esta vez, debería funcionar bien.
También puede descargar esta herramienta de reparación de PC para localizar y solucionar cualquier problema de PC:Paso 1 -Descargue la herramienta de reparación de PC Restoro desde aquí
Paso 2: haga clic en Iniciar escaneo para encontrar y solucionar cualquier problema de PC automáticamente.

