Cómo solucionar el problema de la ventana emergente de la aplicación de ID de evento de error 56
Actualizado en enero de 2024: Deje de recibir mensajes de error y ralentice su sistema con nuestra herramienta de optimización. Consíguelo ahora en - > este enlace
- Descargue e instale la herramienta de reparación aquí.
- Deja que escanee tu computadora.
- La herramienta entonces repara tu computadora.
El error emergente de la aplicación Event ID 56 puede causar un problema repentino de la pantalla azul de la muerte y reiniciar su computadora de la nada.Aunque la razón real detrás de este problema puede diferir de un sistema a otro.Entonces, si ha experimentado este problema en su sistema y está buscando una solución rápida para este problema, ejecute estas soluciones fáciles una por una y solucione el problema.
NOTA -
Por lo general, este ID de evento de error 56 no ocurre mucho y, en los escenarios habituales, no afecta su sistema de ninguna manera.Entonces, si no ha enfrentado ningún problema de BSOD debido a eso, simplemente déjelo en paz.
Notas importantes:
Ahora puede prevenir los problemas del PC utilizando esta herramienta, como la protección contra la pérdida de archivos y el malware. Además, es una excelente manera de optimizar su ordenador para obtener el máximo rendimiento. El programa corrige los errores más comunes que pueden ocurrir en los sistemas Windows con facilidad - no hay necesidad de horas de solución de problemas cuando se tiene la solución perfecta a su alcance:
- Paso 1: Descargar la herramienta de reparación y optimización de PC (Windows 11, 10, 8, 7, XP, Vista - Microsoft Gold Certified).
- Paso 2: Haga clic en "Start Scan" para encontrar los problemas del registro de Windows que podrían estar causando problemas en el PC.
- Paso 3: Haga clic en "Reparar todo" para solucionar todos los problemas.
Solución 1: elimine los dispositivos no utilizados
Si todavía tiene algunos dispositivos residuales viejos conectados a su sistema, el administrador de PnP puede crear la ID única 56 para esos dispositivos.
1.Al principio, apague su computadora.Será mejor si desconecta el sistema de la fuente de alimentación.
2.Una vez que esté apagado, separe todos los dispositivos externos no utilizados uno por uno de su computadora.
Estos dispositivos externos pueden ser HDD/SSD externos, concentradores USB, dongles WiFi no utilizados, etc.
3.Ahora, una vez que los haya quitado todos, asegúrese de que no queden CDs/DVDs viejos en la unidad óptica.
4.Luego, conecte la máquina a la toma de corriente e inicie el sistema.
No volverá a ver el ID de evento 56.
Solución 2: actualice los controladores gráficos
Actualice el controlador de gráficos mediante el Administrador de dispositivos.
1.Al principio, presione la tecla Win y las teclas X juntas.
2.Luego, toque "Administrador de dispositivos" en el menú contextual elevado.

2.Se abrirá la página de configuración.En el panel de la derecha, compruebe si puede ver la descarga de algún controlador de pantalla o no.
3.Si no hay ningún controlador de pantalla en la cola de actualización, haga clic en "Opciones avanzadas".
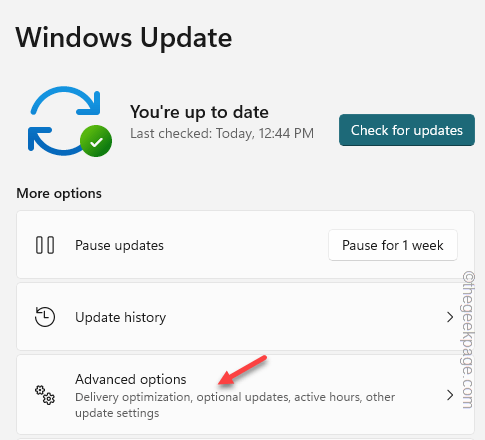
4.A continuación, toque "Actualizaciones opcionales".
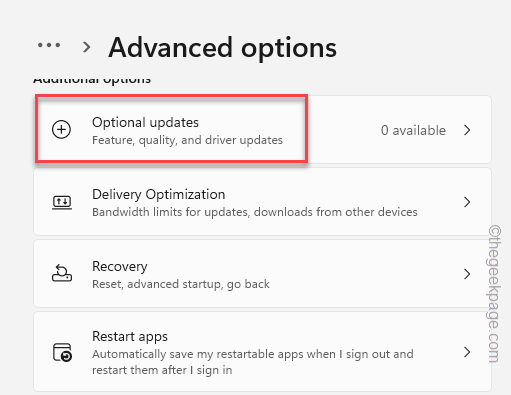
5.Finalmente, expanda la sección Actualizaciones opcionales para ver todas las actualizaciones.
6.A continuación, verifique la actualización del adaptador de pantalla y toque "Descargar e instalar".
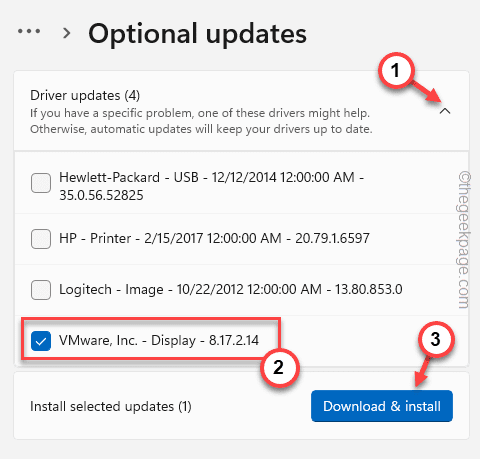
Ahora, simplemente cierre el Administrador de dispositivos y la ventana de Configuración y reinicie su computadora.
Después de reiniciar el sistema, no volverá a ver el ID de error de evento 56.
Instrucciones adicionales -
¿Tienes una tarjeta gráfica dedicada NVIDIA/AMD?Luego, puede usar los softwares GeForce Experience y AMD Radeon Aderanalin respectivamente para actualizar la tarjeta gráfica.
1.Abra la aplicación Geforce Experience o la aplicación AMD Adrenalin.
2.Simplemente, dirígete a la pestaña "Controladores".Espere un momento para que detecte el paquete de gráficos más reciente.
3.Simplemente, descargue el controlador más reciente e instálelo en su computadora.
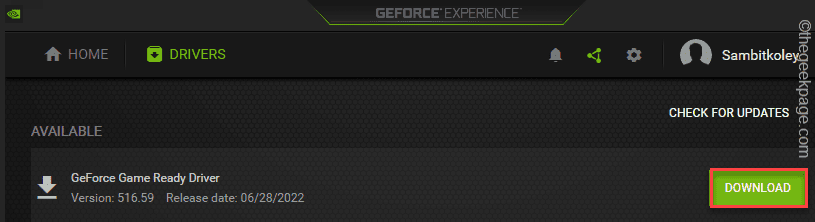
Una vez que se haya descargado, instale el controlador.
Solución 3: restablecer la configuración del BIOS a los valores predeterminados
Intente restablecer la configuración del BIOS al estado predeterminado.
1.Puede abrir la página Configuración muy fácilmente.
2.Simplemente presione la tecla de Windows + las teclas I juntas.
3.Luego, toque el menú "Sistema".
4.Después de eso, haz clic en "Recuperación"para abrir esa configuración.

5.En esta página de configuración de recuperación, busque la opción de inicio avanzado.
6.Luego, toque "Reiniciar ahora" y el sistema se iniciará en el modo de inicio avanzado.
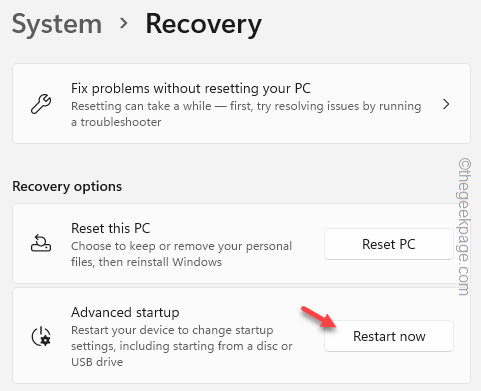
7.Simplemente, toque "Solucionar problemas" en la pantalla para continuar.

8.A continuación, simplemente haga clic en "Opciones avanzadas" para navegar a la siguiente página de configuración.

9.La página de opciones avanzadas enumera todas las herramientas avanzadas del sistema.
10Aquí, toque "Configuración de firmware UEFI" para abrir eso.
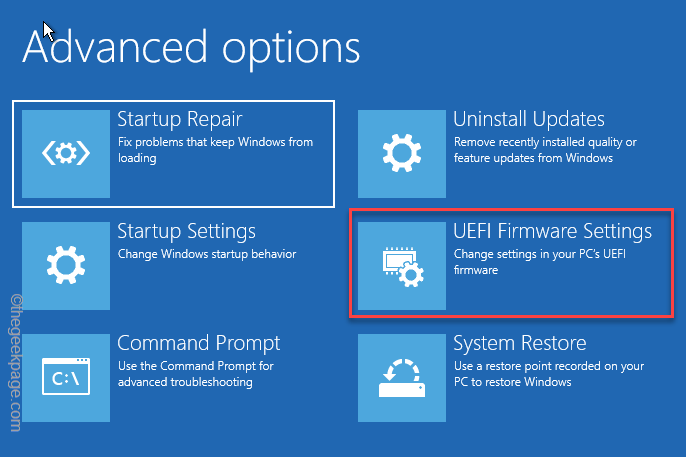
11Ahora, haga clic en "Reiniciar" para reiniciar el sistema y abrir la página del BIOS.
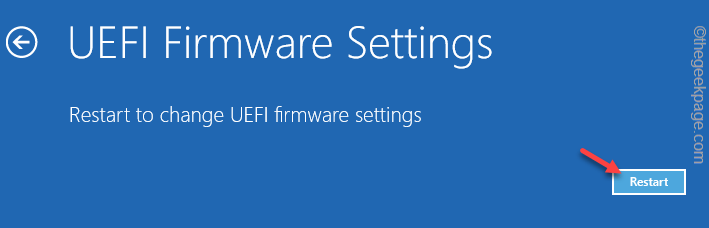
Una vez que llegue a la página del BIOS, siga estos pasos:
1.En la página del BIOS, busque una tecla que, al presionarla, restablecerá todo a la normalidad.Leerá algo como esto: restaurar la configuración predeterminada o restablecer la configuración del BIOS.
Generalmente, esta tecla en particular es una tecla de función (F9), pero puede variar de un sistema a otro.
2.Si ve que aparece un mensaje de advertencia, seleccione "Sí"y presione Entrar para restaurar la configuración predeterminada del BIOS en su computadora.
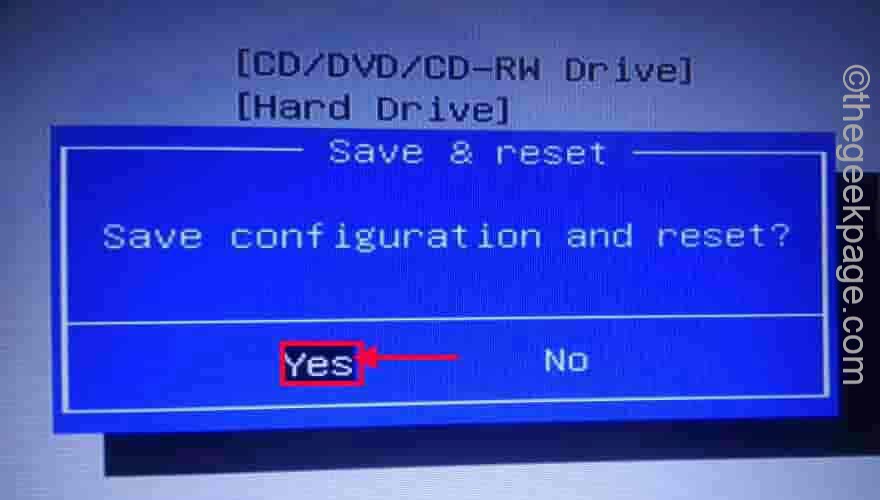
Después de restaurar la configuración predeterminada del BIOS, deje que la computadora se reinicie normalmente.
Solución 4: deshabilite los dispositivos no utilizados
A veces, simplemente eliminar los dispositivos de audio antiguos y obsoletos no es suficiente.Por lo tanto, deshabilite también esos controladores de dispositivos de audio no utilizados.
1.Puede encontrar todos los controladores de dispositivos en el Administrador de dispositivos.
2.Haga clic derecho en el ícono de Windows y toque "Administrador de dispositivos" para acceder a eso desde el menú contextual.
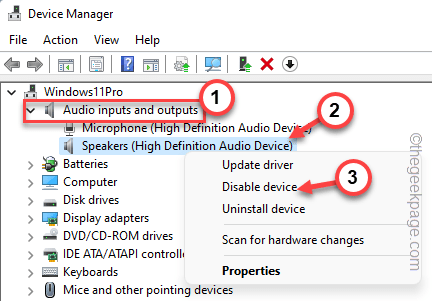
6.Si ve que aparece un mensaje de advertencia, toque "Sí".
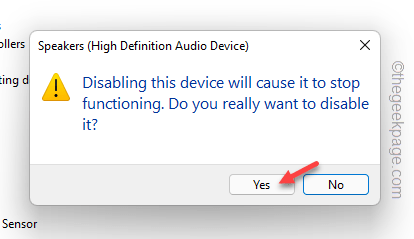
De esta manera, deshabilite todos esos controladores de dispositivos de audio no utilizados.
Compruebe si todavía enfrenta el problema o no.
Solución 5: actualice el BIOS
Actualice el BIOS a la última versión.Debe descargar la última versión del BIOS del sitio web oficial del fabricante.
1.Abra el sitio web del fabricante de la computadora portátil/PC.
2.Allí, simplemente ingrese su modelo/número de serie en el cuadro correspondiente (puede encontrar el número de serie en la parte posterior del dispositivo o simplemente puede buscarlo en Google).
3.A continuación, haga clic en "Enviar" para enviarlo.
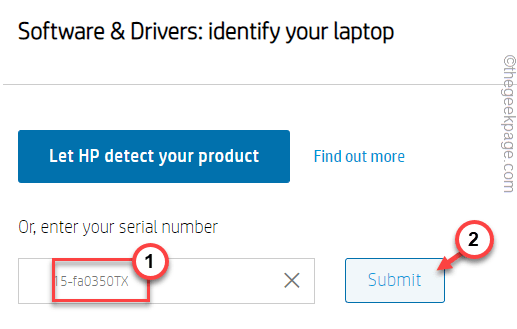
4.Esto cargará todas las últimas versiones de los controladores.
5.Luego, simplemente expanda la sección "BIOS" para ver los controladores.
6.A continuación, toque "Descargar" para descargar el controlador.

7.Después de eso, abra el Explorador de archivos.
8.A continuación, toque dos veces el archivo de instalación del BIOS para abrirlo.

Simplemente siga estos pasos en la página del instalador y complete el proceso de instalación del BIOS.Reinicie su computadora cuando el instalador se lo solicite.
Cuando el sistema se reinicia, el error emergente de la aplicación Event ID 56 no volverá a aparecer.

