Cómo solucionar el problema de la rueda de desplazamiento del mouse que no funciona en Windows 10
Actualizado en enero de 2024: Deje de recibir mensajes de error y ralentice su sistema con nuestra herramienta de optimización. Consíguelo ahora en - > este enlace
- Descargue e instale la herramienta de reparación aquí.
- Deja que escanee tu computadora.
- La herramienta entonces repara tu computadora.
El dispositivo del mouse a veces no funciona, lo que genera problemas de desplazamiento.Si usted es uno de ellos que enfrenta problemas de desplazamiento, aquí hay algunas soluciones que puede probar y deshacerse del problema.Los problemas pueden deberse a algunos cambios en la configuración de su dispositivo o al uso de controladores obsoletos; en el menor de los casos, el dispositivo en sí tendría un problema.Así que veamos los diferentes casos e intentemos resolverlo.
Método 1: habilitar y deshabilitar la función de desplazamiento inactivo en Windows
Paso 1: abra la configuración de Windows usando las teclas Windows + I juntas
Notas importantes:
Ahora puede prevenir los problemas del PC utilizando esta herramienta, como la protección contra la pérdida de archivos y el malware. Además, es una excelente manera de optimizar su ordenador para obtener el máximo rendimiento. El programa corrige los errores más comunes que pueden ocurrir en los sistemas Windows con facilidad - no hay necesidad de horas de solución de problemas cuando se tiene la solución perfecta a su alcance:
- Paso 1: Descargar la herramienta de reparación y optimización de PC (Windows 11, 10, 8, 7, XP, Vista - Microsoft Gold Certified).
- Paso 2: Haga clic en "Start Scan" para encontrar los problemas del registro de Windows que podrían estar causando problemas en el PC.
- Paso 3: Haga clic en "Reparar todo" para solucionar todos los problemas.
Paso 2: Haga clic en Dispositivos
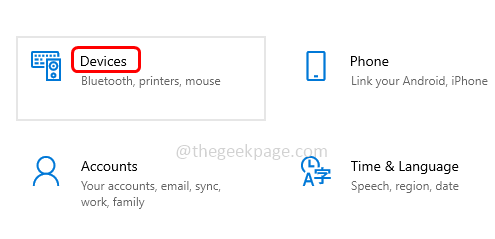
Paso 3: en el lado izquierdo, haga clic en la opción Ratón
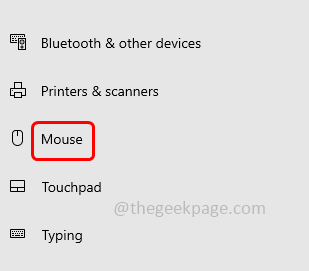
Paso 4: deshabilite la opción Desplazar ventanas inactivas cuando pase el mouse sobre ellas haciendo clic en la barra de alternar debajo de ella
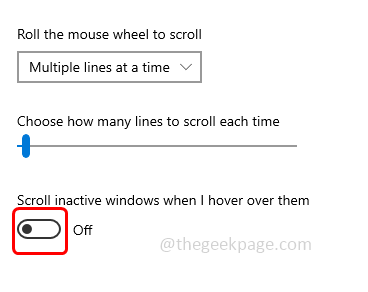
Paso 5: espere unos segundos y luego habilítelo nuevamente haciendo clic en la misma barra de alternar nuevamente (el color azul debe estar presente en la barra de alternar)
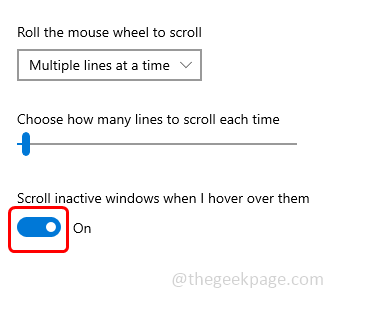
Paso 6: repita los pasos 4 y 5 varias veces y luego verifique si el problema está resuelto.
Método 2: habilite el desplazamiento suave
Paso 1: Abra el navegador, copie lo siguiente y péguelo en la barra de búsqueda del navegador y presione enter
chrome://flags/
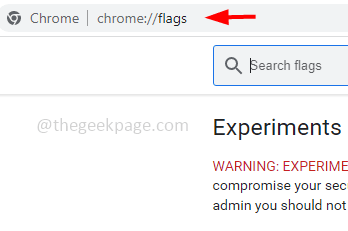
Paso 2: desplácese hacia abajo y busque un desplazamiento suave
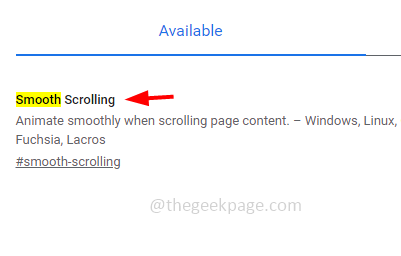
Paso 3: una vez que lo encuentre, seleccione habilitado en su menú desplegable
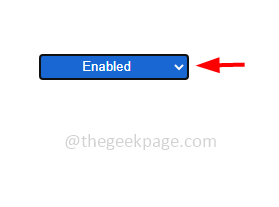
Paso 4: Haga clic en el botón de reinicio en la parte inferior para aplicar los cambios y reiniciar el navegador.Luego verifique si el problema de la rueda de desplazamiento que no funciona está resuelto.
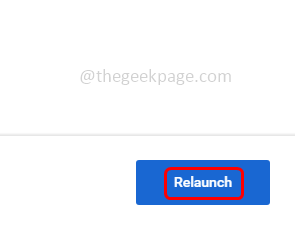
Método 3: deshabilite las extensiones del navegador
Paso 1: Abra el navegador aquí. Usaré el navegador Chrome.Haga clic en los tres puntos en la esquina superior derecha
Paso 2: de la lista que aparece, haga clic en más herramientas
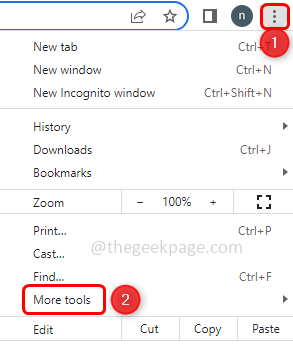
Paso 3: en la opción desplegable, seleccione extensiones
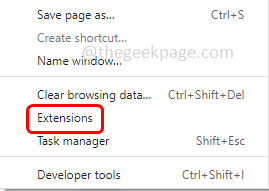
Paso 4: deshabilite todas las extensiones haciendo clic en la barra de alternancia (el color azul en la barra de alternancia debería desaparecer).
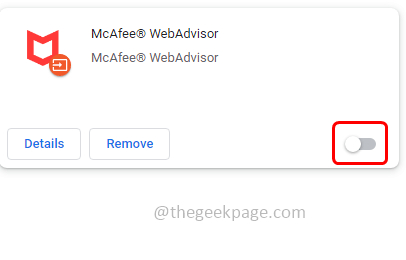
A veces, este método resuelve el problema, así que compruebe si se ha resuelto el problema del desplazamiento del ratón.De lo contrario, intente con los siguientes métodos
Método 4: Agregar extensión de desplazamiento suave
Nota: este método se aplica a los usuarios de Logitech Mouse.
Paso 1: abra el navegador y verifique la extensión de desplazamiento suave de Logitech
Paso 2: haga clic en el botón Agregar a Chrome
Paso 3: en la ventana emergente que aparece, haga clic en agregar extensión y luego verifique si se resuelve.
Método 5: restaurar Chrome a su configuración predeterminada
Paso 1: Abra el navegador y haga clic en los tres puntos en la esquina superior derecha
Paso 2: de la lista que aparece, haga clic en Configuración
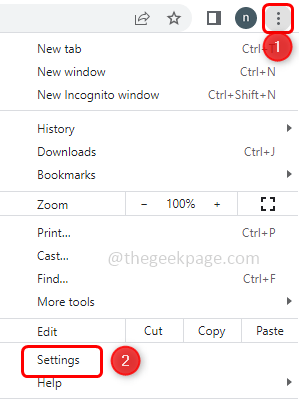
Paso 3: a la izquierda, haga clic en desplazarse hacia abajo y haga clic en Restablecer y limpiar
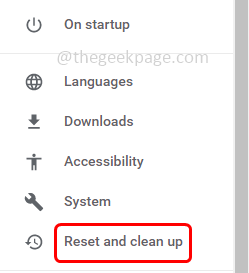
Paso 4: a la derecha, haga clic en restaurar la configuración a sus valores predeterminados originales
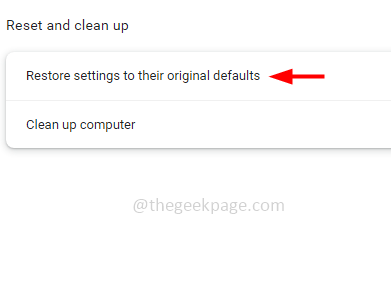
Paso 5: en la ventana que aparece, haga clic en el botón restablecer configuración
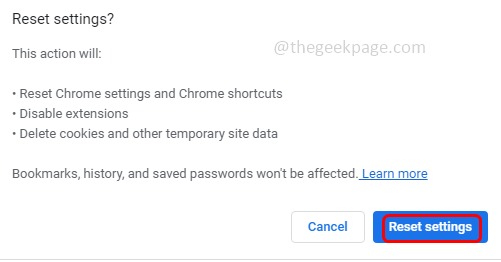
Método 6: ajustar la configuración de la rueda del mouse
Paso 1: abra el indicador de ejecución usando las teclas Windows + R juntas
Paso 2: escriba main.cpl en el indicador de ejecución y presione enter.Esto abrirá la ventana de propiedades del ratón.
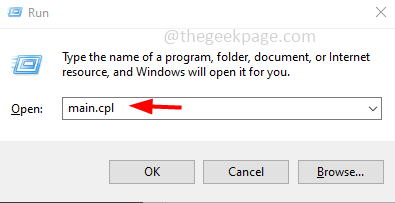
Paso 3: Ve a la pestaña de la rueda
Paso 4: ajuste la cantidad de líneas para desplazarse y algunas configuraciones de desplazamiento del mouse.Más tarde verifique si el problema está resuelto.
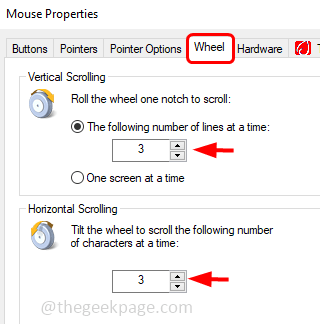
Método 7: actualice los controladores del mouse
Paso 1: abra el indicador de ejecución usando las teclas Windows + R juntas
Paso 2: escriba devmgmt.msc en el indicador de ejecución y presione enter.Esto abrirá la ventana del administrador de dispositivos.
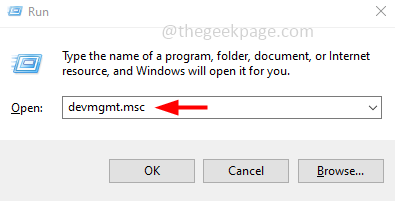
Paso 3: expanda Ratones y otros dispositivos señaladores haciendo clic en la flecha al lado
Paso 4: Seleccione su dispositivo y haga clic derecho sobre él
Paso 5: de la lista, haga clic en actualizar controlador
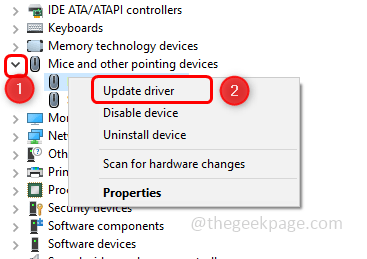
Paso 6: Una vez que el dispositivo esté actualizado, reinicie el sistema y luego verifique si el problema está resuelto.
Método 8: restablecer la PC
Paso 1: abra la configuración de Windows usando las teclas Windows + I juntas
Paso 2: haga clic en actualización y seguridad
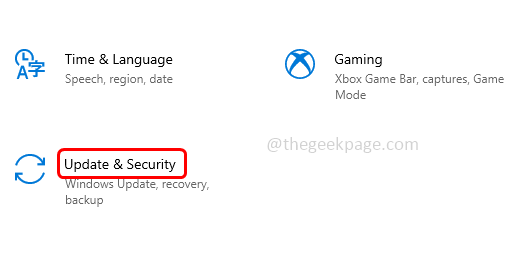
Paso 3: en el lado izquierdo, haga clic en la opción de recuperación
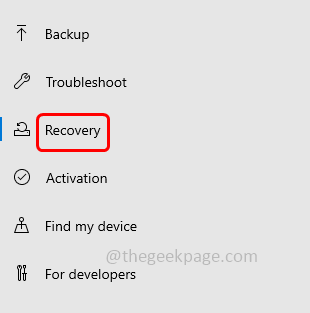
Paso 4: en el lado derecho, debajo de restablecer esta opción de PC, haga clic en el botón Comenzar
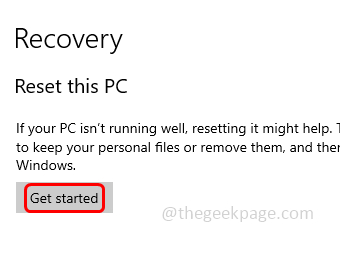
Paso 5: En la ventana que aparece, seleccione la opción mantener mis archivos y luego continúe.Esto reiniciará la PC y también mantendrá todos sus archivos.
Paso 6: Una vez que se haya reiniciado, verifique si el problema está resuelto.
Método 9: Mantenga el ratón limpio
Mantenga su mouse limpio, especialmente el espacio al lado de la rueda del mouse.Esta es el área donde se colocará la mayor parte del polvo que puede causar problemas de desplazamiento.Mantener limpio mejoraría el movimiento de la rueda.
Método 10: problemas de hardware
Si aún tiene problemas después de probar todos los métodos anteriores, comuníquese con el fabricante del mouse para obtener el reemplazo si tiene una garantía válida.De lo contrario, comprar un nuevo dispositivo de mouse es la última opción.
Sugerencia: para usuarios que no sean de Windows, intente volver a instalar el software que viene con el mouse.También intente instalar el último controlador de mouse adecuado para su sistema operativo desde el sitio web del fabricante.

