Cómo solucionar el problema de la pantalla negra en el navegador Microsoft Edge
Actualizado en enero de 2024: Deje de recibir mensajes de error y ralentice su sistema con nuestra herramienta de optimización. Consíguelo ahora en - > este enlace
- Descargue e instale la herramienta de reparación aquí.
- Deja que escanee tu computadora.
- La herramienta entonces repara tu computadora.
Microsoft lanzó su versión New Edge basada en Chromium (el motor de código abierto de Google) a principios de 2020.El nuevo Edge se parece a Google Chrome y tiene funciones que están disponibles en Chrome.Sin embargo, muchos usuarios han informado que ven una pantalla en negro inmediatamente después de iniciar Microsoft New Edge.El usuario puede acceder al menú de configuración, pero cuando hace clic en cualquier opción del menú, no funciona y solo se ve la pantalla en negro.Resalta las opciones cuando el mouse de la computadora pasa sobre ellas y el usuario puede cerrar el navegador.
¿Se encuentra con una pantalla negra cuando abre el nuevo navegador Edge en su PC?Entonces este post te será de utilidad.En esta publicación, hemos discutido cómo puede solucionar el problema de la pantalla negra en el navegador Edge y solucionarlo.
Solución 1: deshabilitar la aceleración de GPU
Paso 1: elimine el proceso usando el Administrador de tareas del navegador
1.Abra el navegador Microsoft Edge.
2.Haga clic en cualquier parte de la pantalla negra que se muestra.
Notas importantes:
Ahora puede prevenir los problemas del PC utilizando esta herramienta, como la protección contra la pérdida de archivos y el malware. Además, es una excelente manera de optimizar su ordenador para obtener el máximo rendimiento. El programa corrige los errores más comunes que pueden ocurrir en los sistemas Windows con facilidad - no hay necesidad de horas de solución de problemas cuando se tiene la solución perfecta a su alcance:
- Paso 1: Descargar la herramienta de reparación y optimización de PC (Windows 11, 10, 8, 7, XP, Vista - Microsoft Gold Certified).
- Paso 2: Haga clic en "Start Scan" para encontrar los problemas del registro de Windows que podrían estar causando problemas en el PC.
- Paso 3: Haga clic en "Reparar todo" para solucionar todos los problemas.
3.Presione las teclas Shift y Esc juntas para abrir el Administrador de tareas del navegador.
4.Mueve el cursor sobre el Administrador de tareas que se muestra como una ventana blanca.
5.Busque GPU Process en la lista de procesos.
6.Una vez que encuentre el proceso GPU, haga clic en él para seleccionarlo.No verá ningún punto destacado en el proceso.
7.Haga clic en el botón Finalizar proceso en la esquina inferior derecha de esta ventana.No podrás verlo, pero cuando haces clic, funciona.
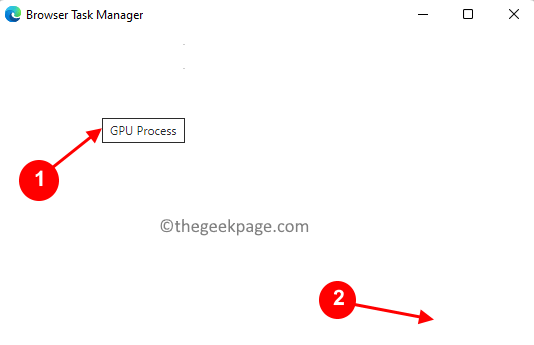
8.Tan pronto como haga clic en el proceso final, Edge volverá a ser visible sin la pantalla negra.El administrador de tareas real del navegador se muestra a continuación.
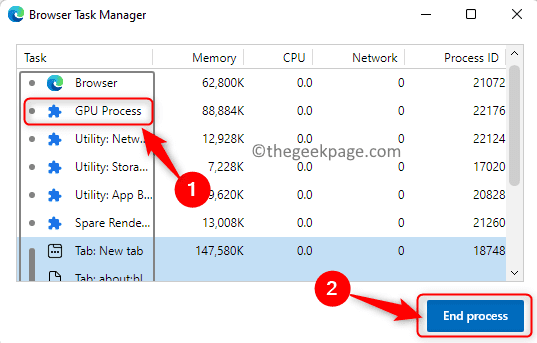
Nota: No reinicie el navegador ya que mostrará la pantalla en negro.
Paso 2: deshabilite la aceleración de GPU
1.Ahora, presione Alt + F para abrir el Menú en Edge.Seleccione la opción Configuración en el menú.
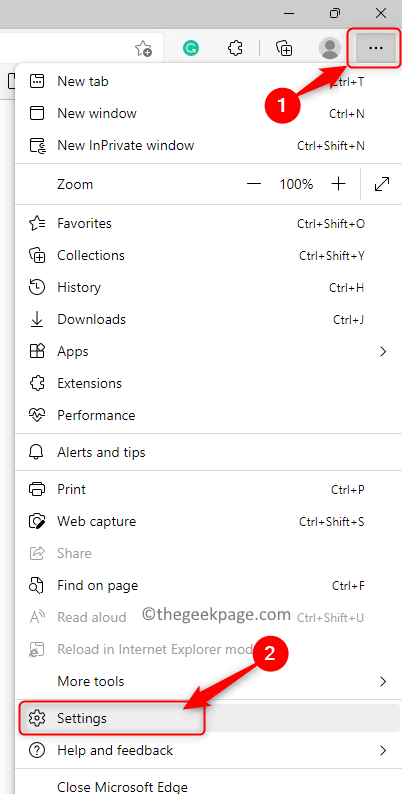
2.Seleccione la pestaña Sistema y rendimiento en el panel izquierdo.
3.Desactive la palanca asociada con Usar aceleración de hardware cuando esté disponible.
4.Haga clic en el botón Reiniciar.
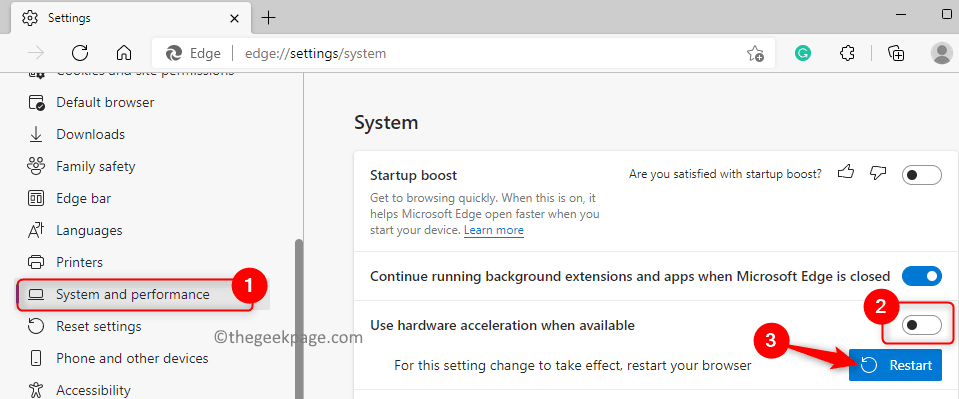
5.Su navegador Edge se reinicia.Ahora, verifique si el problema de la pantalla negra está resuelto.
Solución 2: elimine la carpeta GPUCache
1.Abra el Explorador de archivos usando la combinación de teclas Windows y E.
2.Asegúrese de que los elementos ocultos estén visibles en el Explorador de archivos.Vaya a Ver -> Mostrar -> Elementos ocultos.
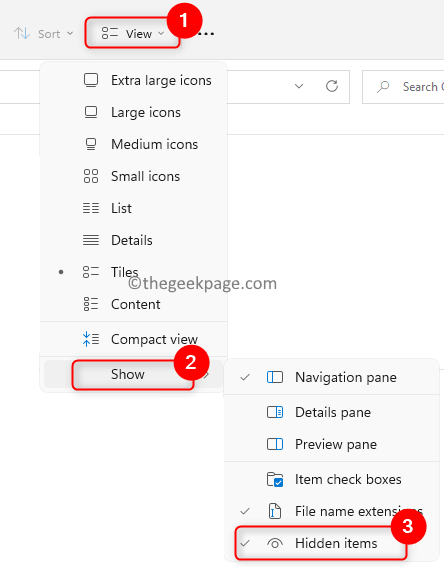
3.Vaya a C:Users%username%AppDataLocalMicrosoftEdgeUser DataShaderCache
4.Haga clic en la carpeta GPUCache aquí para seleccionarla.
5.Toque el ícono Eliminar (papelera) en la parte superior para eliminar la carpeta por completo.
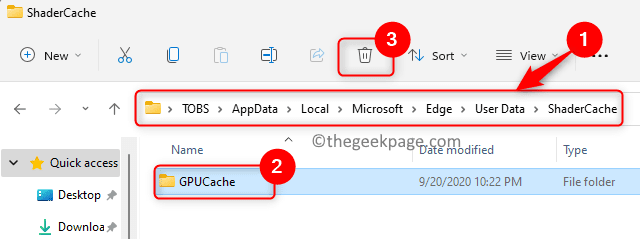
6.Reinicie su PC.
7.Abra el navegador después del reinicio y verifique si el problema de la pantalla negra en Edge está solucionado.
¡Eso es todo!
Esperamos que este artículo haya sido lo suficientemente útil para solucionar el problema de la pantalla negra de Edge en su PC con Windows.Comente y háganos saber la solución que funcionó para usted.
También puede descargar esta herramienta de reparación de PC para localizar y solucionar cualquier problema de PC:
Paso 1 -
Descargue la herramienta de reparación de PC Restoro desde aquí

