Cómo solucionar el problema de la pantalla amarilla de la muerte en Windows 10
Actualizado en enero de 2024: Deje de recibir mensajes de error y ralentice su sistema con nuestra herramienta de optimización. Consíguelo ahora en - > este enlace
- Descargue e instale la herramienta de reparación aquí.
- Deja que escanee tu computadora.
- La herramienta entonces repara tu computadora.
Si bien una pantalla azul de la muerte (BSoD) o una pantalla negra de la muerte es un error común conocido por todos los usuarios de Windows, la pantalla roja, blanca, verde, naranja, marrón, púrpura e incluso amarilla de la muerte también son una realidad.Hoy, en esta publicación, estaremos hablando de cómo reparar la pantalla amarilla de la muerte en los sistemas Windows 10.Una de las principales razones por las que puede ver este error se debe a una falla de hardware y el color amarillo del error ayuda al equipo de Microsoft a comprender la urgencia y ayudar a los usuarios según la prioridad. Si bien a veces puede resolver el problema esperando un tiempo hasta que la computadora se inicie en el escritorio, la mayoría de las veces es posible que no funcione.Para tales situaciones, tenemos algunas soluciones para usted, que pueden ayudarlo a corregir el error.Veamos cómo.
Método 1: reinstalar el controlador de la tarjeta gráfica
Paso 1: haga clic con el botón derecho en el menú Inicio y seleccione Ejecutar para iniciar la ventana de comando Ejecutar.

Paso 2: en la ventana del comando Ejecutar, escriba appwiz.cpl y presione Aceptarpara abrir la ventana Programas y características en el Panel de control.
Notas importantes:
Ahora puede prevenir los problemas del PC utilizando esta herramienta, como la protección contra la pérdida de archivos y el malware. Además, es una excelente manera de optimizar su ordenador para obtener el máximo rendimiento. El programa corrige los errores más comunes que pueden ocurrir en los sistemas Windows con facilidad - no hay necesidad de horas de solución de problemas cuando se tiene la solución perfecta a su alcance:
- Paso 1: Descargar la herramienta de reparación y optimización de PC (Windows 11, 10, 8, 7, XP, Vista - Microsoft Gold Certified).
- Paso 2: Haga clic en "Start Scan" para encontrar los problemas del registro de Windows que podrían estar causando problemas en el PC.
- Paso 3: Haga clic en "Reparar todo" para solucionar todos los problemas.
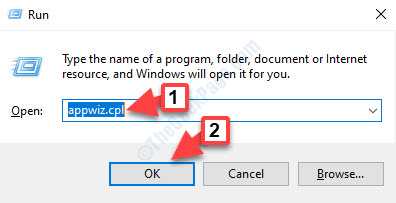
Paso 3: en la ventana Programas y características, vaya al lado derecho del panel.
Ahora, en Desinstalar o cambiar un programa, haga clic derecho en el controlador de la tarjeta gráfica y seleccione Desinstalar.
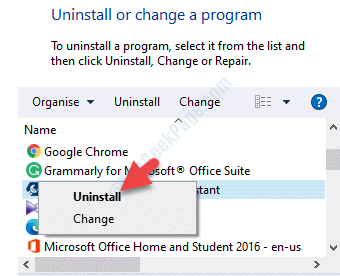
Paso 4: Haga clic en Sí para confirmar la desinstalación.Luego verá un mensaje que le preguntará si desea eliminar todos los perfiles guardados.
Si hace clic en Sí, eliminará todo el software relacionado y los perfiles guardados.
Si hace clic en No, solo se eliminará el software, pero todos los perfiles guardados permanecerán intactos en el disco duro.
Una vez que se complete la desinstalación, reinicie su PC e instale nuevamente el controlador de su tarjeta gráfica y el problema debería resolverse.
Método 2: actualice sus controladores
Solución 1: usar el Administrador de dispositivos
Paso 1: presione las teclas Win + R juntas en su teclado para abrir la ventana de comando Ejecutar.
Paso 2: en el cuadro de búsqueda del comando Ejecutar, escriba devmgmt.msc y presione Aceptar para abrir la ventana del Administrador de dispositivos.
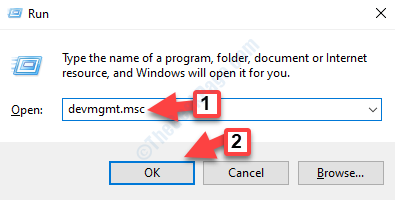
Paso 3: en la ventana del Administrador de dispositivos, expanda la sección Adaptadores de pantalla.
Ahora, haga clic derecho en el controlador de la tarjeta gráfica y seleccione Actualizar controlador.
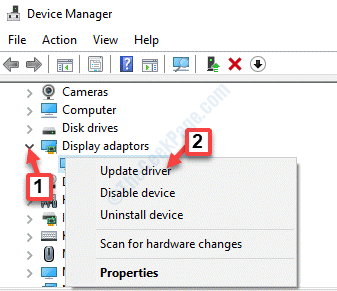
Paso 4: en la siguiente ventana que aparece, haga clic en Buscar controladores automáticamente y comenzará a buscar los controladores más recientes.
Si hay algún controlador más reciente disponible, Windows actualizará el controlador de la tarjeta gráfica a la última versión automáticamente.
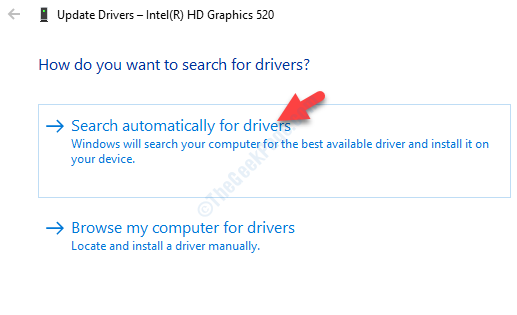
*Nota: si no hay actualizaciones disponibles para el controlador, haga clic con el botón derecho en el controlador de la tarjeta gráfica y seleccione Desinstalar dispositivo.
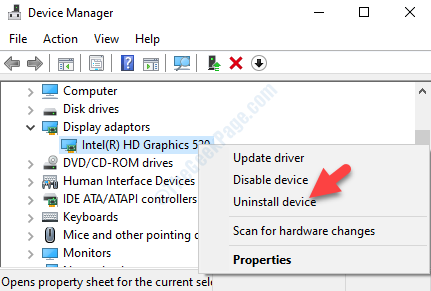
Luego reinicie su PC y el controlador se reinstalará automáticamente.
Una vez que el controlador de la tarjeta gráfica se actualiza o reinstala, ya no debería ver la pantalla amarilla de la muerte.
Alternativamente, también puede actualizar el controlador de la tarjeta gráfica (si está disponible) en la sección Controladores de sonido, video y juegos en el administrador de dispositivos.Veamos cómo.
Paso 1: haga clic derecho en el menú Inicio y seleccione Administrador de dispositivos.

Paso 3: en la ventana Administrador de dispositivos, expanda la sección Controladores de sonido, video y juegos.
Haga clic derecho en el controlador de la tarjeta gráfica (si está disponible) y seleccione Actualizar controlador.
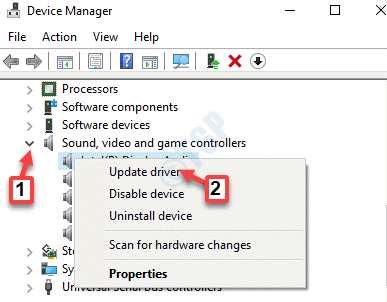
Paso 4: A continuación, haga clic en Buscar controladores automáticamente y comenzará a buscar los controladores más recientes.
Si está disponible, actualizará el controlador a la última versión automáticamente.
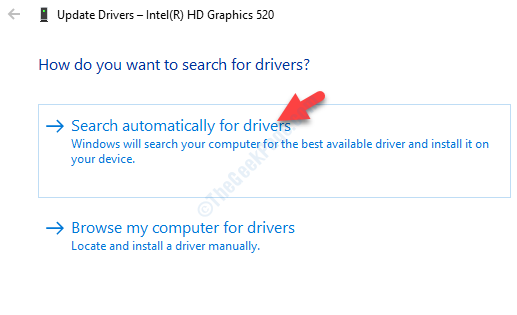
Una vez que se complete la actualización, reinicie su PC y ya no debería ver la pantalla amarilla de la muerte.
Solución 2: usar Windows Update
Paso 1: navegue hasta el menú Inicio, haga clic en él y seleccione Configuración (icono de engranaje).
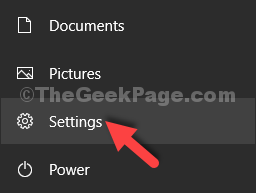
Paso 2: en la ventana Configuración, haga clic en Actualización y seguridad.

Paso 3: Te llevará directamente a la sección de Actualización de Windows.
Ahora, vaya al lado derecho del panel y haga clic en Buscar actualizaciones.
Si hay actualizaciones disponibles, Windows las descargará e instalará automáticamente.

Una vez que su PC se reinicie, debería notar que la pantalla amarilla de error de muerte desapareció.
Método 3: inicie su PC en modo seguro
Paso 1: presione las teclas Win + I juntas en su teclado para abrir la ventana de Configuración.
Paso 2: en la ventana Configuración, haga clic en Actualización y seguridad.

Paso 3: A continuación, en el lado izquierdo del panel, haga clic en Recuperación.
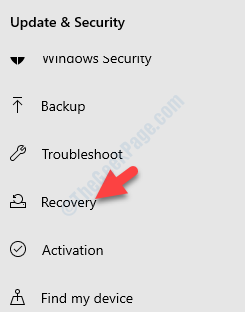
Paso 4: Ahora, vaya al lado derecho del panel, desplácese hacia abajo y en Inicio avanzado, haga clic en Reiniciar ahora.
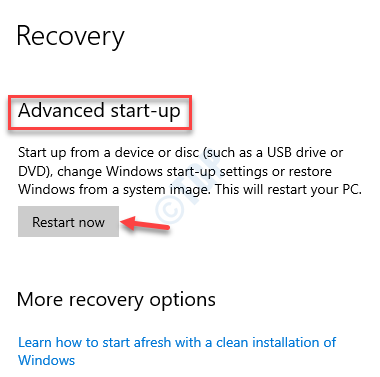
Paso 5: A medida que se reinicia, se le dirigirá a la pantalla Elegir una opción.
Haga clic en Solucionar problemas.
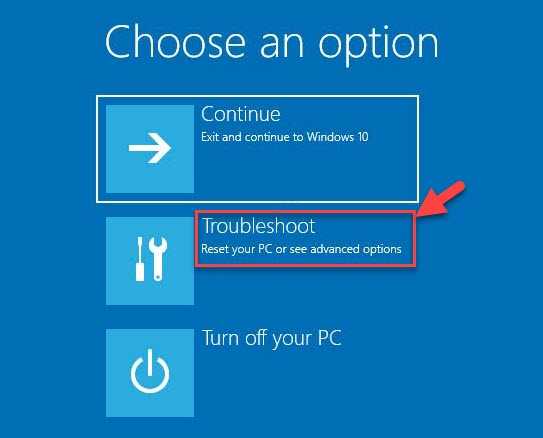
Paso 6: en la siguiente pantalla, haga clic en Opciones avanzadasy luego haga clic en Configuración de inicio.
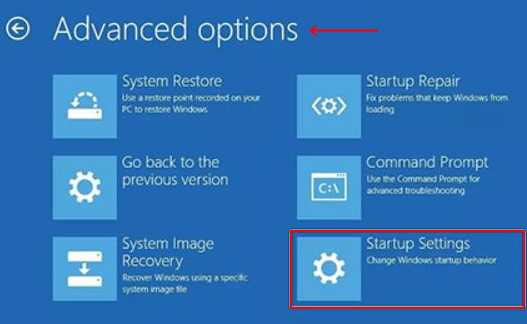
Paso 7: Ahora, haz clic en Reiniciar.
Una vez que la PC se reinicie, verá una lista de opciones para elegir.
Presione 4 o F4 en su teclado para iniciar su computadora en modo seguro.
Intente desinstalar cualquier software problemático que haya instalado en el pasado durante este modo seguro.Ahora, inicie su computadora normalmente.
Método 4: ejecutar un inicio limpio
Paso 1: presione la tecla de acceso rápido Win + R en su teclado para abrir el comando Ejecutar.
Paso 2: en la ventana de comando Ejecutar, escriba msconfig en el cuadro de búsqueda y presione Entrar para abrir la ventana Configuración del sistema.
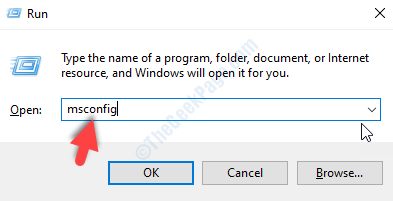
Paso 3: en la ventana Configuración del sistema, vaya a la pestaña Servicios.
Ahora, marque la casilla junto a la opción Ocultar todos los servicios de Microsoft.
Haga clic en Deshabilitar todo.
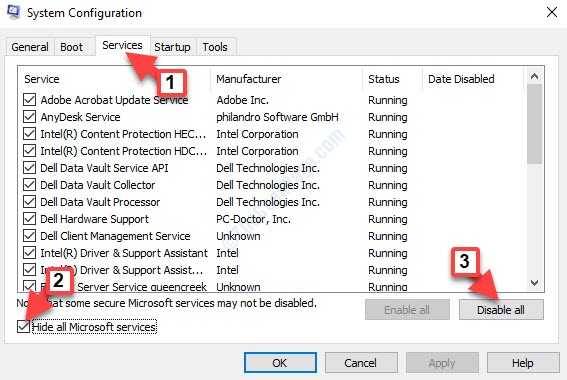
Paso 4: Ahora, seleccione la pestaña Inicio y haga clic en Abrir Administrador de tareas.
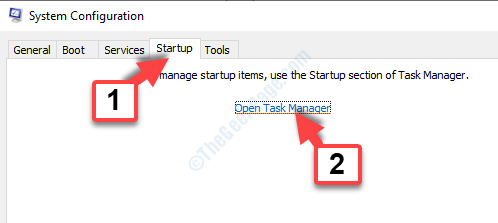
Paso 5: Ahora, cierre la ventana del Administrador de tareas y luego presione Aceptar en Configuración del sistema, en la pestaña Inicio.
Reinicie su PC y la pantalla amarilla de la muerte debería desaparecer.
Método 5: ejecutar una reparación automática
Antes de continuar con el método, asegúrese de descargar la ISO de Windows 10 y crear un medio de instalación de Windows usando otra PC.
Paso 1: inserte los medios de instalación de Windows o el pen drive y reinicie su PC.
Verá un mensaje que dice: presione cualquier tecla para iniciar desde el DVD.
Hacer lo necesario.
Paso 2: Ahora verá la pantalla Instalar Windows donde debe hacer clic en la opción Reparar su computadora.
Esto iniciará el entorno de recuperación de Windows.
Paso 2: Vaya a la pantalla Elegir una opción y haga clic en Solucionar problemas.
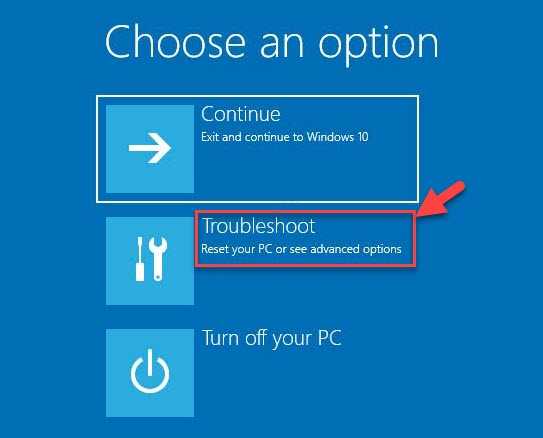
Paso 3: A continuación, haga clic en Opciones avanzadas.
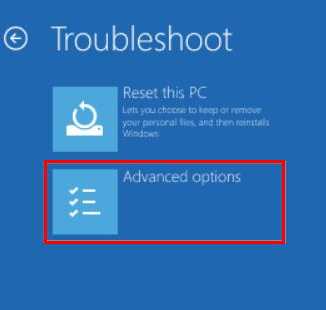
Paso 4: en la siguiente pantalla, seleccione Reparación automática.
Ahora, espere a que se complete el proceso y, a medida que su sistema se reinicie, ya no debería ver la pantalla amarilla de la muerte.
Método 6: Actualizar BIOS
Sin embargo, si no ve el mensaje que dice: presione cualquier tecla para iniciar desde el DVD, deberá modificar el orden de inicio en la configuración de su BIOS para iniciar desde el disco o la memoria USB.Solo tenga mucho cuidado al modificar la configuración del BIOS, ya que la interfaz del BIOS está especialmente diseñada para usuarios experimentados y si se cambia accidentalmente alguna configuración crítica, es posible que su computadora no arranque correctamente.Por lo tanto, proceda con el siguiente método solo si está muy seguro y cuando desee resolver un problema de compatibilidad.Continúe con los pasos a continuación tal como están:
Paso 1: durante el proceso de reinicio, observe cuidadosamente si hay instrucciones en la pantalla sobre cómo evitar el inicio normal.
Paso 2: presione la tecla F2, F10, ESC o DELETE (según la marca de su computadora) para ingresar a la utilidad de configuración del BIOS.
Paso 3: Ahora debería ver las pestañas Orden de arranque, Opciones de arranque o Arranque en la configuración del BIOS.
Paso 4: navegue hasta Orden de inicio con las teclas de flecha.
Paso 5: busque el USB o los medios de instalación de Windows en la lista de inicio.
Paso 6: El orden de arranque ahora ha cambiado de DVD, CD o unidad flash USB para arrancar.
Presione la tecla F10 para guardar los cambios y cerrar la utilidad de configuración del BIOS.
Paso 7: Ahora, haga clic en Sí en el mensaje para reiniciar su PC normalmente.
Espere a que se complete el análisis y elimine cualquier amenaza que pueda infectar su computadora.
Paso 8: ahora puede seleccionar el idioma, la moneda, la hora, el teclado u otro método de entrada de su elección.
A continuación, haga clic en Siguiente y luego presione la opción Reparar.
Paso 9: Seleccione el sistema operativo que desea reparar.
Luego, en la sección Elegir una opción, haga clic en Siguiente.
Paso 10: Ahora, haga clic en Solucionar problemas.
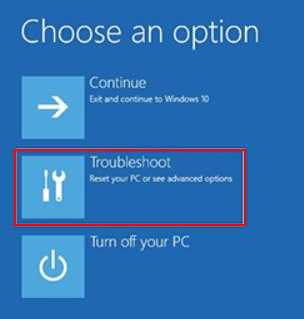
Paso 11: en la siguiente pantalla, seleccione Opciones avanzadas.
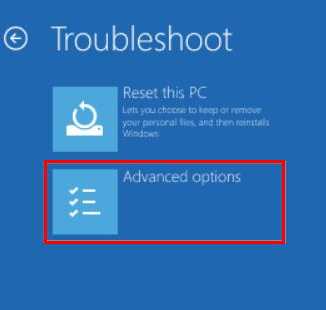
Paso 11: En la sección Opciones avanzadas, haga clic en Configuración de inicio.
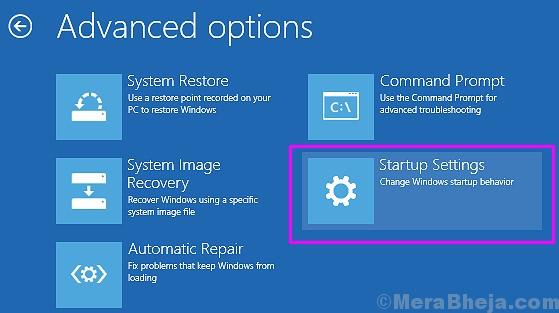
Ahora, deja que se complete el proceso de reparación.Una vez hecho esto, ya no debería ver la pantalla amarilla de la muerte con el inicio del sistema.

