Cómo solucionar el problema de la gestión del color que no funciona en Windows 11
Actualizado en enero de 2024: Deje de recibir mensajes de error y ralentice su sistema con nuestra herramienta de optimización. Consíguelo ahora en - > este enlace
- Descargue e instale la herramienta de reparación aquí.
- Deja que escanee tu computadora.
- La herramienta entonces repara tu computadora.
Debes haber notado una diferencia en los colores entre los diferentes dispositivos que se debe a las diferentes tarjetas gráficas utilizadas por los monitores.Por lo tanto, el perfil de color de un monitor puede hacer que una imagen se vea mejor que en otro.Con la herramienta de administración de color de Windows, puede hacer que una imagen en un monitor se vea igual que en otro.Esta herramienta es una de las herramientas más esenciales que necesitan los usuarios que trabajan en un entorno de gestión del color, como diseñadores gráficos y fotógrafos.En Windows, esta herramienta se puede usar para asignar los perfiles de color requeridos para los diferentes monitores y, a su vez, brindar una buena experiencia de color a sus usuarios.
Las posibles razones por las que Color Management Tool deja de funcionar en Windows 11 son
- Versión de Windows o software GPU obsoletos
- Un componente de perfil de color inconsistente
- La incapacidad de la aplicación para recuperar el perfil de color.
- Incompatibilidad del esquema de gestión de color con Windows 11
Ha habido informes de usuarios de Windows 11 de que no pueden modificar el perfil de color de su pantalla porque la herramienta de administración de color dejó de funcionar.Si está atascado con este problema en su PC con Windows 11, entonces ha aterrizado en la publicación correcta.Lea a continuación para encontrar una lista de estrategias de solución de problemas que han ayudado a otros usuarios que enfrentan este problema a resolverlo con éxito.
Notas importantes:
Ahora puede prevenir los problemas del PC utilizando esta herramienta, como la protección contra la pérdida de archivos y el malware. Además, es una excelente manera de optimizar su ordenador para obtener el máximo rendimiento. El programa corrige los errores más comunes que pueden ocurrir en los sistemas Windows con facilidad - no hay necesidad de horas de solución de problemas cuando se tiene la solución perfecta a su alcance:
- Paso 1: Descargar la herramienta de reparación y optimización de PC (Windows 11, 10, 8, 7, XP, Vista - Microsoft Gold Certified).
- Paso 2: Haga clic en "Start Scan" para encontrar los problemas del registro de Windows que podrían estar causando problemas en el PC.
- Paso 3: Haga clic en "Reparar todo" para solucionar todos los problemas.
Método 1: actualice Windows 11 a la última versión
Si hay actualizaciones pendientes de Windows 11 que Microsoft lanzó pero no las instaló, siga los pasos que se mencionan a continuación para actualizar Windows 11 a la última versión disponible.
Paso 1.Presione Windows + I para abrir la aplicación Configuración de Windows.
Paso 2.En el panel izquierdo, seleccione la pestaña Actualización de Windows.
Paso 3.En el lado derecho, haga clic en el botón Buscar actualizaciones.

Paso 4.Espere hasta que Windows busque actualizaciones para la compilación de Windows 11 en su PC.
Paso 5.Luego puede descargar e instalar las actualizaciones si hay alguna disponible.
Paso 6.Reinicie su sistema y verifique si la herramienta de administración de color está funcionando y si puede realizar cambios en el perfil de color del monitor.
Método 2: reinstalar los controladores de la tarjeta gráfica
Paso 1.Presione Windows + R para abrir el cuadro Ejecutar.
Paso 2.Escriba devmgmt.msc y presione Entrar para abrir el Administrador de dispositivos.
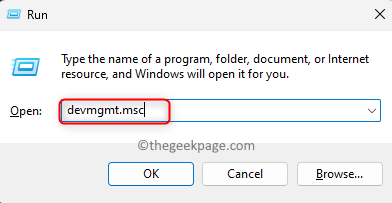
Cuando UAC le solicite permisos, haga clic en Sí.
Paso 3.En el Administrador de dispositivos, haga clic en la flecha junto a Adaptadores de pantalla para expandirlo.
Paso 4.En la lista de adaptadores de pantalla, haga clic con el botón derecho en el dispositivo GPU que está utilizando y elija Desinstalar dispositivo en el menú contextual.
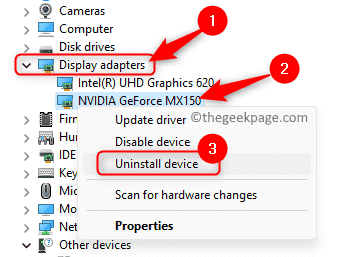
Paso 5.En el cuadro de diálogo que se abre, marque la casilla junto a Intentar eliminar el controlador para este dispositivo.
Luego, haga clic en el botón Desinstalar.
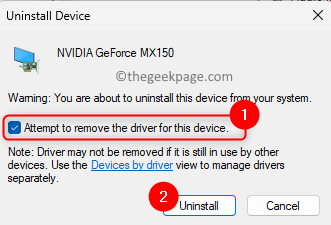
Paso 6.Espere a que el controlador de la GPU se desinstale de su PC.
Reinicia tu computadora.
Paso 7.Al iniciar el sistema, Windows buscará controladores faltantes e instalará automáticamente controladores para reemplazar los antiguos.
Paso 8.Ahora, descargue e instale el software propietario para su dispositivo GPU para que los controladores se actualicen automáticamente con la versión más reciente.
A continuación se muestran las herramientas de actualización de controladores para algunos de los controladores de GPU comunes que se utilizan.
Nvidia - Experiencia GeForce
Intel - Controlador Intel
DMAE - Adrenalina
Paso 9.Una vez que sus controladores estén actualizados a la última versión, reinicie su PC y verifique si el problema con la administración del color está solucionado.
Método 3: reinstalar el perfil de color
Paso 1.Abra el cuadro Ejecutar usando la combinación de teclas Windows + R.
Paso 2.Escriba ms-settings:display y presione Entrar para abrir la página Pantalla en la aplicación Configuración de Windows.
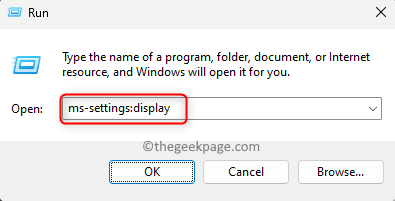
Paso 3.En la página Pantalla del sistema, desplácese hacia abajo hasta la sección Configuración relacionada y haga clic en Pantalla avanzada.
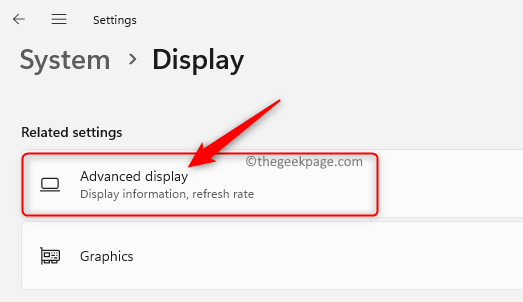
Paso 4.Accederá a la ventana de configuración de pantalla avanzada.
Aquí, haga clic en el enlace "Propiedades del adaptador de pantalla para la pantalla 1" en la sección de información de la pantalla.
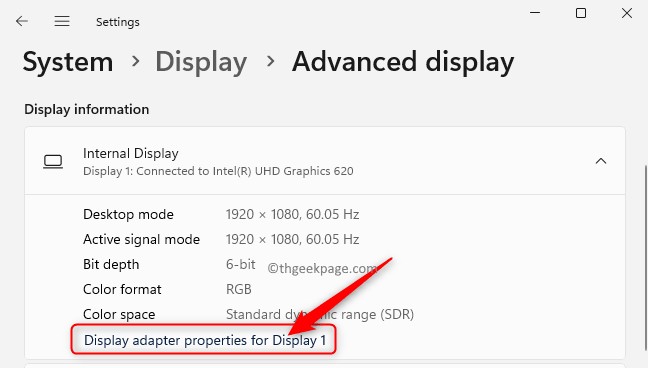
Paso 5.En la ventana Propiedades del adaptador de pantalla, vaya a la pestaña Administración de color.
Paso 6.Aquí, haga clic en el botón Gestión de color.
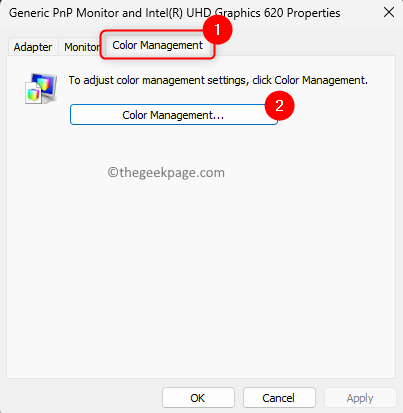
Paso 7.En la ventana Administración de color, vaya a la pestaña Dispositivos.
Paso 8.Use el menú desplegable junto a Dispositivos y elija el monitor para el que desea reinstalar el perfil de color.
Nota: Si tiene varios monitores, haga clic en el botón Identificar monitores para confirmar el monitor.
Paso 9.Ahora, marque la casilla junto a la opción Usar mi configuración para este dispositivo.
Paso 10.Luego, haga clic en el botón Agregar….
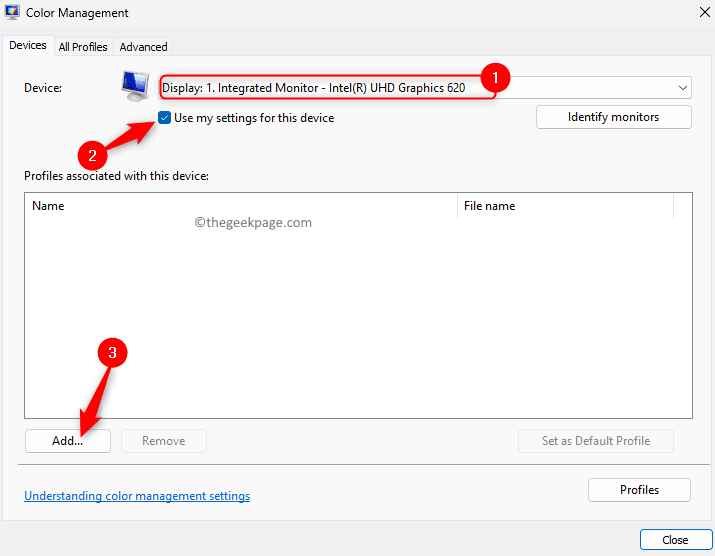
Paso 11.En la ventana Perfil de color asociado, haga clic en el botón Examinar.
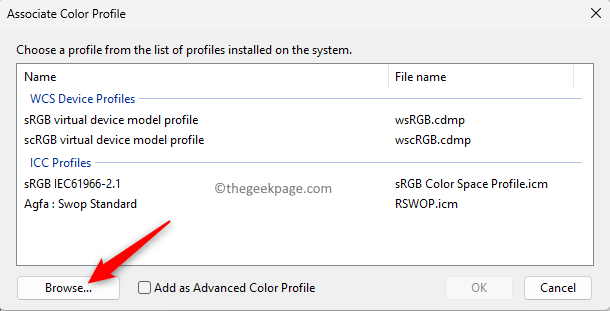
Nota: debe descargar el perfil de color correcto para su monitor desde el sitio web del fabricante de su pantalla.
Vaya a la sección de descargas y use el número de modelo de su monitor para buscar el controlador de monitor más reciente y no el controlador de gráficos.
Descarga el archivo en tu computadora y extráelo.Verá un archivo .icm que es el perfil de color de su monitor.
Paso 12.Vaya a la ubicación que tiene la carpeta que contiene el perfil de color extraído por usted.
Paso 13.Elija el archivo .icm del perfil de color en esta carpeta y haga clic en Agregar para instalar el perfil de color.
Paso 14.Cierre la ventana Gestión de color.
Compruebe si el problema se ha resuelto.
Método 4: restablecer la aplicación problemática No se puede recuperar el perfil de color
Paso 1.Presione la tecla de Windows en su teclado y escriba aplicaciones instaladas en la barra de búsqueda de Windows.
Paso 2.Seleccione Aplicaciones instaladas en los resultados de búsqueda.

Paso 3.En la página Aplicaciones instaladas, busque la aplicación que tiene problemas para recuperar el perfil de color.
Paso 4.Haga clic en el menú de tres puntos asociado con la aplicación y elija Opciones avanzadas.
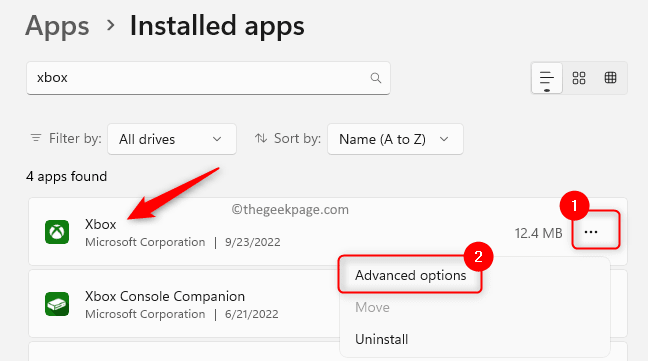
Paso 5.En la página de opciones avanzadas de la aplicación, busque la sección Restablecer.
Paso 6.Haga clic en el botón Restablecer.
Paso 7.En el mensaje de confirmación que aparece, haga clic en Restablecer nuevamente.
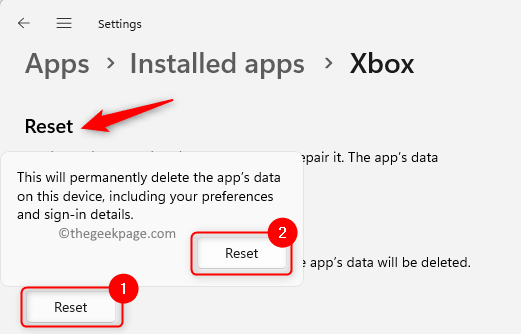
Paso 8.Espere hasta que se complete el proceso de reinicio.Después de la operación de reinicio, la aplicación volverá al estado en el que se encontraba después de instalarla en su PC.
Paso 9.Abra la aplicación y realice las operaciones que causan el problema y verifique si el problema está resuelto.
Método 5: realizar una instalación limpia o una instalación de reparación
Hay dos opciones para restablecer su Windows para corregir la corrupción en los archivos del sistema que está afectando el perfil de color de su PC.
1.Realice una instalación limpia siguiendo los pasos mencionados en el artículo vinculado.Al realizar una instalación limpia, todo en su sistema se elimina antes de que comience la instalación.A menos que haya creado una copia de seguridad, perderá todos los datos personales, aplicaciones, juegos y preferencias.
2.Use Repair Install para reparar o instalar Windows creando un medio de instalación de arranque como un USB o DVD.La ventaja de este método es que no perderá ninguno de sus datos, aplicaciones o preferencias en el proceso de instalación.
Método 6: volver a Windows 10
Si no puede resolver el problema con el Esquema de administración de color en Windows 11 después de probar los métodos anteriores, entonces es mejor volver a Windows 10 para resolverlo.
Después de actualizar a Windows 11, tiene un período de gracia de 10 días para volver a cambiar a Windows 10 si es necesario.Siga los pasos a continuación para volver a Windows 10 en su PC.
Paso 1.Abra la aplicación Configuración de Windows usando la combinación de teclas Windows + I.
Paso 2.Seleccione la pestaña Sistema en el panel izquierdo.
Paso 3.Muévase al panel derecho y seleccione la opción Recuperación de la lista.
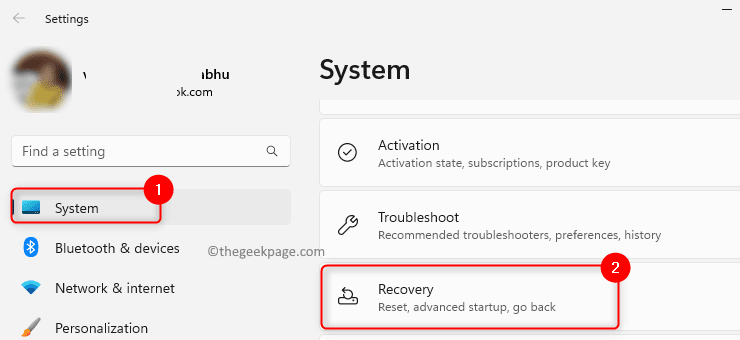
Paso 4.Si está en el período de gracia de 10 días, verá una opción Volver que le permite volver a Windows 10.
Aquí, haga clic en el botón Volver.
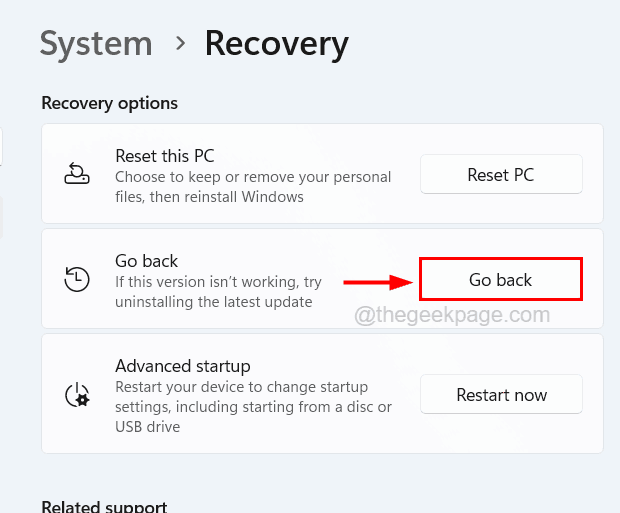
Paso 5.Verá una pantalla Volver a Windows 10.
Seleccione una opción que indique el motivo de la devolución y haga clic en Siguiente.
Paso 6.En las pantallas que aparecen ahora, haga clic en Siguiente para continuar con los siguientes pasos.
Paso 7.Finalmente, en la última pantalla, haz clic en Volver a Windows 10.
Paso 8.Su sistema ahora se reiniciará automáticamente e intentará recuperar la instalación.
Paso 9.Espere hasta que su sistema se restaure a la versión anterior de Windows.
Esta restauración tomará tiempo dependiendo de los datos y la capacidad de almacenamiento de su sistema.
Paso 10.El sistema se reiniciará después del proceso de restauración y verá la pantalla de inicio de Windows 10.
Paso 11.Inicie sesión en Windows 10.
Compruebe si el problema con la gestión del color está solucionado.
Si no está en el período de gracia de 10 días para volver atrás, deberá realizar una nueva instalación de Windows 10 para resolver el problema.
¡Eso es todo!
Gracias por leer.
Esperamos que se resuelva el problema con la herramienta de administración de color que no funciona en su PC con Windows 11.¿Encontró este artículo lo suficientemente informativo para solucionar el problema?Comente y háganos saber el método que funcionó para usted.

