Cómo solucionar el problema de inicio lento de Windows 11
Actualizado en enero de 2024: Deje de recibir mensajes de error y ralentice su sistema con nuestra herramienta de optimización. Consíguelo ahora en - > este enlace
- Descargue e instale la herramienta de reparación aquí.
- Deja que escanee tu computadora.
- La herramienta entonces repara tu computadora.
Hace unos meses, el secreto mal guardado de Microsoft salió de la bolsa antes de tiempo, tal vez intencionalmente.Pero, ahora que sabemos, lo anuncian oficialmente y pronto lanzan el establo construido a nivel mundial.Sin embargo, según el informe, la versión estable de Windows 11 no es una actualización común, pero nos molestó esperar las actualizaciones beta aburridas y llenas de errores de Microsoft, ya que tiene muchos problemas.Pero aún así, Microsoft no está al tanto de muchos de los problemas.
Recientemente, noté un problema grave con el sistema operativo debido a que la velocidad de arranque de mi PC disminuye gradualmente con cada nueva versión de Windows 11.Esto hace que mi PC se ralentice al inicio y tarde casi una eternidad en arrancar.
Pero, afortunadamente, encontré algunos trucos para solucionar este problema, ¿y adivina qué?En esta guía, he mencionado todos los pasos que he usado personalmente.Entonces, pasemos a los pasos para solucionar el problema de inicio lento en Windows 11.
Lea también: Cómo cambiar el filtro SafeSearch en Windows 11
Notas importantes:
Ahora puede prevenir los problemas del PC utilizando esta herramienta, como la protección contra la pérdida de archivos y el malware. Además, es una excelente manera de optimizar su ordenador para obtener el máximo rendimiento. El programa corrige los errores más comunes que pueden ocurrir en los sistemas Windows con facilidad - no hay necesidad de horas de solución de problemas cuando se tiene la solución perfecta a su alcance:
- Paso 1: Descargar la herramienta de reparación y optimización de PC (Windows 11, 10, 8, 7, XP, Vista - Microsoft Gold Certified).
- Paso 2: Haga clic en "Start Scan" para encontrar los problemas del registro de Windows que podrían estar causando problemas en el PC.
- Paso 3: Haga clic en "Reparar todo" para solucionar todos los problemas.
Lista de las mejores formas de solucionar el problema de inicio lento de Windows 11
Durante décadas, Microsoft trabaja de manera absolutamente extraordinaria para brindar la mejor experiencia a sus usuarios.Pero, este tipo de problema a veces es alarmante.Entonces, esto necesita ser arreglado, cierto, pero ¿cómo?Averigüemos más en esta guía.
1.) Actualice su Windows
Esta es la primera cosa que debe realizar.Hay posibilidades de que Mircosoft lance una nueva actualización de parche de la que quizás no esté al tanto.Entonces, vaya y verifique si hay alguna actualización disponible.Estos son los pasos que debe seguir para buscar actualizaciones:
- En primer lugar, presione la tecla Win + R para invocar la aplicación de configuración de Windows.
- Luego, vaya a la pestaña Sistema y haga clic en el botón Buscar actualizaciones.
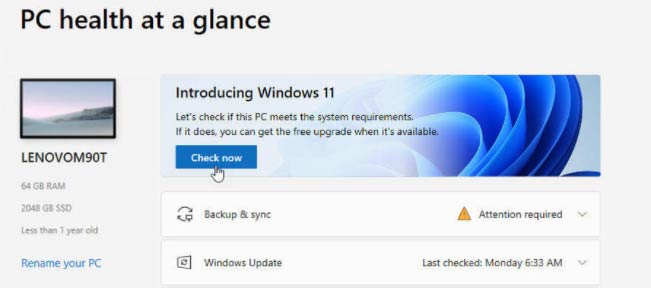
2.) Verifique la actualización del controlador GPU
Los controladores de su GPU también juegan un papel vital para aumentar el rendimiento de su sistema.Por lo tanto, es esencial mantener actualizado el controlador de GPU.
- En primer lugar, presione el botón Win + X para invocar el menú de inicio rápido.
- Luego, vaya a: Administrador de dispositivos> Adaptador de pantalla> Actualizar controlador> Buscar controladores automáticamente.
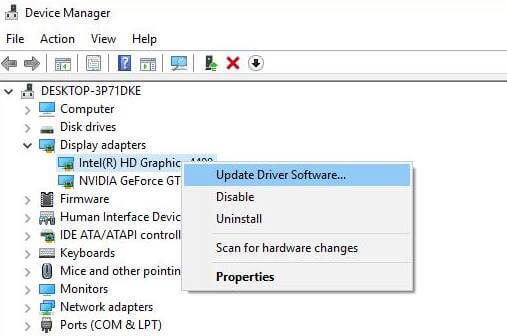
- Eso es todo.Si hay alguna actualización disponible, debe actualizarla, descargarla e instalarla.
3.) Deshabilitar programas de inicio
Otra solución efectiva que se demostró anteriormente para resolver este tipo de problema.Por lo tanto, también puede probar esto una vez y verificar si lo ayuda a solucionar el problema de inicio lento en Windows 11.
- Inicialmente, debe presionar las teclas Ctrl + Shift + Esc simultáneamente para iniciar el Administrador de tareas.
- Luego, cambie a la pestaña Inicio.
- Después de eso, seleccione la aplicación o servicio individual que desea cerrar.
- Finalmente, presione el botón Deshabilitar.
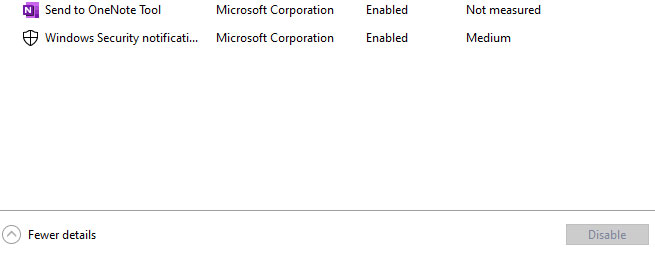
4.) Eliminar archivos del directorio WDI
Muchos usuarios informaron anteriormente que este método les ayuda a solucionar el problema del tiempo de carga de inicio.Entonces, debes darle una oportunidad.¡Pero sí!Tenga cuidado al eliminar cualquier archivo del directorio WDI, ya que si por error elimina un archivo incorrecto, causará un problema grave.Así que, en lugar de experimentar tú mismo, deberías seguir estos pasos:
- El primer paso es abrir My PC o This PC.
- Luego, pase el cursor sobre el archivo de instalación de Windows que se encuentra dentro de la unidad C:.
- Después de eso, abra la carpeta Windows y haga clic en la carpeta System32.
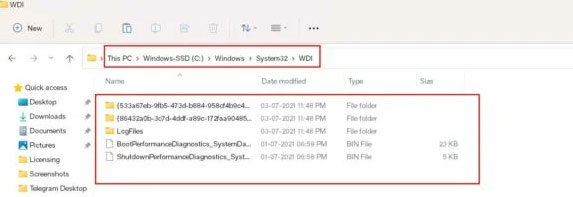
- A continuación, haga clic en la carpeta WDI seguido de Continuar.
- Luego, use la combinación de teclas Ctrl + A para seleccionar todos los archivos presentes en su interior.
- Finalmente, elimínelos y luego reinicie su PC.
5.) Eliminar archivos temporales
Los archivos temporales pueden ser otra opción que puede ralentizar su PC con Windows 11.Por lo tanto, eliminarlos es la mejor opción para que su PC sea más fluida.Estos son los pasos que debe seguir para eliminar los archivos temporales de su PC:
- Primero, abra Esta PC y haga clic derecho en la unidad C:.
- Después de eso, seleccione Liberador de espacio en disco.Esto escaneará todos los archivos basura presentes en su PC.
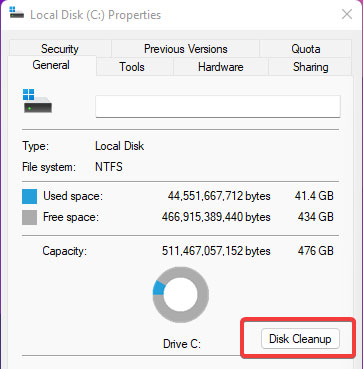
- Luego, desde la sección de archivos para eliminar, seleccione todos los archivos temporales.
- Después de eso, presione el botón Limpiar archivos del sistema y toque el botón Aceptar.
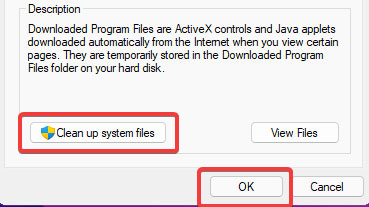
6.) Habilitar el sentido de almacenamiento
Suponga que debido a que la partición de su sistema Windows 11 está llena y le resulta difícil liberar espacio para hacer que su PC sea más rápida.Entonces, esta vez, Microsoft agregó una nueva opción en la configuración de Windows, con la cual mantendrá automáticamente la partición de su disco al eliminar los archivos basura de su PC.Entonces, si no sabe cómo habilitar el sentido de almacenamiento, siga los pasos que se detallan a continuación:
- En primer lugar, abra la Configuración de Windows y haga clic en la pestaña Sistema.
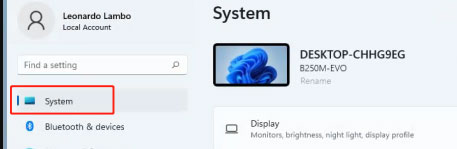
- Luego, seleccione la opción Almacenamiento.Esto le mostrará el espacio de almacenamiento total utilizado por diferentes categorías de archivos en C: Drive.
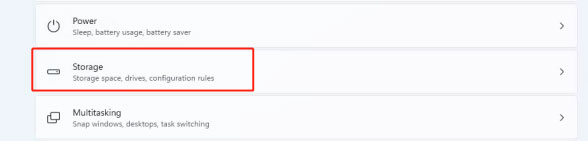
- Después de eso, haga clic enStorage Sense para activar esta opción.
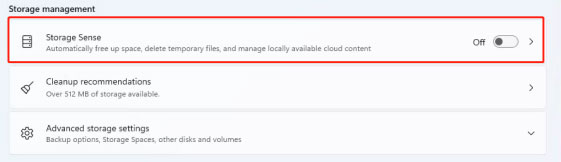
7.) Optimizar unidades
Estos son los pasos para optimizar las unidades de su PC con Windows:
- En primer lugar, abra Configuración de Windows.
- Haga clic en Sistema seguido de Almacenamiento.
- Ahora, seleccione la configuración de almacenamiento avanzada y haga clic en la optimización de la unidad.

- A partir de entonces, expanda la opción Vista avanzada.
- A continuación, presione el botón Analizar.Esto verificará si alguno de los controladores seleccionados tiene algunos elementos fragmentados.
- Ahora, presione Optimizar y espere hasta que muestre el estado 0% fragmentado.
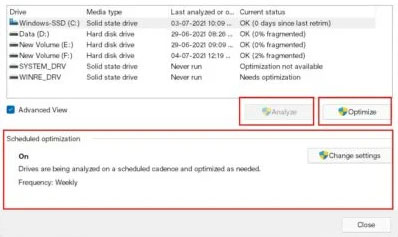
- También puede optar por la Optimización programada para optimizar automáticamente sus unidades.
- Finalmente, reinicie su PC para aplicar los cambios y verifique si ahora su PC arranca correctamente o no.
8.) Borrar tareas de ejecución en segundo plano
Borrar la tarea de ejecución en segundo plano es otra opción que optimizará el rendimiento de su PC.En general, las aplicaciones que se ejecutan en segundo plano reducirán la velocidad de su PC, ya que consumen muchos recursos.Por lo tanto, eliminar el proceso en segundo plano es la mejor opción.Estos son los pasos que debe seguir:
- En primer lugar, abra el Administrador de tareas de Windows.
- Luego, cambie a la pestaña Procesos y seleccione los programas que consumen una gran parte de los recursos de su sistema.
- Finalmente, presione el botón Finalizar tarea para cerrarlos todos.
9.) Desactiva el inicio rápido
Esta es la nueva función agregada por Microsoft para acelerar el proceso de arranque.Pero parece que esta función actualmente no es compatible con muchos dispositivos.
Entonces, en ese caso, desactivarlo será la opción más sabia para nosotros.Entonces, estos son los pasos para desactivar el inicio rápido en Windows 11
- En primer lugar, ejecute el Panel de control y haga clic en Hardware y sonido.
- Después de eso, seleccione la opción Cambiar lo que hace el botón de encendido.

- Luego, en la siguiente ventana, haga clic en Cambiar la configuración que actualmente no está disponible.
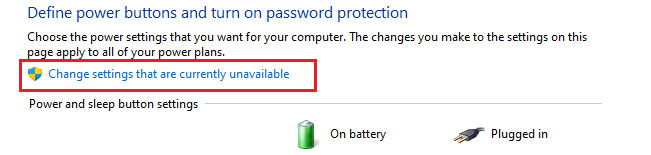
- Finalmente, desmarque cada casilla y presione el botón Guardar cambios.
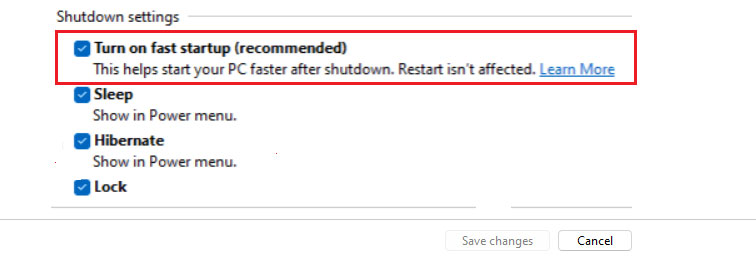
10.) Restablecer esta PC
Lamentamos si ninguno de los métodos mencionados anteriormente funcionó para usted.Sin embargo, esta es la última opción que le recomendamos que siga para solucionar el problema de inicio lento en su PC con Windows 11.Entonces, estos son los pasos que debe seguir para restablecer su PC con Windows 11:
- Inicialmente, abra la aplicación Configuración en su PC con Windows.
- Ahora, siga la ruta: Actualización de Windows> Opciones avanzadas> Recuperación.
- Luego, seleccione la opción Restablecer esta PC y presione Restablecer PC.

- Finalmente, obtendrá dos opciones para mantener sus archivos o eliminar todo en la siguiente pantalla.Entonces, seleccione uno y proceda a restablecer su PC.
Entonces, estas fueron algunas soluciones que puede intentar para solucionar el problema de inicio lento en su PC con Windows 11.Esperamos que estas correcciones te hayan ayudado.Sin embargo, si encuentra algún problema relacionado con el mismo y desea obtener más ayuda de nuestra parte, comente y háganoslo saber.

