Cómo solucionar el problema de fuentes borrosas en Windows 11
Actualizado en enero de 2024: Deje de recibir mensajes de error y ralentice su sistema con nuestra herramienta de optimización. Consíguelo ahora en - > este enlace
- Descargue e instale la herramienta de reparación aquí.
- Deja que escanee tu computadora.
- La herramienta entonces repara tu computadora.
En el momento en que Windows 10 introdujo algunas funciones adicionales, Windows 11 también ofrece algunas funciones excelentes, especialmente cambios en la configuración de la pantalla.Esto es más beneficioso para aquellos que monitorean más de uno.Sin embargo, las actualizaciones de funciones también vienen con problemas técnicos.Si bien es una versión de sistema operativo muy avanzada de Windows y funciona bien con todas las aplicaciones, a veces puede encontrar problemas de visualización, como fuentes e íconos borrosos.Una de las posibles razones detrás de esto podría ser la nueva pantalla de alta resolución.
Si bien podría haber otras razones detrás del problema, afortunadamente, existen algunas soluciones posibles que pueden ayudarlo a solucionar el problema de la fuente borrosa en su PC con Windows 11.Veamos cómo:
Método 1: Usar tipo claro
Este método incluye el uso de la herramienta Cleartype integrada que le permite ajustar la claridad del texto.Veamos cómo usarlo:
Notas importantes:
Ahora puede prevenir los problemas del PC utilizando esta herramienta, como la protección contra la pérdida de archivos y el malware. Además, es una excelente manera de optimizar su ordenador para obtener el máximo rendimiento. El programa corrige los errores más comunes que pueden ocurrir en los sistemas Windows con facilidad - no hay necesidad de horas de solución de problemas cuando se tiene la solución perfecta a su alcance:
- Paso 1: Descargar la herramienta de reparación y optimización de PC (Windows 11, 10, 8, 7, XP, Vista - Microsoft Gold Certified).
- Paso 2: Haga clic en "Start Scan" para encontrar los problemas del registro de Windows que podrían estar causando problemas en el PC.
- Paso 3: Haga clic en "Reparar todo" para solucionar todos los problemas.
Paso 1: Vaya a Inicio y escriba ClearType en la barra de búsqueda de Windows.
Paso 2: A continuación, en la sección Mejor coincidencia, haga clic en el resultado - Ajustar texto ClearType.
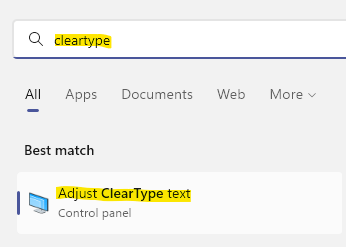
Paso 3: en la ventana del sintonizador de texto ClearType, marque la casilla junto a Activar ClearType si aún no lo está.
Presiona Siguiente.

Paso 4: en la siguiente ventana, verá el mensaje "Windows se está asegurando de que su monitor esté configurado en su resolución nativa".
Haga clic en Siguiente para continuar.
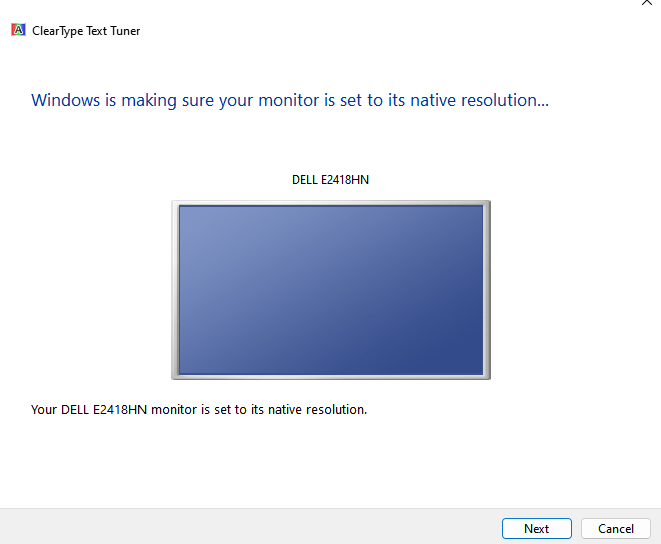
Paso 5: Ahora, de las dos muestras de texto, seleccione el texto que le parezca más claro y luego presione Siguiente.
Paso 6: Ahora, siga seleccionando el texto que le parezca más claro y siga presionando Siguiente, hasta que Windows finalice la mejor configuración de texto para usted.
Paso 7: siga las instrucciones en las pantallas para identificar y establecer la mejor configuración de fuente para usted.
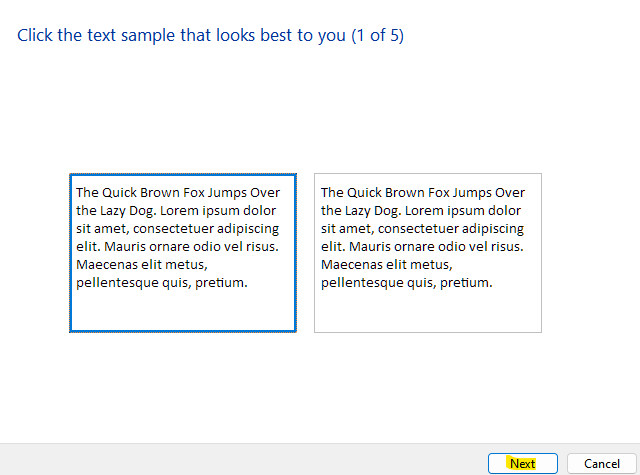
Una vez hecho esto, ahora se deshará del problema de la fuente borrosa en su PC con Windows 11.
Método 2: a través del Editor del Registro
Cuando ninguno de los métodos anteriores funciona, puede intentar editar el Editor del Registro para posiblemente solucionar el problema de la fuente borrosa.Sin embargo, antes de proceder a realizar cambios en el Registro, asegúrese de crear una copia de seguridad de la configuración del registro, de modo que, en caso de que pierda algún dato, pueda recuperarse fácilmente.Siga las siguientes instrucciones para realizar los cambios:
Paso 1: presione las teclas Win + R juntas en su teclado para abrir la ventana de comando Ejecutar.
Paso 2: en la barra de búsqueda del comando Ejecutar, escriba regedit y presione Entrar para abrir la ventana del Editor del Registro.
Paso 3: En la ventana del Editor del Registro, navegue hasta la siguiente ruta:
HKEY_CURRENT_USERControl PanelDesktop
Ahora, vaya al lado derecho de la ventana, ubique el valor DWORD - Win8DpiScaling y haga doble clic en él.
Nota: - Si
Paso 4: en el cuadro de diálogo Editar valor DWORD (32 bits), vaya al campo Información del valor y configúrelo en 1.
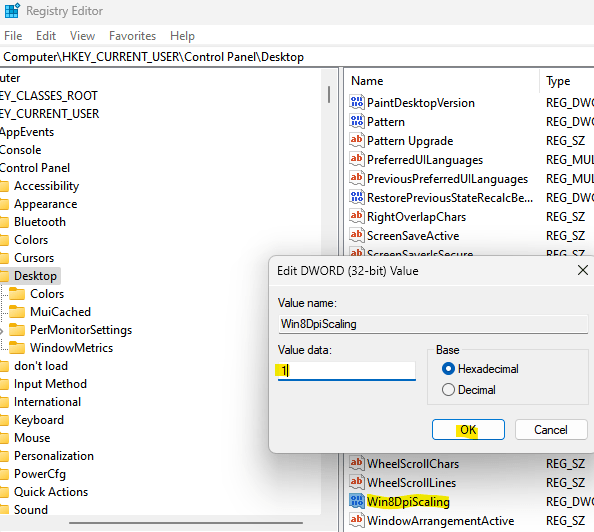
Presione Aceptar para guardar los cambios y volver a la ventana del Editor del Registro.
Paso 5: Ahora, en el lado derecho, busque un área vacía, haga clic con el botón derecho, seleccione Nuevo y luego seleccione Valor DWORD (32 bits).
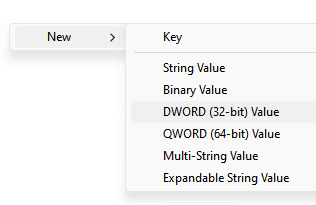
Cambie el nombre de este nuevo valor a LogPixels.
*Nota: asegúrese de que las letras L y P estén en mayúscula.
Paso 6: Ahora, haga doble clic en el nuevo valor: LogPixels y en el cuadro de diálogo Editar valor DWORD (32 bits) que se abre, navegue hasta el campo Información del valor y configúrelo en 78.
También cambia la base a hexadecimal.
Presione OK para guardar los cambios y salir.

Ahora, cierre la ventana del Editor del Registro y verifique si el problema de la fuente borrosa en su PC con Windows 11 está resuelto.
Método 3: cambiar la configuración de visualización para una aplicación en particular
Si el problema de la fuente borrosa ocurre para una aplicación específica, puede intentar cambiar la configuración de visualización para la misma y eso debería solucionar el problema.Siga las instrucciones a continuación para cambiar la configuración de pantalla para una aplicación específica:
Paso 1: Vaya al escritorio, haga clic con el botón derecho en la aplicación que tiene el problema de fuente borrosa y seleccione Abrir ubicación de archivo.
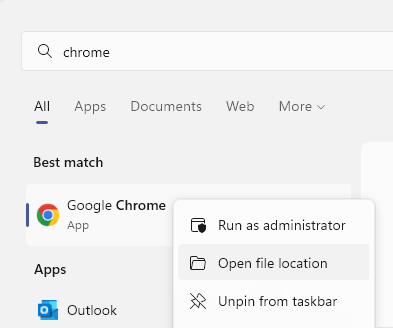
Paso 2: en la ubicación de la carpeta que se abre en la ventana del Explorador de archivos, busque el ejecutable de la aplicación y haga clic con el botón derecho en la aplicación.
Paso 3: A continuación, seleccione Propiedades en el menú de subcontexto.
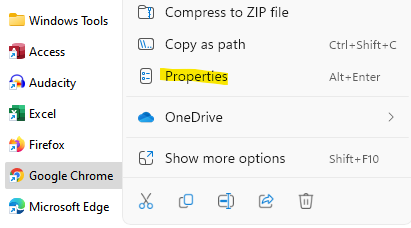
Paso 4: Ahora, en el cuadro de diálogo Propiedades, haga clic en la pestaña Compatibilidad.
Aquí, ve hacia la parte inferior y haz clic en Cambiar configuración alta de DPI.
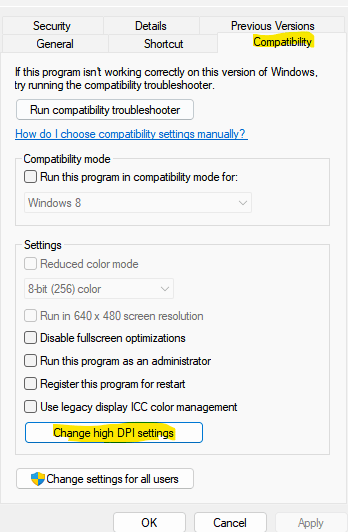
Paso 5: en la ventana de configuración High DPI, vaya a Program DPI y marque la casilla junto a Usar esta configuración para solucionar problemas de escalado para este programa.
Paso 6: A continuación, vaya a la sección de anulación de escalado de DPI alto y marque la casilla junto a Anular el comportamiento de escalado de DPI alto.
Presione OK para guardar los cambios y salir.
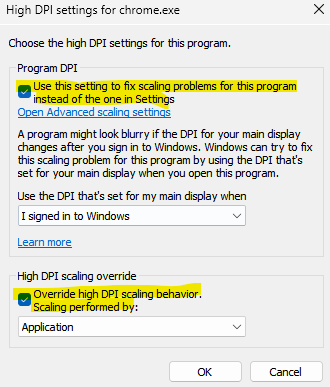
Ahora, el problema de la fuente borrosa en su sistema Windows 11 debería solucionarse.
Método 4: cambiar la configuración de escala manualmente
Puede intentar cambiar la configuración de escala por su cuenta a los niveles recomendados y verificar si eso ayuda a solucionar el problema.Veamos cómo:
Paso 1: presione las teclas Win + I simultáneamente en su teclado para iniciar la aplicación Configuración.
Paso 2: en la ventana Configuración, haga clic en la opción Sistema en el lado izquierdo del panel.
Paso 3: Ahora, ve al lado derecho y haz clic en Mostrar.

Paso 4: En la siguiente ventana, en el lado derecho, ve a Escala y diseño y haz clic en Escala.

Ahora, en la siguiente ventana - Escala personalizada, vaya al campo Escala personalizada e ingrese el factor de escala actual basado en lo que está usando actualmente.
Por ejemplo, si ya está utilizando el 100 %, escriba 100.Pero, si está usando 125%, escriba 125.
Presiona el símbolo de marca junto a él.
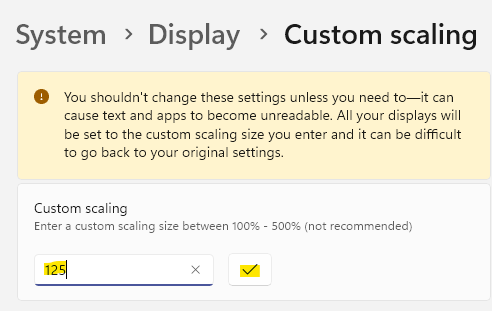
Ahora, ha cambiado con éxito la configuración de escala y las fuentes no deberían aparecer borrosas ahora.
Método 5: ajuste la configuración de gráficos para aplicaciones individuales
La configuración de gráficos se introdujo recientemente en Windows 10, mientras que viene de forma predeterminada en Windows 11.Esto es útil en los casos en los que desea corregir el problema de fuente borrosa o icono borroso para una aplicación específica.Veamos cómo:
Paso 1: Vaya a Inicio, haga clic derecho sobre él y seleccione Configuración.
Paso 2: en la ventana Configuración que se abre, haga clic en Sistema en el lado izquierdo del panel.
Paso 3: A continuación, navegue hacia el lado derecho de la ventana y haga clic en Mostrar.

Paso 4: en la ventana de configuración de pantalla, en el lado derecho, desplácese hacia abajo y en la sección Configuración relacionada, haga clic en Gráficos.
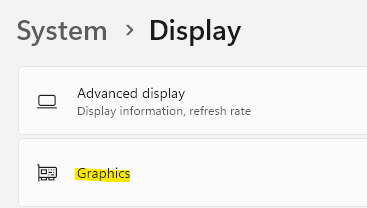
Paso 5: Ahora, en la ventana de configuración de gráficos, en el lado derecho, ve a la lista de aplicaciones.
Aquí, haga clic en la aplicación con la que tiene el problema de fuente borrosa y seleccione Opciones en la sección expandida que aparece.

Paso 6: Esto abrirá el indicador de preferencias de Gráficos.
Aquí, intente seleccionar cada una de las opciones una por una: deje que Windows decida (Ahorro de energía), Ahorro de energía o Alto rendimiento y vea qué opción mejora el problema de la fuente borrosa.
Una vez que identifique la mejor configuración, haga clic en Guardar para guardar los cambios.
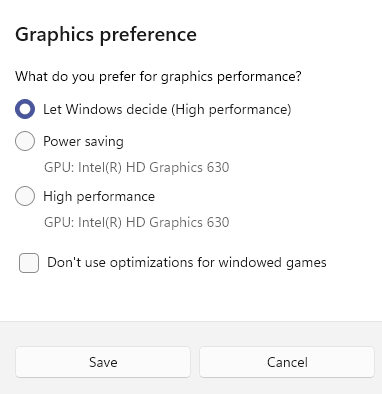
Cierre la aplicación Configuración y ahora, su problema de fuente o icono borroso debería resolverse.
Método 6: ajuste la configuración de rendimiento mediante el panel de control
También puede intentar cambiar la configuración de rendimiento y comprobar si esto ayuda a solucionar el problema.Aquí se explica cómo ajustar la configuración de rendimiento:
Paso 1: presione las teclas de acceso rápido Win + R en su teclado para iniciar la ventana de comando Ejecutar.
Paso 2: en la barra de búsqueda del comando Ejecutar, escriba sysdm.cpl y presione Entrar para abrir la ventana Propiedades del sistema.
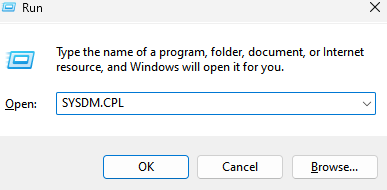
Paso 3: en el cuadro de diálogo Propiedades del sistema, seleccione la pestaña Avanzado.
Ahora, vaya al campo Rendimiento y haga clic en el botón Configuración.
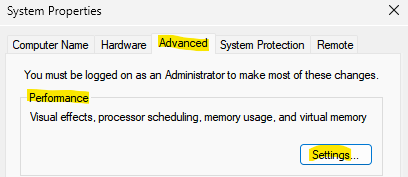
Paso 4: Ahora, en la ventana Opciones de rendimiento que se abre, en la pestaña Efectos visuales, seleccione Ajustar para obtener la mejor apariencia.
Presione Aplicar y luego Aceptar para guardar los cambios.
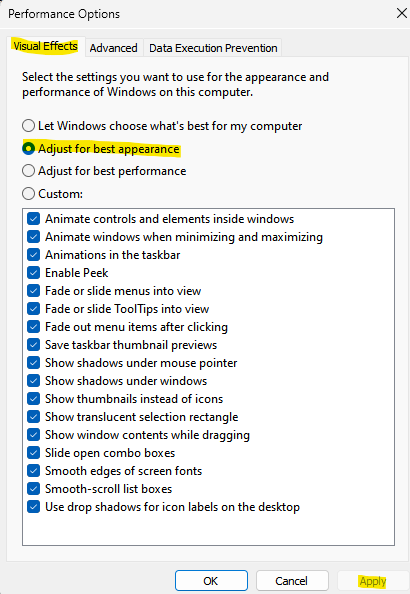
Ahora, salga de la ventana Propiedades del sistema y ahora, el problema de la fuente borrosa en su PC con Windows 11 debería resolverse.
Método 7: actualizar los controladores de gráficos
Las posibilidades son que los controladores de pantalla estén desactualizados y, por lo tanto, causen el problema de la fuente borrosa.En tal caso, intente actualizar los controladores a la última versión y vea si ayuda a solucionar el problema:
Paso 1: presione las teclas de método abreviado Win + R en su teclado para abrir el comando Ejecutar.
Paso 2: en la ventana de búsqueda del comando Ejecutar, escriba devmgmt.msc y presione Aceptar para abrir la ventana del Administrador de dispositivos.
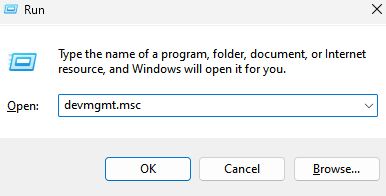
Paso 3: en la ventana del Administrador de dispositivos, vaya a la sección Adaptadores de pantalla y expándala.
Aquí, busca la tarjeta gráfica. haga clic derecho sobre él y seleccione Actualizar controlador.

Paso 4: en la ventana Actualizar controlador, haga clic en Buscar controladores automáticamente.
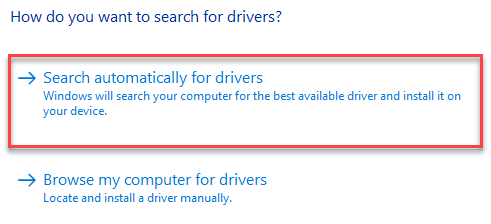
Ahora, espere hasta que Windows busque los controladores más recientes y, si están disponibles, instalará automáticamente la última versión del controlador.
Una vez hecho esto, cierre la ventana del Administrador de dispositivos, reinicie su PC y el problema de la fuente borrosa debería solucionarse ahora.
Método 8: buscar actualizaciones de Windows
No hace falta mencionar la importancia de actualizar su sistema operativo Windows o buscar actualizaciones a intervalos regulares.Instalar las actualizaciones regularmente no solo ayuda a mantener su PC segura y protegida con parches de seguridad, sino que también ayuda a que su PC funcione sin problemas en general.Por lo tanto, asegúrese de instalar las últimas actualizaciones de Windows tan pronto como se publiquen.Así es cómo:
Paso 1: presione las teclas Win + I juntas en su PC para iniciar la aplicación Configuración.
Paso 2: en la ventana Configuración, haga clic en la opción Actualización de Windows en el lado izquierdo del panel.
Paso 3: Ahora, navegue hacia el lado derecho y haga clic en Buscar actualizaciones.

Si hay actualizaciones disponibles, se mostrarán los resultados a continuación y se descargarán automáticamente.
Paso 4: Una vez descargado, le pedirá que instale la actualización.
Paso 5: Haga clic en el botón Instalar para terminar de instalar la actualización.
Una vez hecho esto, se le pedirá que reinicie su PC de inmediato o puede optar por reiniciarlo en una fecha y hora posteriores.
Cuando reinicie su PC con la actualización, Windows terminará de instalar la actualización.
También puede descargar esta herramienta de reparación de PC para localizar y solucionar cualquier problema de PC:
Paso 1 -
Descargue la herramienta de reparación de PC Restoro desde aquí

