Cómo solucionar el problema de falta de la barra de uso de espacio en disco en WINDOWS 11 o Windows10
Actualizado en enero de 2024: Deje de recibir mensajes de error y ralentice su sistema con nuestra herramienta de optimización. Consíguelo ahora en - > este enlace
- Descargue e instale la herramienta de reparación aquí.
- Deja que escanee tu computadora.
- La herramienta entonces repara tu computadora.
Muchas veces, es posible que deba verificar la información de uso de la CPU o el disco debido a diferentes razones, como si desea guardar más archivos, un archivo grande o simplemente necesita una idea del almacenamiento restante antes de que necesite liberar espacio. .Para esto, la forma más fácil de verificar el uso del disco duro es a través de Esta PC.
Cuando abre el Explorador de archivos y abre la carpeta Esta PC, en el lado derecho, en la sección Dispositivos y unidades, donde ve las diferentes unidades, debería ver una barra debajo de cada unidad y esa es la barra de uso del disco.Sin embargo, puede ver esta barra cuando está configurada en la vista predeterminada, es decir, en la vista Mosaicos.Pero, incluso con la vista Mosaicos, si no ve la barra de uso del disco, entonces hay un problema.Si bien hay otra forma de verificar el uso de su disco en su PC (lo discutiremos más adelante), el Explorador de archivos es la forma más rápida y conveniente.
Sin embargo, este es un problema común y no hay nada de qué preocuparse.Aquí está nuestra publicación sobre cómo reparar la barra de uso de espacio en disco que falta en su PC con Windows 11/10.
Notas importantes:
Ahora puede prevenir los problemas del PC utilizando esta herramienta, como la protección contra la pérdida de archivos y el malware. Además, es una excelente manera de optimizar su ordenador para obtener el máximo rendimiento. El programa corrige los errores más comunes que pueden ocurrir en los sistemas Windows con facilidad - no hay necesidad de horas de solución de problemas cuando se tiene la solución perfecta a su alcance:
- Paso 1: Descargar la herramienta de reparación y optimización de PC (Windows 11, 10, 8, 7, XP, Vista - Microsoft Gold Certified).
- Paso 2: Haga clic en "Start Scan" para encontrar los problemas del registro de Windows que podrían estar causando problemas en el PC.
- Paso 3: Haga clic en "Reparar todo" para solucionar todos los problemas.
* Nota: antes de continuar, asegúrese de haber habilitado la vista Mosaicos en su Explorador de archivos y verifique si ese fue el problema.Aquí se explica cómo configurar la vista de mosaicos:
Método 1: elija opciones de fichas seleccionadas
Paso 1: presione los atajos de teclado Win + E y se abrirá el Explorador de archivos.
Paso 2: en el Explorador de archivos, navegue hasta la parte superior derecha de la ventana y haga clic en la opción Ver para expandirla.
De la lista, seleccione Mosaicos.
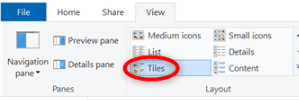
Nota: - Para usuarios de Windows 11
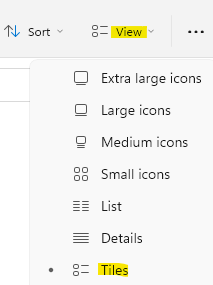
Ahora, seleccione Esta PC en el lado izquierdo y en el lado derecho, en la sección Dispositivos y unidades, debería ver la barra de uso de espacio en disco.
Sin embargo, si no aparece, pruebe las siguientes soluciones para posiblemente solucionar el problema.
Método 2: restablecer la vista de carpetas en las opciones del Explorador de archivos
El primer método a probar por defecto será restablecer las carpetas en las Opciones del Explorador de archivos.Siga las instrucciones a continuación para restablecer las carpetas y ver si le ayuda a ver la barra de uso del disco nuevamente en su PC con Windows 11:
Paso 1: Presiona las teclas de atajo - Win + R simultáneamente en tu teclado.
Esto abrirá la ventana de comando Ejecutar.
Paso 2: en la barra de búsqueda del comando Ejecutar, escriba carpetas control.exe y presione Aceptar para iniciar el cuadro de diálogo Opciones del Explorador de archivos.
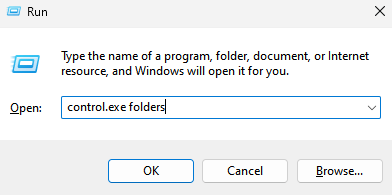
Paso 3: Ahora, seleccione la pestaña General y en la sección Privacidad, presione el botón Restaurar valores predeterminados.
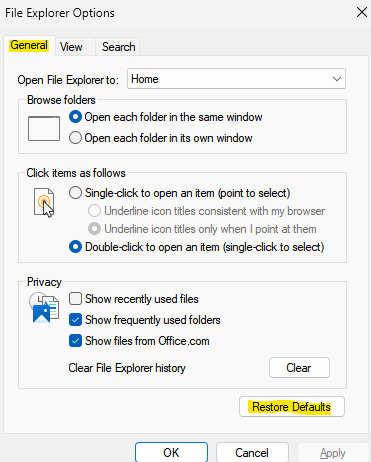
Paso 4: ahora, vaya a la pestaña Ver y haga clic en Restaurar valores predeterminados
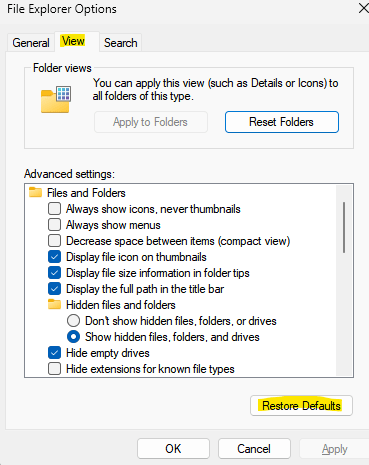
Una vez hecho esto, presione Aplicar y luego Aceptar para aplicar los cambios y salir.
Ahora, regrese a la carpeta Esta PC en el Explorador de archivos y verifique si ahora puede ver la barra de uso de espacio en disco debajo de las unidades.
Método 3: modificar la configuración del editor del registro
Cuando algunas soluciones no funcionan, la edición de la configuración del editor de registro resulta útil en la mayoría de los casos.Sin embargo, antes de realizar cambios en la configuración del registro, cree una copia de seguridad de las claves del registro.Esto lo ayudará a recuperar cualquier dato que pueda perder durante el proceso.
Ahora, aquí se explica cómo realizar los cambios en el editor de registro que pueden solucionar el problema de la barra de uso de espacio en disco faltante en su PC con Windows 11:
Paso 1: Mueva el cursor al botón Inicio en su barra de tareas, haga clic derecho sobre él y seleccione Ejecutar.
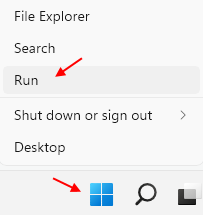
Ahora verá la ventana de comando Ejecutar.
Paso 2: en la ventana de comando Ejecutar, escriba regedit en la barra de búsqueda y presione la tecla Intro en su teclado.
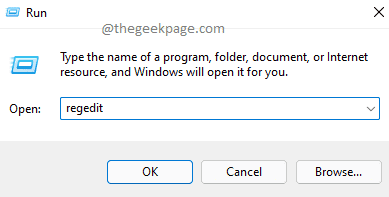
Paso 3: En la ventana del Editor del Registro que se abre, navegue hasta la siguiente ruta:
HKEY_CLASSES_ROOTDrive
Ahora, vaya al lado derecho de la ventana y haga doble clic en TileInfo.
*Nota: si no encuentra el valor de la cadena TileInfo, en el lado derecho, haga clic con el botón derecho en un área vacía, seleccione Nuevo y luego seleccione Valor de cadena.Nombra este TileInfo.
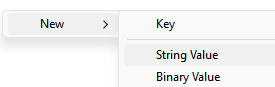
Paso 4: ahora, una vez que tenga TileInfo, simplemente haga doble clic en él.
Ahora verá el cuadro emergente Editar cadena.
Copie y pegue la siguiente ruta en el campo Información del valor:
prop:*System.PercentFull;System.Computer.DecoratedFreeSpace;System.Volume.FileSystem
Pulse Aceptar y, a continuación, guarde los cambios y salga.
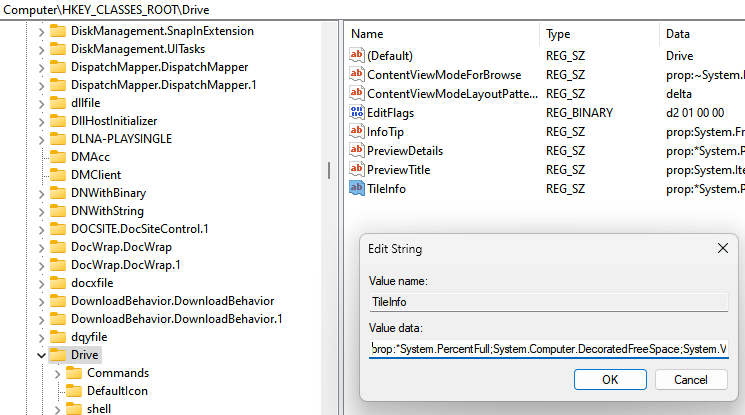
Una vez hecho esto, cierre la ventana del editor de registro y ahora vaya a Explorador de archivos> Esta PC y verifique si puede ver la barra de uso de espacio en disco nuevamente.
Si no solucionó el problema, intente reiniciar la PC.
Método 4: reduzca su etiqueta de volumen
La unidad en la carpeta Esta PC, generalmente muestra tres líneas de información en el modo de vista Mosaicos.Esto incluye: etiqueta de volumen con letra de unidad, barra de uso de espacio en disco e información de texto.Dado que toda esta información hace que la etiqueta del volumen sea demasiado larga, a veces puede pasar a la siguiente línea y quedarse sin espacio para mostrar el mensaje de texto.
Por lo tanto, este método es especialmente útil para la situación en la que no puede ver el mensaje de texto debajo de la etiqueta de volumen.Por lo tanto, en este caso, se recomienda acortar la longitud de la etiqueta de volumen.Para hacer esto, siga los pasos a continuación:
Paso 1: seleccione la unidad con un nombre más largo y presione F2 desde el teclado.
Paso 2: A continuación, seleccione Renombrar y ahora cámbiele el nombre con un nombre más corto.
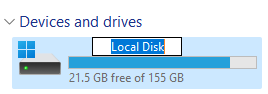
*Nota: este cambio generalmente solicita derechos administrativos.Simplemente haga clic en Continuar en el cuadro de permiso para continuar con el cambio de nombre.
Método 5: cambiar el permiso a control total
Si se encuentra con una situación en la que no puede ver las propiedades de la unidad, junto con la barra de uso del espacio en disco, cambiar la propiedad de TrustedInstaller a su ID de usuario y luego cambiar el permiso a control total puede ayudar a solucionar el problema.Asegúrese de cambiar primero la propiedad, sin la cual no tendrá permiso para editar las reglas de seguridad.Veamos cómo cambiar la propiedad y luego tener el control total para posiblemente solucionar el problema:
Paso 1: haga clic derecho en la unidad y seleccione Propiedades.
Paso 2: en la ventana Propiedades, seleccione la pestaña Seguridad.
Aquí, haga clic en la pestaña Avanzado en la parte inferior derecha.
Paso 3: en la ventana Configuración de seguridad avanzada, navegue hasta la parte inferior izquierda y haga clic en el botón Cambiar permisos.
Paso 4: en la ventana Configuración de seguridad avanzada, vaya al campo Propietario y haga clic en el enlace Cambiar en azul.
Paso 5: cuando aparezca el cuadro de diálogo Seleccionar usuario o grupo, haga clic en Avanzado.
Paso 6: En la siguiente ventana, haga clic en el botón Buscar ahora.
Ahora verá una lista en el campo Resultados de la búsqueda.
Aquí, seleccione su nombre de usuario y presione OK.
Paso 7: ahora volverá al pequeño cuadro de diálogo Seleccionar usuario o grupo y presione Aceptar.
Paso 8: De vuelta en la ventana Configuración de seguridad avanzada, presione Aplicar y luego Aceptar para aplicar los cambios y volver a la ventana Propiedades.
Paso 9: En la pestaña Seguridad, en el campo Nombres de grupos o usuarios, seleccione su nombre de usuario y haga clic en el botón Editar a continuación.
Paso 10: Ahora, vaya al campo Permisos a continuación y junto a Control total, marque la casilla debajo de Permitir.
Presiona el botón Aplicar y luego Aceptar para guardar los cambios y salir.
Ahora, en el Explorador de archivos> Esta PC, verifique si puede ver las propiedades de la unidad y la barra de uso del espacio en disco.
Método 6: habilitar la columna de porcentaje completo
Este método funcionó para Windows 8 y ahora también funciona para Windows 11, aunque un poco aquí y allá en la ubicación de las opciones.Todo lo que necesita hacer es habilitar la columna Porcentaje completo y muestra la barra de uso del disco junto a la unidad.Aquí se explica cómo habilitar la columna de porcentaje completo:
Paso 1: navegue hasta el icono de Windows (Inicio) en la barra de tareas, haga clic derecho sobre él y seleccione Explorador de archivos para abrir el explorador de archivos.
Paso 2: en la ventana del Explorador de archivos, haga clic en el acceso directo de Esta PC a la izquierda
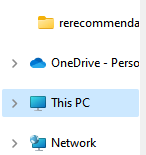
Ahora, en el lado derecho del panel, haga clic en la pestaña Ver en la esquina superior derecha y seleccione Detalles.
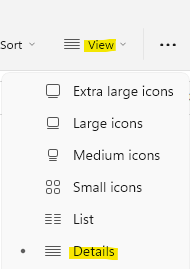
Paso 3: Ahora verá una vista detallada de las unidades en la sección Dispositivo y unidades.
Aquí, vaya a la parte superior de cualquiera de las columnas, haga clic con el botón derecho en ella, por ejemplo, haga clic con el botón derecho en Tipo y seleccione Porcentaje completo.
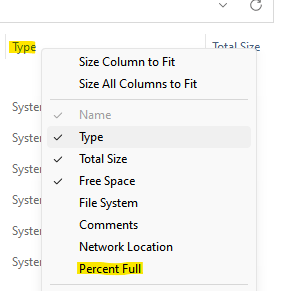
Esto agregará una columna adicional llamada Porcentaje completo a la derecha.Ahora, al ir a las unidades, en el lado derecho, puede ver la barra de uso de espacio en disco.
También puede descargar esta herramienta de reparación de PC para localizar y solucionar cualquier problema de PC:Paso 1 -
Descargue la herramienta de reparación de PC Restoro desde aquí

