Cómo solucionar el problema de 'Error encontrado' en una actualización de Windows 11
Actualizado en enero de 2024: Deje de recibir mensajes de error y ralentice su sistema con nuestra herramienta de optimización. Consíguelo ahora en - > este enlace
- Descargue e instale la herramienta de reparación aquí.
- Deja que escanee tu computadora.
- La herramienta entonces repara tu computadora.
Su PC con Windows 11 puede mostrar un mensaje de "Error encontrado" en la configuración de Windows Update cuando no puede instalar una actualización.Aquí tienes todo lo que necesitas para solucionarlo.
Mantener su sistema actualizado a la última versión de Windows es fundamental para un funcionamiento efectivo y funciones de seguridad mejoradas.Además, cada actualización trae un montón de correcciones de errores que mejoran el rendimiento del sistema.Pero, ¿qué sucede si no puede actualizar Windows porque la actualización encontró un error?
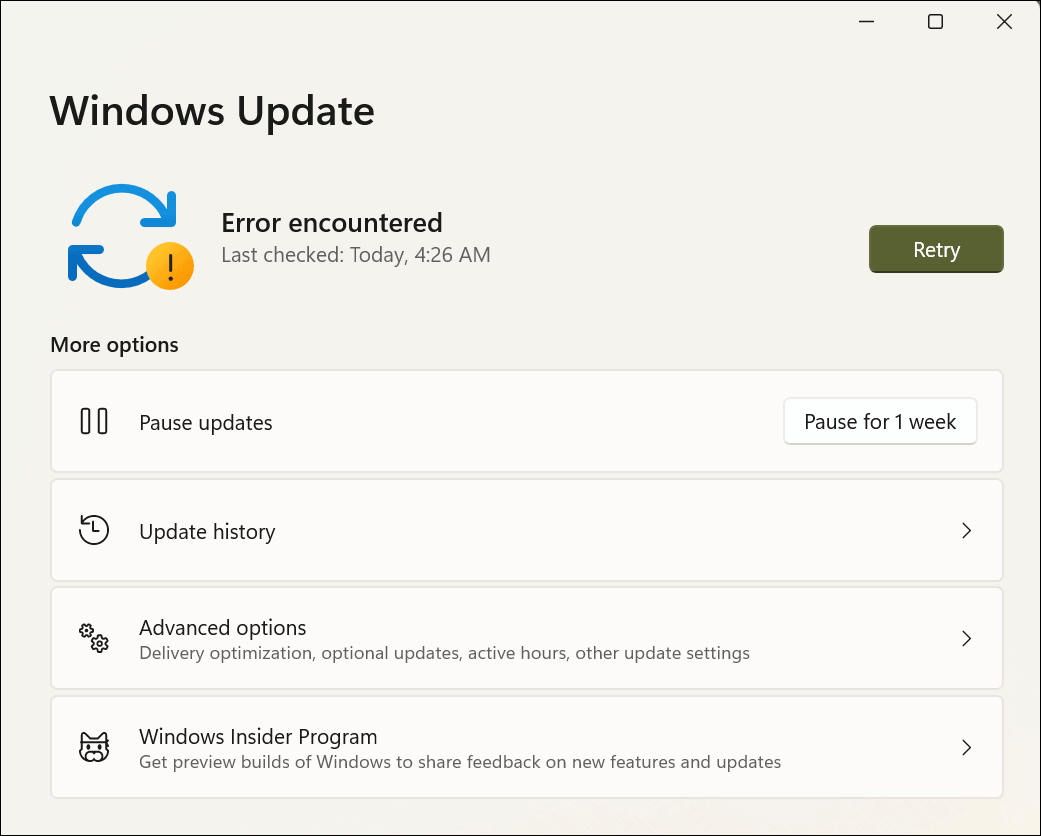
Muchos usuarios informaron haber encontrado "Error encontrado" en la configuración de Windows Update, por lo que no pudieron instalar las actualizaciones recientes y los parches de seguridad por completo.
Notas importantes:
Ahora puede prevenir los problemas del PC utilizando esta herramienta, como la protección contra la pérdida de archivos y el malware. Además, es una excelente manera de optimizar su ordenador para obtener el máximo rendimiento. El programa corrige los errores más comunes que pueden ocurrir en los sistemas Windows con facilidad - no hay necesidad de horas de solución de problemas cuando se tiene la solución perfecta a su alcance:
- Paso 1: Descargar la herramienta de reparación y optimización de PC (Windows 11, 10, 8, 7, XP, Vista - Microsoft Gold Certified).
- Paso 2: Haga clic en "Start Scan" para encontrar los problemas del registro de Windows que podrían estar causando problemas en el PC.
- Paso 3: Haga clic en "Reparar todo" para solucionar todos los problemas.
1.Ejecute el Solucionador de problemas de actualización de Windows
Cada vez que encuentre un error, verifique si hay un solucionador de problemas incorporado.En la mayoría de los casos, el solucionador de problemas es más que capaz de identificar la causa y corregir el error.
Para ejecutar el solucionador de problemas de Windows Update, haga clic derecho en el ícono 'Inicio' en la barra de tareas o presioneVENTANAS+Xpara iniciar el menú de acceso rápido y seleccione 'Configuración' de la lista de opciones.Alternativamente, puede presionarVENTANAS+yopara iniciar directamente la aplicación 'Configuración'.
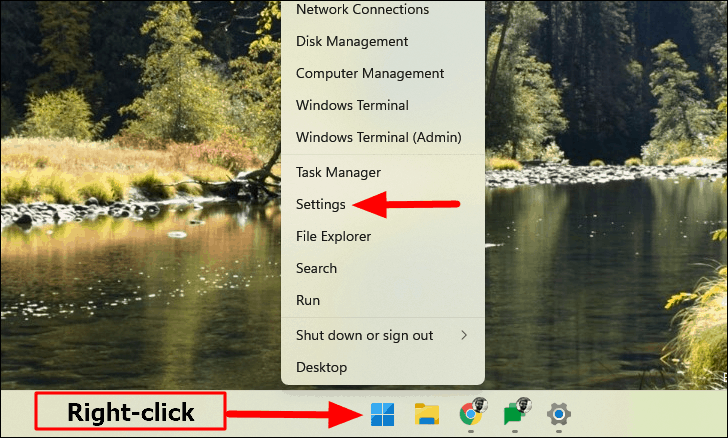
En la pestaña 'Sistema' de Configuración, seleccione 'Solucionar problemas' a la derecha.
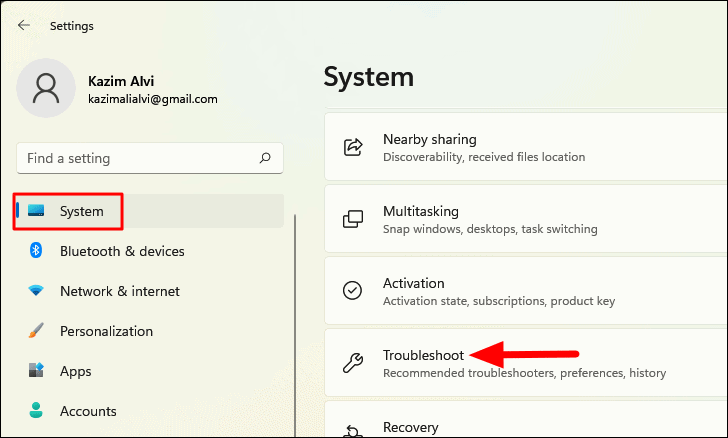
A continuación, seleccione 'Otros solucionadores de problemas'.
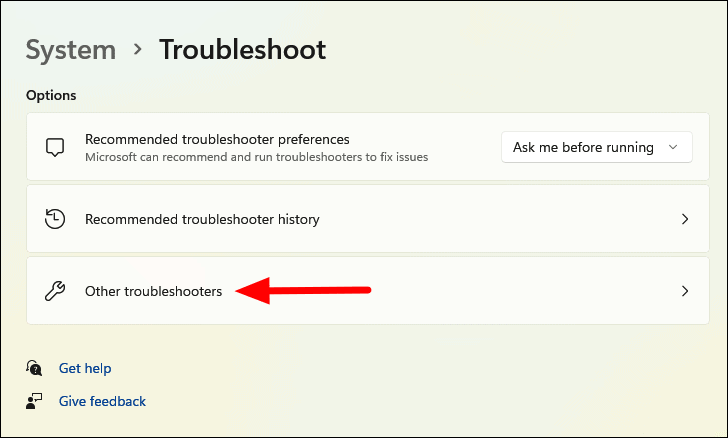
Ahora encontrará una lista de solucionadores de problemas, busque la opción 'Actualización de Windows' y haga clic en 'Ejecutar' junto a ella.
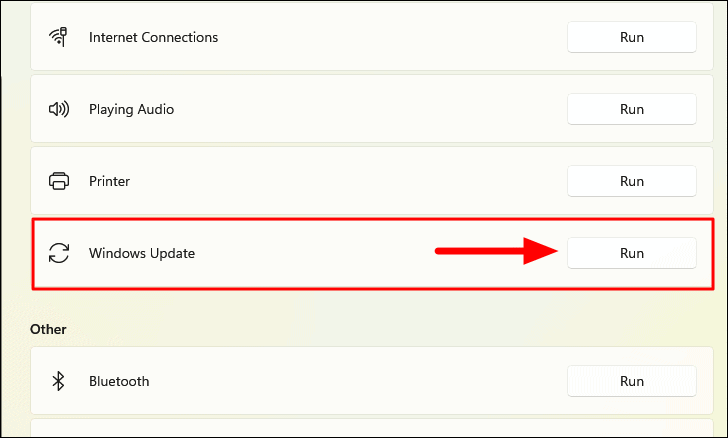
El solucionador de problemas ahora se ejecutará y comenzará a diagnosticar los problemas.Si encuentra alguno, simplemente siga las instrucciones en pantalla para solucionarlo.Con toda probabilidad, se trataría de una actualización pendiente y se le pedirá que la instale haciendo clic en la opción correspondiente.Una vez completada la solución de problemas, reinicie la computadora y verifique si se solucionó el error.
2.Automatice los servicios de actualización de Windows con el símbolo del sistema
Muchas veces, encontrará este error cuando un servicio relevante no se está ejecutando o no funciona correctamente.En ese caso, puede ejecutar un montón de comandos en un símbolo del sistema elevado para automatizar los servicios.
Para automatizar los servicios con el símbolo del sistema, haga clic con el botón derecho en el icono 'Inicio' para iniciar el menú de acceso rápido y seleccione 'Terminal de Windows (administrador)' de la lista de opciones que aparecen.Haga clic en 'Sí' en el aviso de UAC (Control de cuentas de usuario) que aparece.
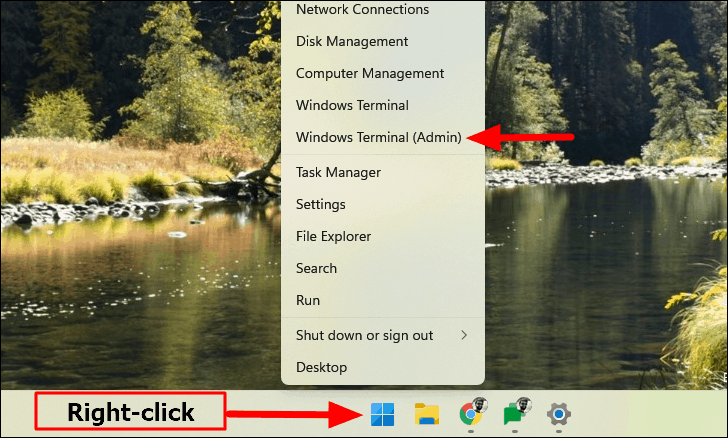
En Windows Terminal, la pestaña de PowerShell se abrirá al iniciar si no ha cambiado el perfil predeterminado.Para abrir el símbolo del sistema, haga clic en la flecha hacia abajo en la parte superior y seleccione "Símbolo del sistema" de la lista de opciones.Alternativamente, puede presionarCONTROL+CAMBIO+2para iniciar directamente el símbolo del sistema en otra pestaña.
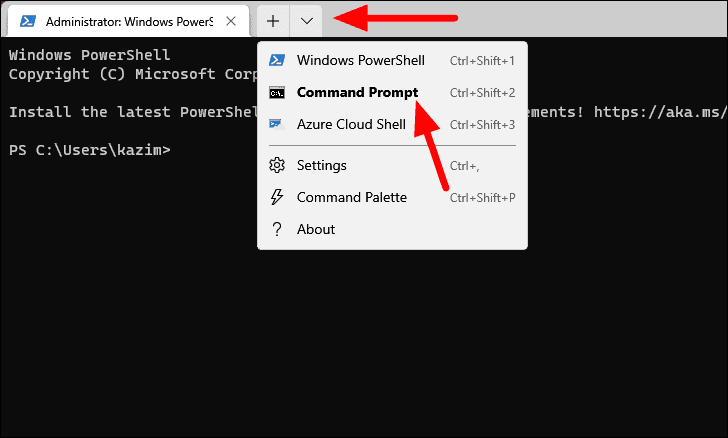
En el símbolo del sistema elevado, ejecute los siguientes comandos.Simplemente, pégalos uno a la vez y presionaINGRESARdespués de cada.
sc config wuauserv start=autosc config cryptSvc start=autosc config bits start=autosc config trustedinstaller start=auto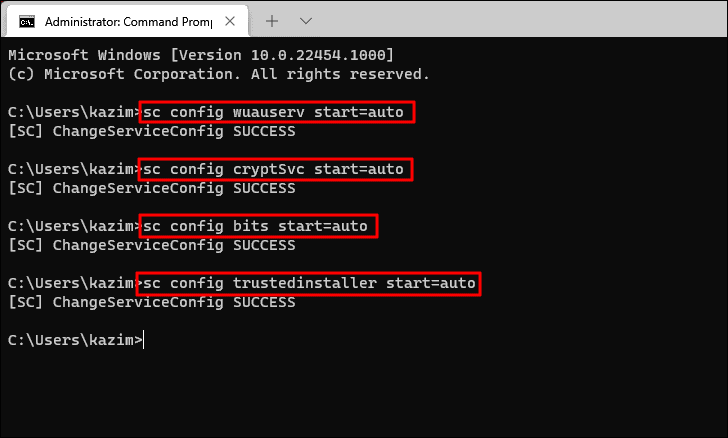
Después de ejecutar los comandos, cierre Windows Terminal y reinicie la computadora.Una vez que la computadora se reinicie, verifique si puede instalar las actualizaciones de Windows.
3.Descargar actualización de inteligencia de seguridad
Este método solucionó el problema del 'Error encontrado' al actualizar Windows para algunos usuarios y vale la pena intentarlo si los dos anteriores no funcionaron.Es bastante más simple que los otros métodos intrincados que se mencionan más adelante en el artículo.
Para descargar actualizaciones de inteligencia de seguridad, presioneVENTANAS+Spara iniciar el menú 'Buscar', ingrese 'Seguridad de Windows' en el campo de texto en la parte superior y haga clic en el resultado de búsqueda relevante para iniciar la aplicación.
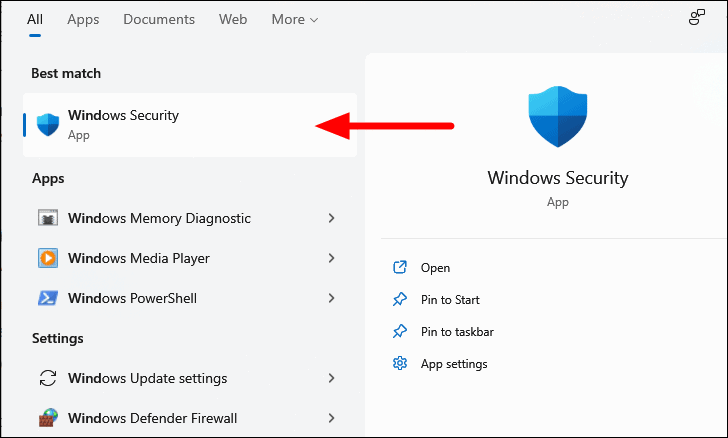
En Seguridad de Windows, seleccione la opción 'Protección contra virus y amenazas'.
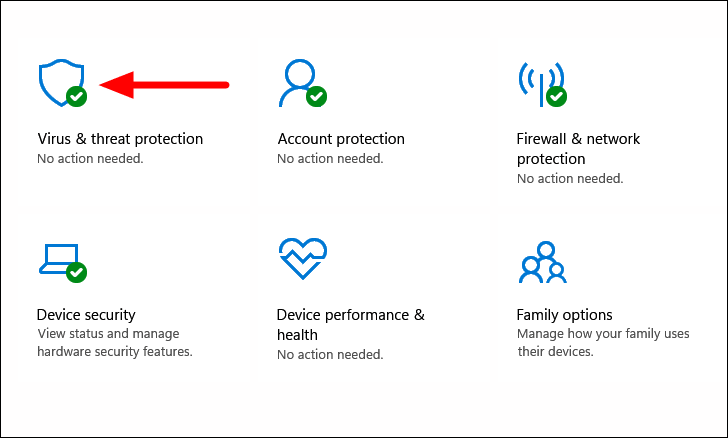
A continuación, ubique la opción 'Actualizaciones de protección contra virus y amenazas' y haga clic en 'Actualizaciones de protección' debajo de ella.
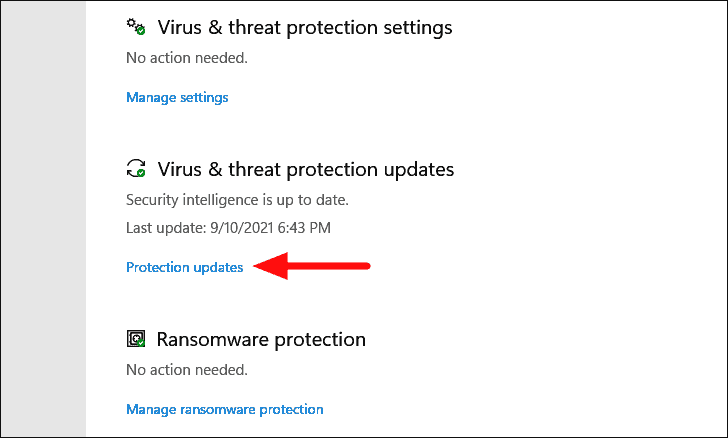
Ahora, haga clic en 'Buscar actualizaciones' para descargar e instalar las actualizaciones de seguridad disponibles.
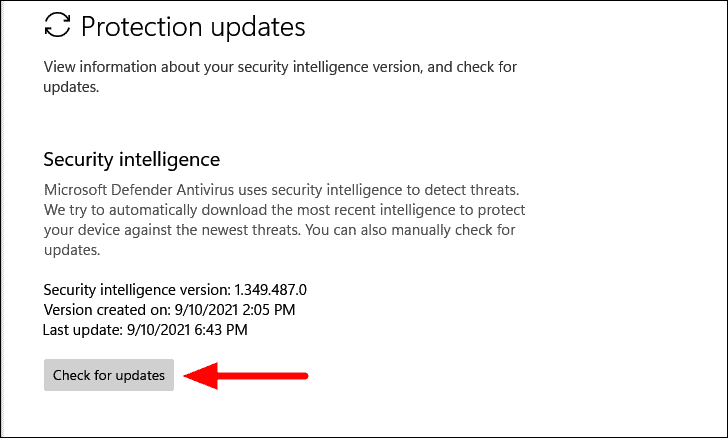
Después de instalar la actualización, el problema "Error encontrado" al actualizar Windows debería solucionarse.
4.Restablecer componentes de actualización de Windows
Los componentes de actualización de Windows son responsables de descargar e instalar actualizaciones, parches de seguridad y controladores.Si alguna vez tiene un problema al descargarlos y nada más parece funcionar, restablecer los componentes de actualización de Windows será una solución efectiva.
Hay muchas formas de restablecer los componentes de actualización de Windows, pero aquí nos centraremos principalmente en el método del símbolo del sistema.Puedes consultar los otros métodos aquí.
Para restablecer los componentes de actualización de Windows, inicie una terminal de Windows elevada y luego abra la pestaña del símbolo del sistema como se explicó anteriormente.A continuación, ejecute los siguientes comandos para detener el BITS (Servicio de transferencia inteligente en segundo plano), Windows Update y el servicio criptográfico.Para ejecutar, pegue los tres comandos individualmente y presioneINGRESARdespués de cada.
net stop bitsnet stop wuauservnet stop cryptsvc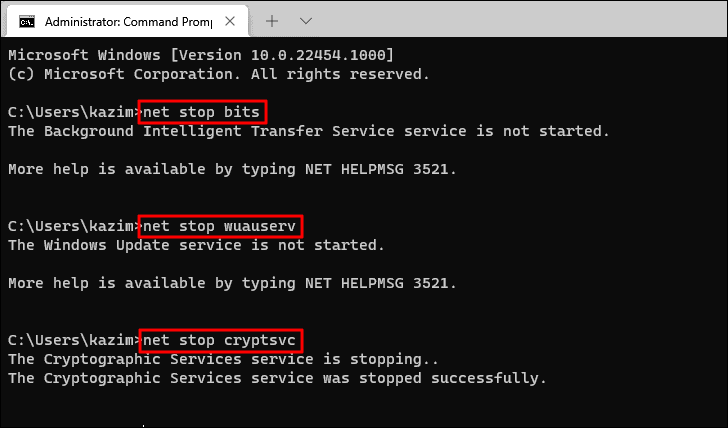
A continuación, deberá eliminar los archivos qmgr*.dat ejecutando el siguiente comando.
Del "%ALLUSERSPROFILE%Application DataMicrosoftNetworkDownloaderqmgr*.dat"
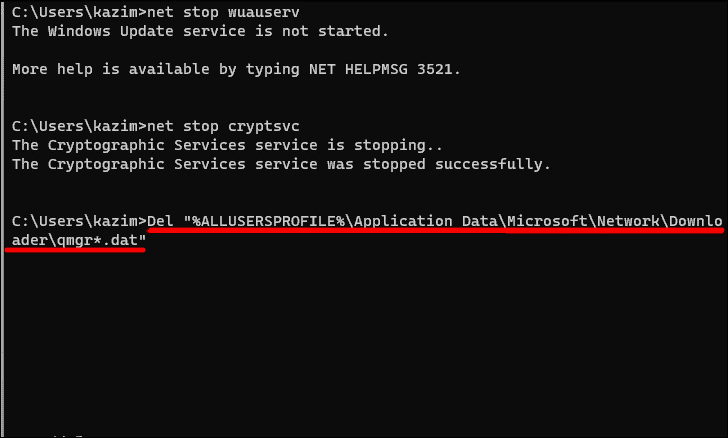
Nota: Puede omitir el siguiente paso por ahora y ejecutar los otros mencionados aquí.Si el error persiste después de ejecutar los demás, ejecute este junto con los demás en el segundo intento.
Luego, ejecute los siguientes comandos para cambiar el nombre de algunas carpetas en el sistema.Nuevamente, pegue los siguientes comandos individualmente y presioneINGRESARdespués de cada uno para ejecutarlos.
Ren %Systemroot%SoftwareDistributionDataStore DataStore.bak
Ren %Systemroot%SoftwareDistributionDownload Download.bak
Ren %Systemroot%System32catroot2 catroot2.bak
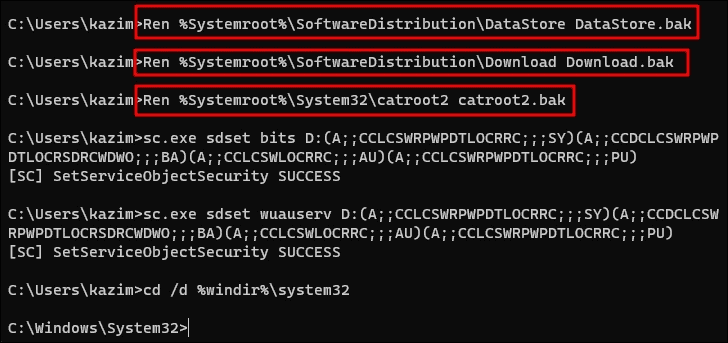
El siguiente paso es restablecer el servicio BITS y Windows Update.Puede hacerlo ejecutando los siguientes comandos.
sc.exe sdset bits D:(A;;CCLCSWRPWPDTLOCRRC;;;SY)(A;;CCDCLCSWRPWPDTLOCRSDRCWDWO;;;BA)(A;;CCLCSWLOCRRC;;;AU)(A;;CCLCSWRPWPDTLOCRRC;;;PU)
sc.exe sdset wuauserv D:(A;;CCLCSWRPWPDTLOCRRC;;;SY)(A;;CCDCLCSWRPWPDTLOCRSDRCWDWO;;;BA)(A;;CCLCSWLOCRRC;;;AU)(A;;CCLCSWRPWPDTLOCRRC;;;PU)
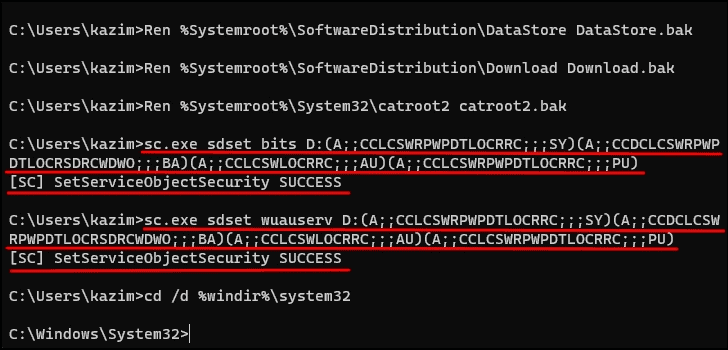
A continuación, pegue el siguiente comando y presioneINGRESARpara ejecutarlo.
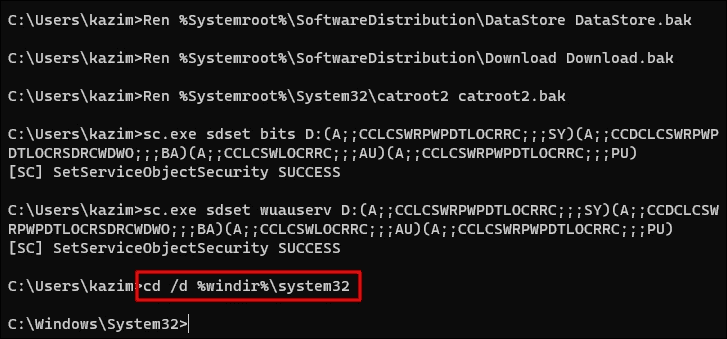
Ahora tendrá que volver a registrar los archivos de Windows Update y BITS.Para hacer eso, pegue los siguientes comandos uno a la vez y presioneINGRESARdespués de cada uno para ejecutarlos.Haga clic en 'Aceptar' en caso de que aparezca un mensaje después de ejecutar los comandos.
regsvr32.exe atl.dll
regsvr32.exe urlmon.dll
regsvr32.exe mshtml.dll
regsvr32.exe shdocvw.dll
regsvr32.exe browseui.dll
regsvr32.exe jscript.dll
regsvr32.exe vbscript.dll
regsvr32.exe scrrun.dll
regsvr32.exe msxml.dll
regsvr32.exe msxml3.dll
regsvr32.exe msxml6.dll
regsvr32.exe actxprxy.dll
regsvr32.exe softpub.dll
regsvr32.exe wintrust.dll
regsvr32.exe dssenh.dll
regsvr32.exe rsaenh.dll
regsvr32.exe gpkcsp.dll
regsvr32.exe sccbase.dll
regsvr32.exe slbcsp.dll
regsvr32.exe cryptdlg.dll
regsvr32.exe oleaut32.dll
regsvr32.exe ole32.dll
regsvr32.exe shell32.dll
regsvr32.exe initpki.dll
regsvr32.exe wuapi.dll
regsvr32.exe wuaueng.dll
regsvr32.exe wuaueng1.dll
regsvr32.exe wucltui.dll
regsvr32.exe wups.dll
regsvr32.exe wups2.dll
regsvr32.exe wuweb.dll
regsvr32.exe qmgr.dll
regsvr32.exe qmgrprxy.dll
regsvr32.exe wucltux.dll
regsvr32.exe muweb.dll
regsvr32.exe wuwebv.dll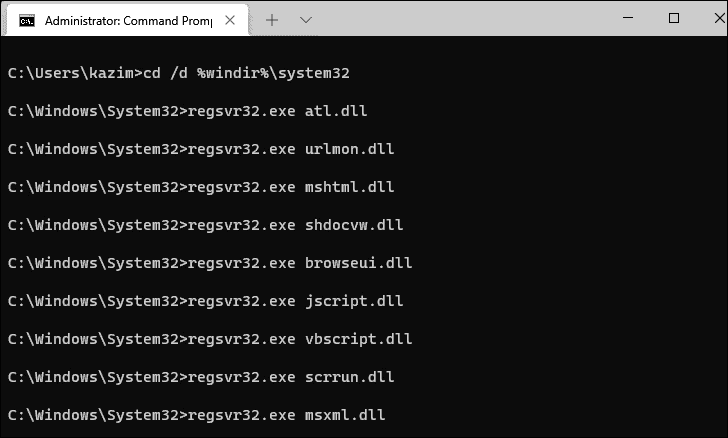
A continuación, reinicie Winsock o Windows Sockets ejecutando el siguiente comando.
netsh winsock reset
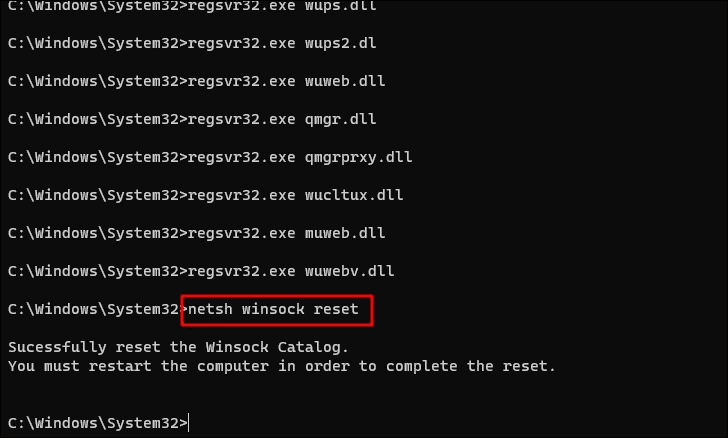
Ahora, ejecute los siguientes comandos para reiniciar los tres servicios (BITS, Windows Update y Cryptographic service) que detuvimos en el primer paso.
net start bitsnet start wuauserv net start cryptsvc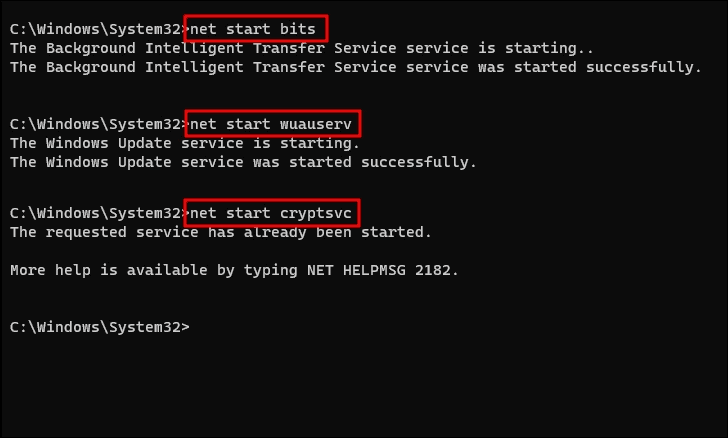
¡Eso es todo!Ahora, reinicie la computadora para que los cambios entren en vigencia y lo más probable es que se solucione el error de actualización.
5.Reinicie su PC con Windows 11
Si nada más funciona, siempre puede restablecer Windows.Sin embargo, este debería ser su último enfoque.Al restablecer Windows, tiene la opción de guardar los archivos pero eliminar todo, incluidas las aplicaciones y configuraciones, o eliminar todo y reinstalar Windows.Recomendamos optar por este último, ya que pone su Windows en una pizarra limpia y resuelve cualquier error.
Para restablecer Windows, inicie la aplicación Configuración como se mencionó anteriormente y seleccione 'Recuperación' a la derecha en la pestaña 'Sistema'.
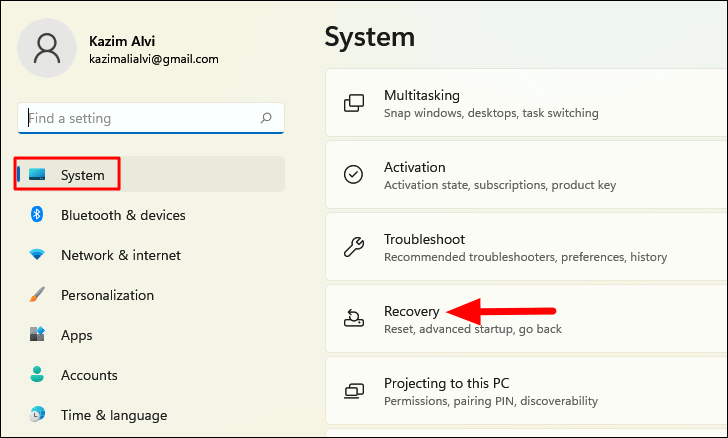
A continuación, haga clic en 'Restablecer PC' junto a 'Restablecer esta PC' en 'Opciones de recuperación'.
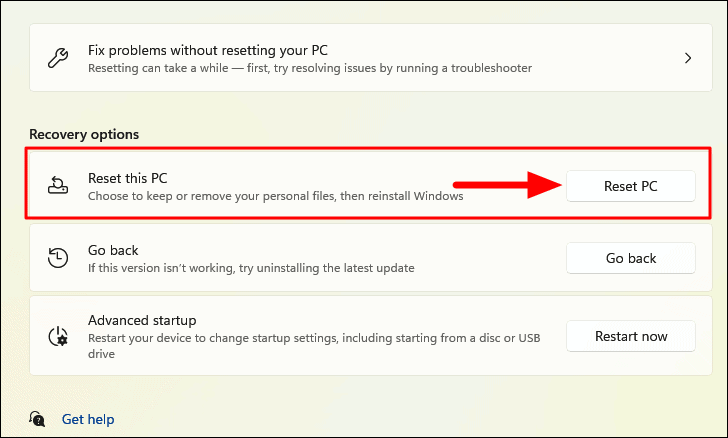
Aparecerá la ventana 'Restablecer esta PC' y encontrará dos opciones, ya sea para mantener los archivos y eliminar las aplicaciones y configuraciones o eliminar todo, incluidos los archivos.Recomendamos seleccionar la segunda opción.
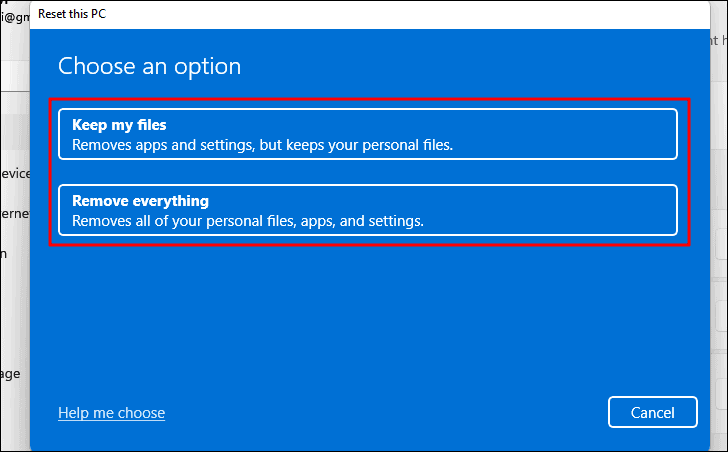
Nota: si aparece cualquier otra ventana además de las que se enumeran aquí, elija la respuesta correspondiente para continuar.
A continuación, se le preguntará cómo le gustaría reinstalar Windows, seleccione 'Reinstalación local'.
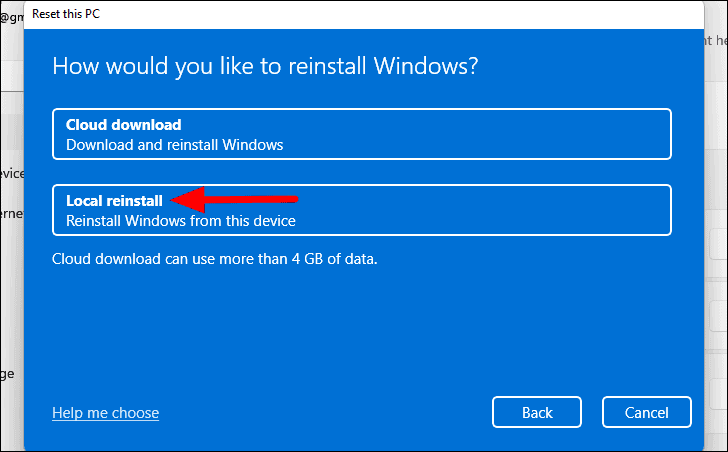
Lo siguiente será la ventana 'Configuración adicional', donde puede verificar la configuración actual de restablecimiento de Windows.Haga clic en 'Siguiente' para continuar.
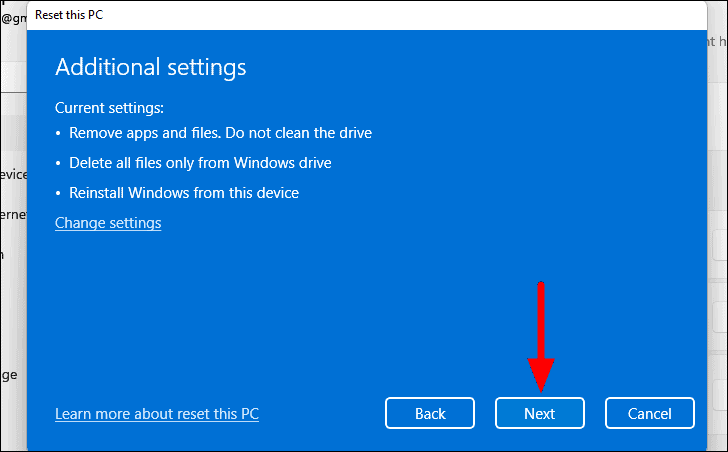
Finalmente, verifique cómo el reinicio de Windows afectará la PC y haga clic en 'Restablecer' para iniciar el proceso.
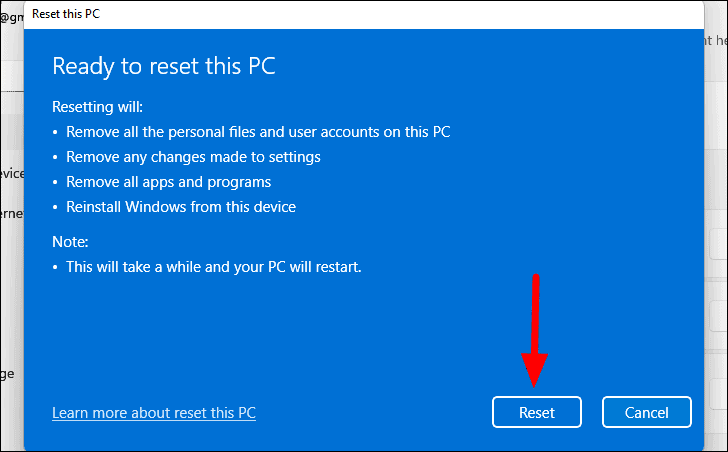
Restablecer Windows llevará un tiempo, pero una vez que se complete el restablecimiento, se solucionará el problema 'Error encontrado'.
Una vez que haya terminado con las correcciones anteriores, el problema con Windows Update se solucionará y podrá escanear e instalar fácilmente la versión reciente en su sistema, como lo hizo antes.

