Cómo solucionar el problema de descarga lenta de Valorant en Windows 11 o Windows 10
Actualizado en enero de 2024: Deje de recibir mensajes de error y ralentice su sistema con nuestra herramienta de optimización. Consíguelo ahora en - > este enlace
- Descargue e instale la herramienta de reparación aquí.
- Deja que escanee tu computadora.
- La herramienta entonces repara tu computadora.
¿El cliente de Valorant descarga/actualiza el juego muy lentamente en su computadora?Si este es el caso, no estás solo.Muchos jugadores han informado de este problema en sus respectivos sistemas.La velocidad de descarga de Valorant depende de algunos parámetros, como el servidor más cercano, el ancho de banda de su red, la carga actual del servidor o incluso la configuración de red mal configurada en su sistema.
Soluciones provisionales -
1.Si experimenta una velocidad de descarga lenta, ignórelo una vez y vuelva a intentar el proceso de descarga en otro momento, preferiblemente a altas horas de la noche cuando la carga del servidor es considerablemente menor.
2.Si está actualizando el juego justo después del lanzamiento de un nuevo parche, espere una hora o dos.Luego, vuelva a intentarlo.
3.No debes minimizar ni cerrar Riot Client mientras el juego se está actualizando/descargando.
Notas importantes:
Ahora puede prevenir los problemas del PC utilizando esta herramienta, como la protección contra la pérdida de archivos y el malware. Además, es una excelente manera de optimizar su ordenador para obtener el máximo rendimiento. El programa corrige los errores más comunes que pueden ocurrir en los sistemas Windows con facilidad - no hay necesidad de horas de solución de problemas cuando se tiene la solución perfecta a su alcance:
- Paso 1: Descargar la herramienta de reparación y optimización de PC (Windows 11, 10, 8, 7, XP, Vista - Microsoft Gold Certified).
- Paso 2: Haga clic en "Start Scan" para encontrar los problemas del registro de Windows que podrían estar causando problemas en el PC.
- Paso 3: Haga clic en "Reparar todo" para solucionar todos los problemas.
3.Comprueba si Valorant está caído o no desde aquí.
Solución 1: verifique el estado del servidor Valroant
Valorant a veces cierra sus servidores debido al servicio regular y al mantenimiento.Compruebe si ese es el caso en su región.
1.Simplemente abra el verificador de estado de Valorant.
2.Ahora, debe elegir la ubicación del servidor que está utilizando junto con el idioma.
3.Luego, toque "Continuar" para verificar el estado actual del servidor.
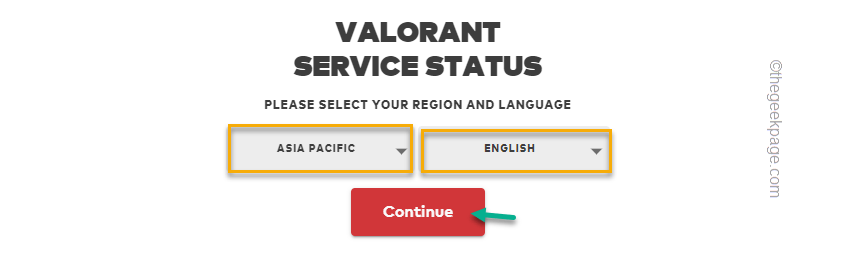
Si observa el mensaje "No hay problemas o eventos recientes para informar", el servidor se está ejecutando sin problemas.Si nota algo como: "El servidor está inactivo desde...", entonces el servidor está inactivo y debe intentarlo más tarde.
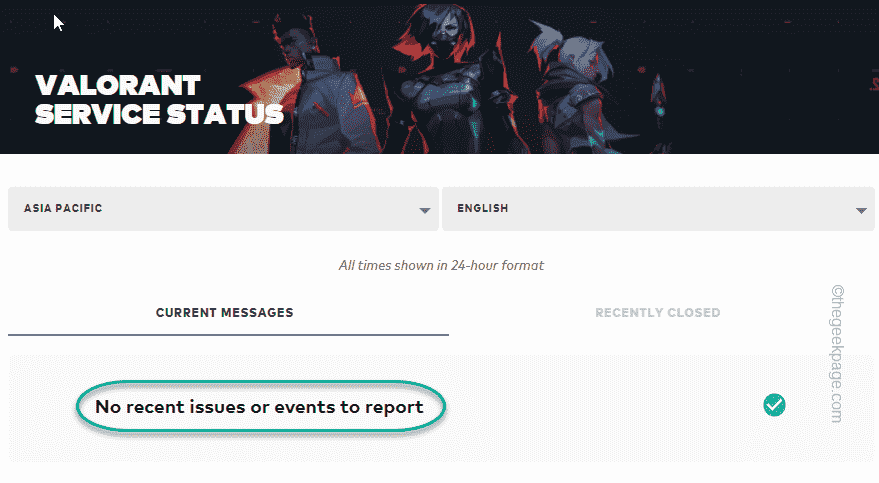
Solución 2: reiniciar el cliente de Riot
Debe reiniciar el cliente Riot en su máquina.
1.Mientras descarga Valorant, el cliente Riot ya está abierto.
Simplemente, toque el ícono de la cruz en la esquina superior izquierda para cerrar la aplicación.

Esto no cierra Riot Client por completo, ya que continúa ejecutándose en la parte posterior.
2.Entonces, debe tocar la punta de flecha en su barra de tareas y ubicar el ícono de Riot Client allí.
3.Una vez que lo haya encontrado, haga clic con el botón derecho en el icono y toque "Salir".
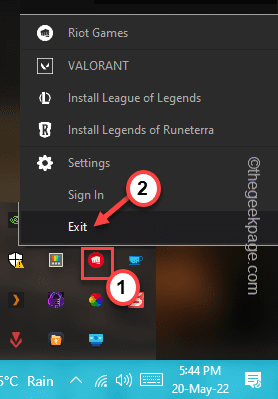
Este es el procedimiento completo para cerrar Riot Client.
Ahora, simplemente inicie Riot Client una vez más y esta vez verifique la velocidad de descarga de Valorant.Mejorará seguro.
Solución 3: deshabilite la VPN
VPN pasa por alto la protección de acceso pero reduce significativamente la velocidad.
1.Simplemente presionando la tecla de Windows + las teclas I juntas se abre la Configuración.
2.Luego, toque "Red e Internet" en el lado izquierdo.
3.Después de eso, haga clic en "VPN"en el panel derecho.
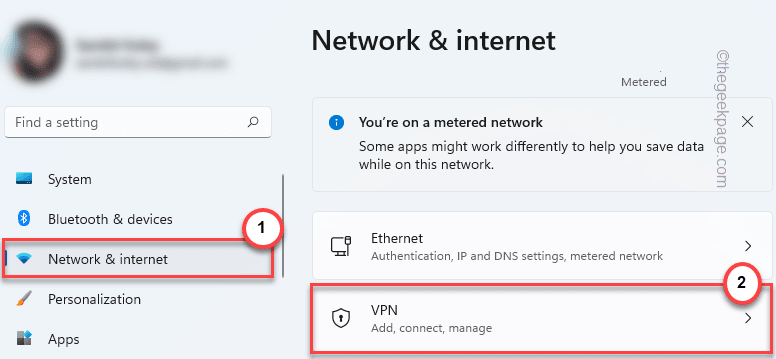
4.Cuando expanda la sección VPN en su panel derecho, encontrará la lista de VPN en su panel izquierdo.
Puede deshabilitar la VPN o eliminarla por completo de su sistema.
5.Luego, toque "Eliminar"para eliminar la VPN de su sistema.
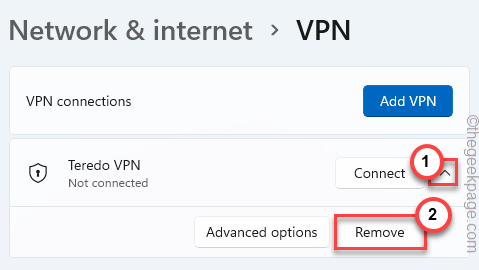
6.Se le pedirá que confirme su acción.Toque en "Confirmar".
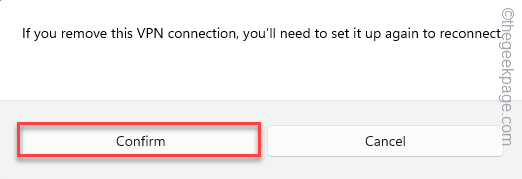
Una vez que haya eliminado la VPN de su computadora, inicie Valorant e intente descargarla nuevamente.
Solución 4: detenga las tareas en segundo plano que consumen muchos datos
Si algún proceso en segundo plano que consume datos está consumiendo todo el ancho de banda de su red, debe detenerlo.
1.Presione la tecla de Windows + las teclas X juntas y haga clic en "Administrador de tareas".

2.En la página del Administrador de tareas, encontrará varias aplicaciones ejecutándose en segundo plano.Puede verificar qué aplicación consume qué cantidad de ancho de banda de red y eliminar esa aplicación.
3.Por lo tanto, vaya a la pestaña "Rendimiento".Aquí, haga clic en el "Monitor de recursos" para acceder a él.
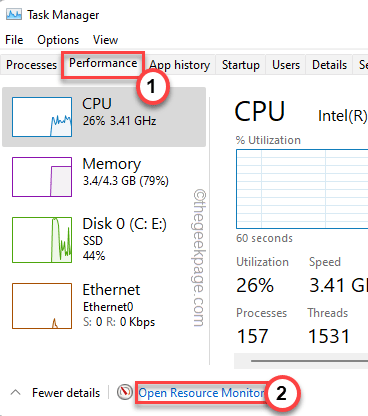
4.En la página del Monitor de recursos, notará varios parámetros.Me gusta: CPU, memoria, disco y red.
5.Vaya a la sección "Red".
6.Ahora, mire cuidadosamente qué procesos de aplicaciones están consumiendo los recursos de la red.Puede tener una idea de las figuras "Enviar" y "Recibir".
7.Una vez que los haya identificado, haga clic derecho en dicho proceso y toque "Terminar proceso".
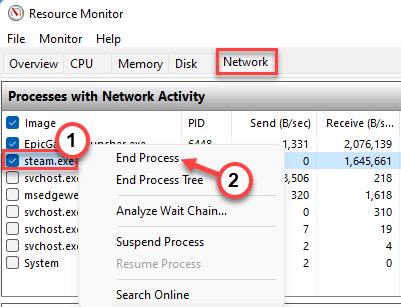
De esta manera, finalice todos los procesos que utilizan un gran ancho de banda.Una vez que haya hecho eso, cierre el Monitor de recursos y el Administrador de tareas.
Ahora, inicie Riot Client y deje que instale Valorant.Esta vez, comprueba la velocidad de descarga.
Solución 5: establezca una dirección DNS diferente
Puede usar una dirección DNS diferente para aumentar significativamente la velocidad de descarga.
1.Abra la terminal Ejecutar.Presione la tecla Win y la tecla R a la vez.
2.Luego, escriba este comando UTR y haga clic en "Aceptar".
ncpa.cpl

3.Esto lo llevará directamente a la ventana Conexiones de red.Debería estar el adaptador de red que está utilizando actualmente.
4.Una vez que lo haya encontrado, toque con el botón derecho del ratón el adaptador de red y toque "Propiedades".

5.En la sección de propiedades del adaptador de red, encontrará una lista completa de elementos.
6.Simplemente, haga doble clic en el elemento "Protocolo de Internet versión 4 (TCP/IPv4)".
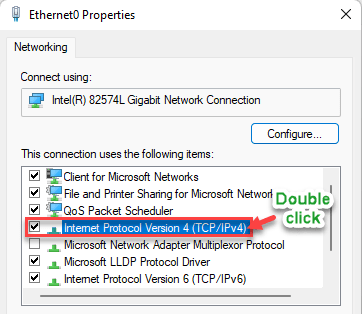
7.No preste atención a la configuración de la dirección IP.
8.Simplemente, seleccione la configuración "Usar las siguientes direcciones de servidor DNS:".
9.Configure el "Servidor DNS preferido:" y el "Servidor DNS alternativo:" de esta manera:
8.8.8.88.8.4.4
10Después de eso, toque "OK" para guardar estos cambios.
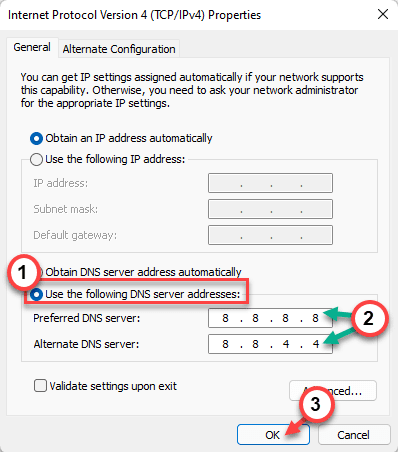
Después de eso, cierre la página Conexiones de red.Debe reiniciar su sistema una vez.Después de reiniciar, intente instalar Valorant y debería funcionar bien.
También puede descargar esta herramienta de reparación de PC para localizar y solucionar cualquier problema de PC:Paso 1 -Descargue la herramienta de reparación de PC Restoro desde aquíPaso 2: haga clic en Iniciar escaneo para encontrar y solucionar cualquier problema de PC automáticamente.

