Cómo solucionar el problema de descarga de batería de Windows 11
Actualizado en enero de 2024: Deje de recibir mensajes de error y ralentice su sistema con nuestra herramienta de optimización. Consíguelo ahora en - > este enlace
- Descargue e instale la herramienta de reparación aquí.
- Deja que escanee tu computadora.
- La herramienta entonces repara tu computadora.
La duración de la batería de su PC ha sido un problema perenne con todas las versiones de Windows, pero para muchos usuarios, una actualización a Windows 11 parece haber duplicado el problema.Donde la computadora portátil funcionaría durante 3 a 4 horas seguidas, se ha reducido drásticamente a un máximo de 2 horas de trabajo.Los usuarios informan que este problema se ha notado especialmente después de una actualización o a Windows 11.
Windows 11 es una nueva versión maravillosa con muchas características y mejoras avanzadas, sin embargo, dado que estas características requieren un alto rendimiento, conducen a un consumo más rápido de la batería.Puede haber otras razones, como demasiadas aplicaciones activas en segundo plano que tienden a agotar la batería de la computadora portátil con el consumo excesivo, incluso si no están en uso, o si su computadora portátil y las especificaciones del sistema operativo Windows 11 no coinciden entre sí.Por lo tanto, asegúrese de que su sistema operativo Windows 11 sea compatible con las especificaciones del dispositivo, así como con la antigüedad del dispositivo.
Afortunadamente, si la batería se está agotando rápidamente en su PC con Windows 11, aquí hay algunas formas que pueden ayudarlo a solucionar el problema.
Tabla de contenido
Notas importantes:
Ahora puede prevenir los problemas del PC utilizando esta herramienta, como la protección contra la pérdida de archivos y el malware. Además, es una excelente manera de optimizar su ordenador para obtener el máximo rendimiento. El programa corrige los errores más comunes que pueden ocurrir en los sistemas Windows con facilidad - no hay necesidad de horas de solución de problemas cuando se tiene la solución perfecta a su alcance:
- Paso 1: Descargar la herramienta de reparación y optimización de PC (Windows 11, 10, 8, 7, XP, Vista - Microsoft Gold Certified).
- Paso 2: Haga clic en "Start Scan" para encontrar los problemas del registro de Windows que podrían estar causando problemas en el PC.
- Paso 3: Haga clic en "Reparar todo" para solucionar todos los problemas.
Método 1: modificar el plan de energía
También puede realizar cambios en el plan de energía predeterminado en su sistema que pueden ayudar a solucionar el problema de descarga de la batería y aumentar su vida útil.Siga las instrucciones a continuación para modificar el plan de energía:
Paso 1: presione el método abreviado de teclado- win + R juntos y se abrirá la aplicación Configuración de Windows.
Paso 2: Ahora, en la ventana Configuración, haga clic en Sistema en el lado izquierdo del panel.
Paso 3: A continuación, navegue hacia el lado derecho, desplácese un poco hacia abajo y haga clic en Energía y batería.
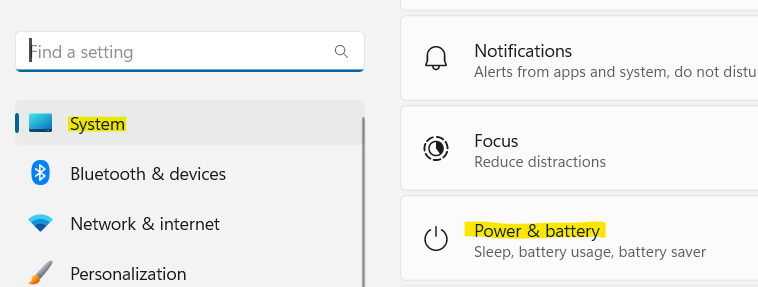
Paso 4: en la pantalla de configuración de energía y batería, en el lado derecho, vaya al modo de energía y seleccione la mejor eficiencia de energía en el menú desplegable junto a él.
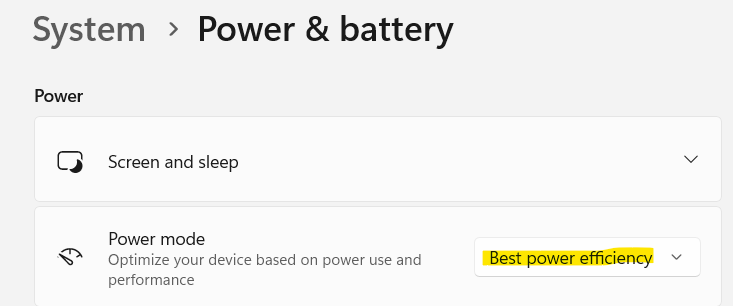
Eso es todo.Ahora, cierre la ventana Configuración y verifique si la duración de la batería mejora.
Método 2: habilitar el ahorro de batería
Si la batería continúa agotándose rápidamente como de costumbre, puede activar la opción de ahorro de batería en la Configuración y ver si ayuda a solucionar el problema.Puede configurarlo de manera que se encienda automáticamente cada vez que la potencia de la computadora portátil esté por debajo de un nivel específico.Alternativamente, también puede optar por mantenerlo encendido todo el tiempo.Veamos cómo habilitar el protector de masa:
Paso 1: Vaya al icono de Windows (Inicio) en su barra de tareas, haga clic con el botón derecho en él y, en el menú contextual, seleccione Configuración.
Paso 2: Esto abrirá la aplicación Configuración.
Aquí haga clic en el sistema en el lado izquierdo.Luego haga clic en Energía y batería en la sección derecha.
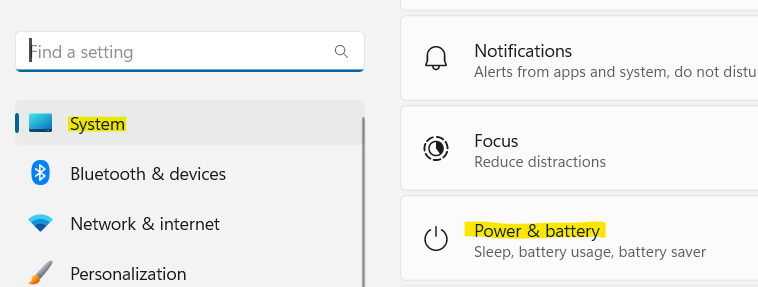
Paso 3: Ahora, navegue hacia el lado derecho de la ventana y debajo de la sección de batería, vaya a Ahorro de batería y expanda la sección.
Aquí, junto a la opción Activar el ahorro de batería automáticamente en, haga clic en el menú desplegable junto a él y seleccione el nivel de porcentaje en el que el ahorro de batería debe iniciarse automáticamente o seleccione Siempre (según sus requisitos).
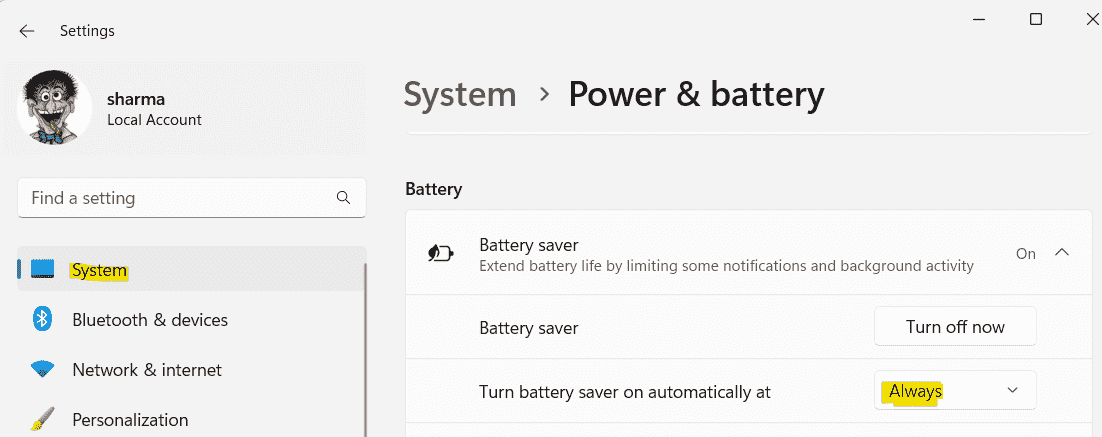
Ahora, salga de Configuración y verifique si el problema de descarga de la batería en su PC con Windows 11 está resuelto.
Método 3: establecer configuraciones gráficas personalizadas
La pantalla de su sistema es uno de los componentes que consume la mayor parte de la energía del dispositivo.Por lo tanto, puede marcar una gran diferencia si realiza ciertos cambios en la configuración de pantalla actual, como configurar configuraciones gráficas personalizadas para una aplicación específica y eso puede ayudar a solucionar el problema de descarga de la batería.Así es cómo:
Primero encuentre las aplicaciones que consumen mucha batería
1 - Abra la aplicación Configuración de Windows presionando las teclas Win + I simultáneamente
2 - Haga clic en Sistema en el menú de la izquierda.
3 - Haga clic en Energía y batería desde la derecha
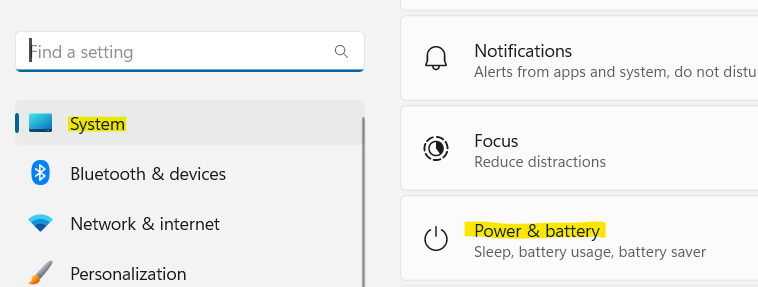
4 - Ahora, desplácese hacia abajo y haga clic en la sección Uso de la batería para expandirla.
5 - Ahora, anota aquellas aplicaciones que están consumiendo más batería.
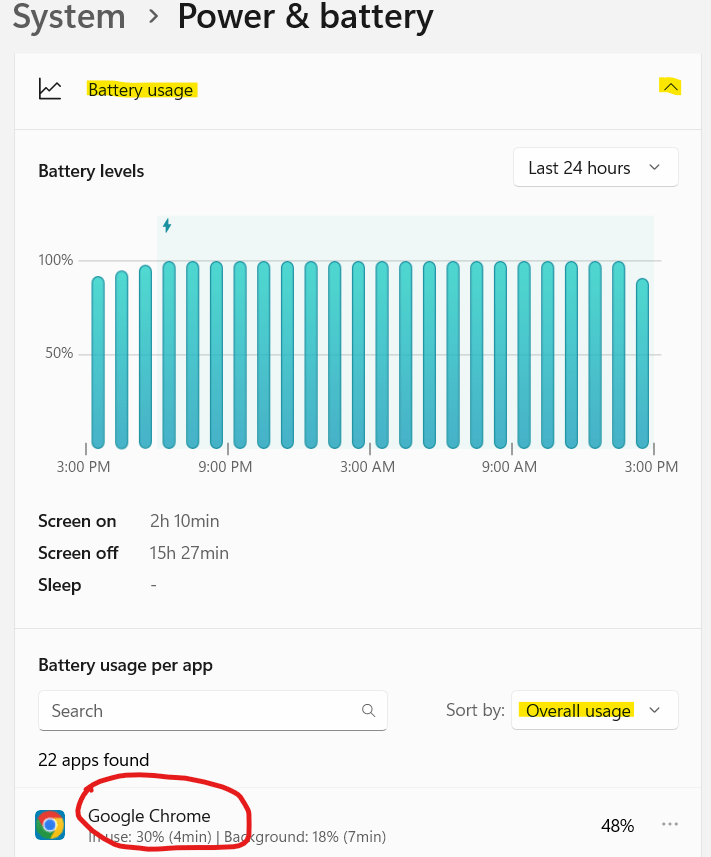
Ahora, seleccione el modo de ahorro de energía de las aplicaciones que consumen mucha batería
Paso 1: abra la aplicación de configuración de Windows presionando las teclas Win + I simultáneamente en su teclado.
Paso 2: en la aplicación Configuración, seleccione Sistema en el lado izquierdo.
Paso 3: Ahora, viaja al lado derecho y haz clic en Mostrar.
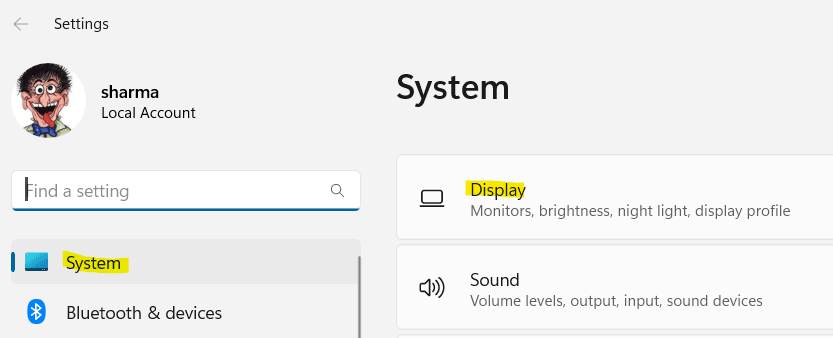
Paso 4: en la página de configuración de pantalla, vaya al lado derecho y desplácese hacia abajo hasta la parte inferior.
Aquí, en la sección Configuración relacionada, haga clic en Gráficos.
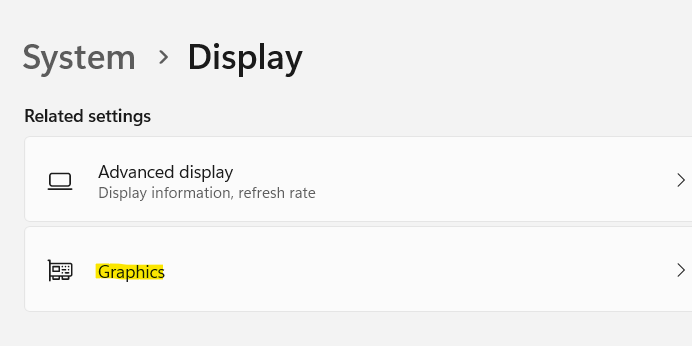
Paso 5: Ahora, mueva el cursor hacia la derecha y desplácese hacia abajo hasta la lista de aplicaciones.
Busque la aplicación en la lista para la que desea modificar la configuración de visualización.
Seleccione la aplicación y haga clic en Opciones.
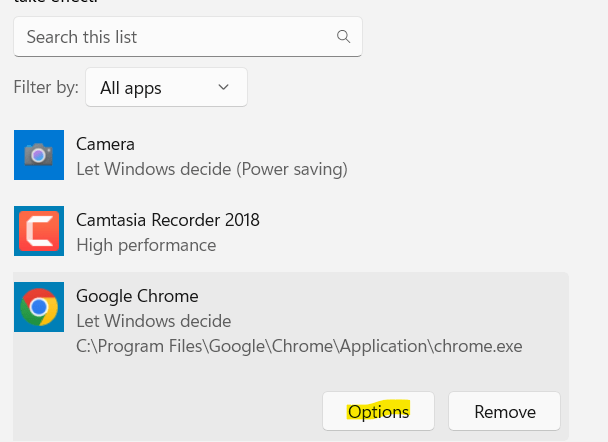
Paso 6: Ahora verá la ventana emergente de preferencias de Gráficos.
Aquí, seleccione Ahorro de energía y presione el botón Guardar.
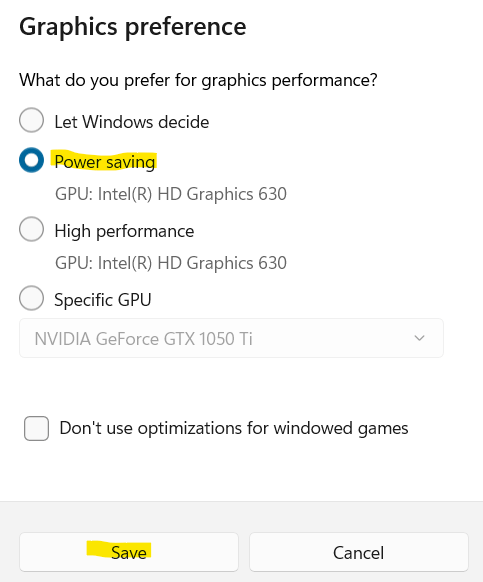
Ahora, cierre la aplicación Configuración y la batería de la computadora portátil no debería agotarse rápidamente ahora.
Método 4: ajustar la configuración de reproducción de video
Una de las otras razones por las que puede enfrentar un problema de descarga de batería en su Windows 11 es si es fanático de la transmisión de videos a través de YouTube u otras plataformas de video, o incluso si reproduce películas con regularidad.En tal caso, para ahorrar batería en su PC, puede modificar la configuración de reproducción de video.Veamos cómo:
Paso 1: presione las teclas Win + I en su teclado al mismo tiempo y se abre la aplicación Configuración.
Paso 2: en la configuración de Windows, haga clic en Sistema en el lado izquierdo de la ventana.Después de eso, haga clic en la pantalla a la derecha

Paso 3: Ahora ubique y haga clic en HDR.
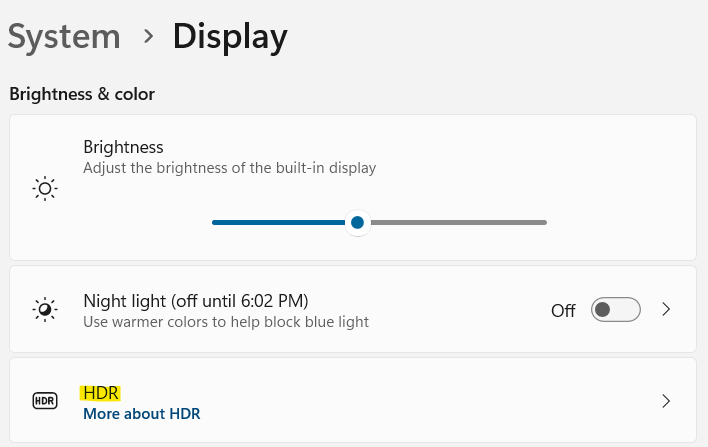
Paso 4: en la pantalla de configuración de HDR, en el lado derecho, vaya a Opciones de batería y seleccione Optimizar para la duración de la batería en el menú desplegable junto a él.
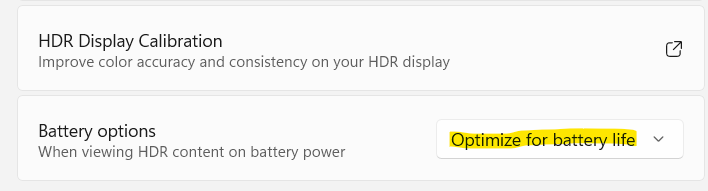
Paso 3: Ahora, haz clic en Aplicaciones a la izquierda, desplázate hacia abajo y haz clic en Reproducción de video.

Paso 4: en la pantalla de configuración de reproducción de video, en el lado derecho, vaya a Opciones de batería y seleccione Optimizar para la duración de la batería en el menú desplegable.
Paso 5: A continuación, también puede marcar la casilla junto a Reproducir video a una resolución más baja cuando tiene batería.
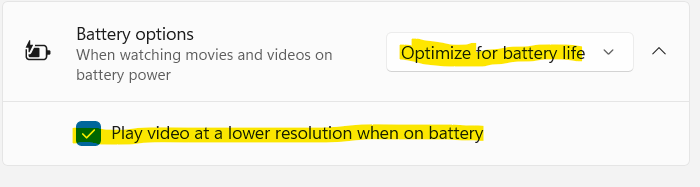
Salga de la aplicación Configuración y ahora verifique si el problema de descarga de la batería está solucionado.
Método 5: desactivar las aplicaciones en segundo plano
A veces, el problema de la duración de la batería puede deberse simplemente al hecho de que hay demasiadas aplicaciones ejecutándose en segundo plano.Estas aplicaciones en segundo plano tienden a consumir la mayor parte de la energía del sistema, lo que hace que la batería de la computadora portátil se agote antes de lo esperado.Veamos cómo desactivar estas aplicaciones en segundo plano y posiblemente solucionar el problema:
Paso 1: haga clic derecho en Inicio y seleccione Configuración.
Paso 2: cuando se abra la aplicación Configuración, haz clic en la opción Sistema de la izquierda.
Paso 3: A continuación, vaya al lado derecho, desplácese hacia abajo y haga clic en Energía y batería.
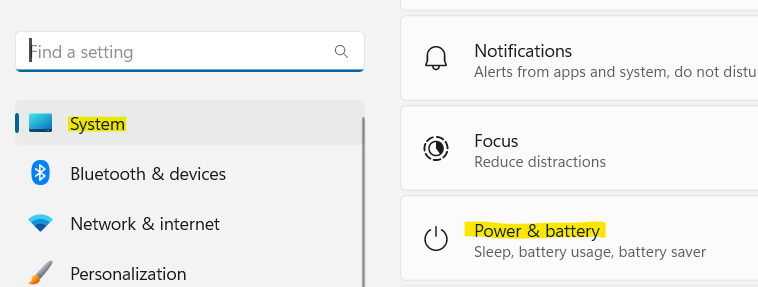
Paso 4: Ahora, en la pantalla Energía y batería, en el lado derecho, vaya a la sección Batería y expanda Uso de la batería.
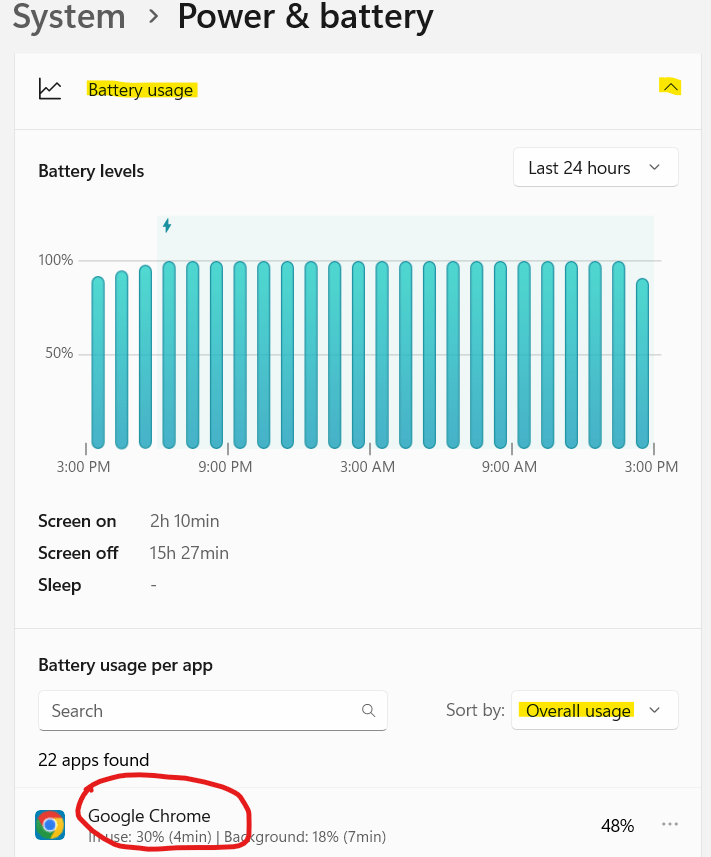
Paso 5: En la sección Uso de la batería, busque la aplicación en segundo plano que tenga el mayor consumo de batería.
Haga clic en los tres puntos verticales al lado y haga clic en Administrar actividad en segundo plano.
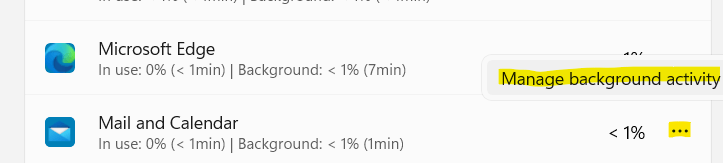
Paso 6: en la siguiente ventana, desplácese hacia el lado derecho y, en Permisos de aplicaciones en segundo plano, seleccione Nunca en el menú desplegable.
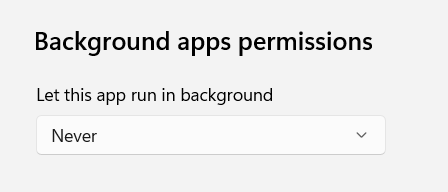
Ahora que ha terminado, cierre Configuración y la duración de la batería debería mejorar.
Tenga en cuenta que no puede hacer esto para todas las aplicaciones.
Método 6: desactivar el inicio rápido
La opción de inicio rápido cuando está habilitada en su PC, ayuda a aumentar su velocidad de arranque y ahí es cuando puede encontrarse con el problema de agotamiento rápido de la batería en su PC con Windows 11.Aquí se explica cómo deshabilitar la función de inicio rápido y ver si resuelve el problema:
Paso 1: navegue hasta Inicio (para el ícono de cuadrados azules) en su barra de tareas, haga clic con el botón derecho en él y elija Ejecutar para iniciar el cuadro de búsqueda del comando Ejecutar.
Paso 2: En el campo de búsqueda, escriba powercfg.cpl y presione Aceptar.
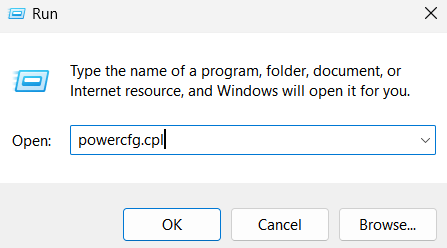
Paso 3: Esto abrirá la ventana Opciones de energía en el Panel de control.
Aquí, vaya al lado izquierdo y haga clic en Elegir lo que hacen los botones de encendido.
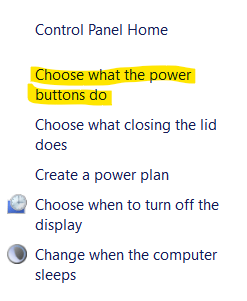
Paso 4: ahora será redirigido a la ventana Configuración del sistema.
Aquí, haga clic en el enlace Cambiar la configuración que está actualmente disponible en azul.
Paso 5: Esto activará la sección Configuración de apagado a continuación.
Desmarque la casilla junto a Activar inicio rápido (recomendado).
Presione el botón Guardar cambios para guardar los cambios y salir.
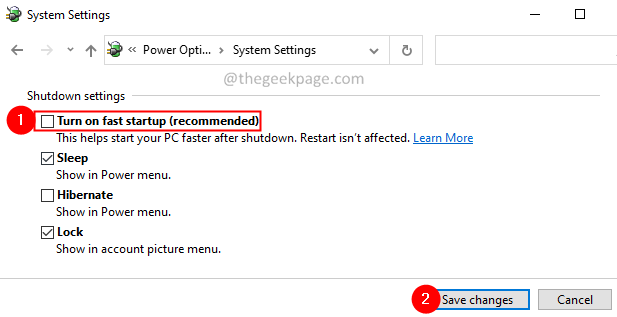
Una vez hecho esto, verifique si el problema de drenaje de la batería aún persiste.
Método 7: atenuar el brillo de la pantalla
Dado que la pantalla de su PC consume la mayor parte de la energía de la batería, atenuar el brillo de la pantalla puede ayudar a aumentar el rendimiento de la batería en una medida considerable.Aquí se explica cómo atenuar el brillo de la pantalla para posiblemente solucionar el problema de descarga de la batería:
Paso 1: presione las dos teclas de acceso directo: Win + I juntas para abrir la configuración de Windows.
Paso 2: en la aplicación Configuración, haga clic en Sistema en el lado izquierdo del panel.
Paso 3: Ahora, ve al lado derecho y haz clic en la opción Mostrar.
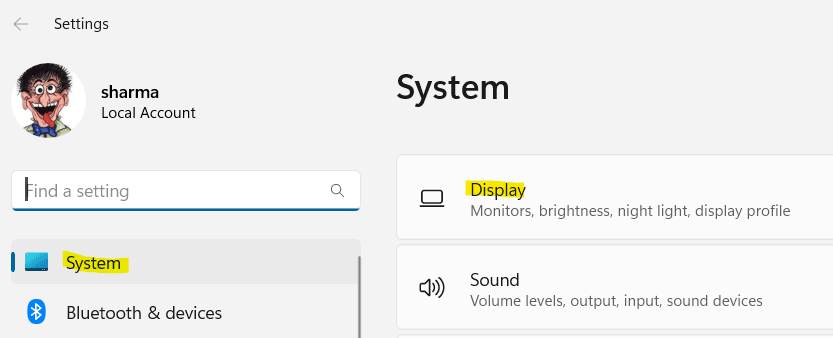
Paso 4: cuando se abra la ventana de configuración de pantalla, vaya al lado derecho y, en Brillo y color, vaya a Brillo.
Mueva el control deslizante hacia la izquierda para reducir los niveles de brillo de su pantalla.
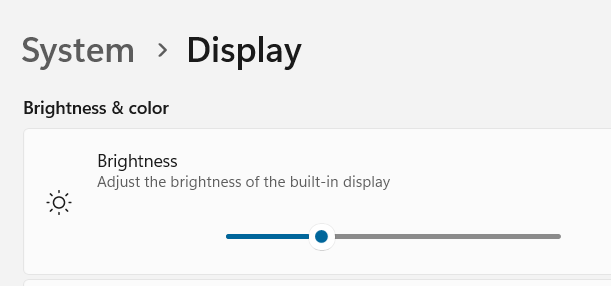
Esto debería ayudarlo a solucionar el problema de descarga de la batería y aumentar el rendimiento.
Método 8: optimizar el plan de energía
Este método lo ayuda a optimizar el plan de energía actual para la función multimedia general y, por lo tanto, puede ayudar a aumentar la duración de la batería de su computadora portátil.Siga los pasos a continuación para optimizar el plan de energía;
Paso 1: presione las teclas Win + R simultáneamente en su teclado y se abre el comando Ejecutar.
Paso 2: en la ventana de comando Ejecutar, escriba powercfg.cpl en el campo de búsqueda y presione la tecla Intro para abrir la ventana Opciones de energía en el Panel de control.
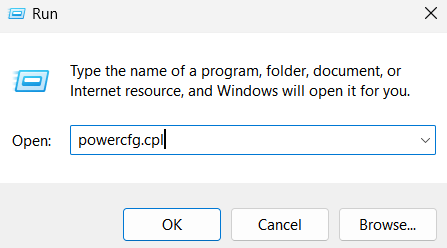
Paso 3: Ahora, elija el plan de ahorro de energía de la lista.
Si el plan de ahorro de energía no está presente, haga esto: -
Paso 4: en el menú de la izquierda, haga clic en crear un plan de energía.
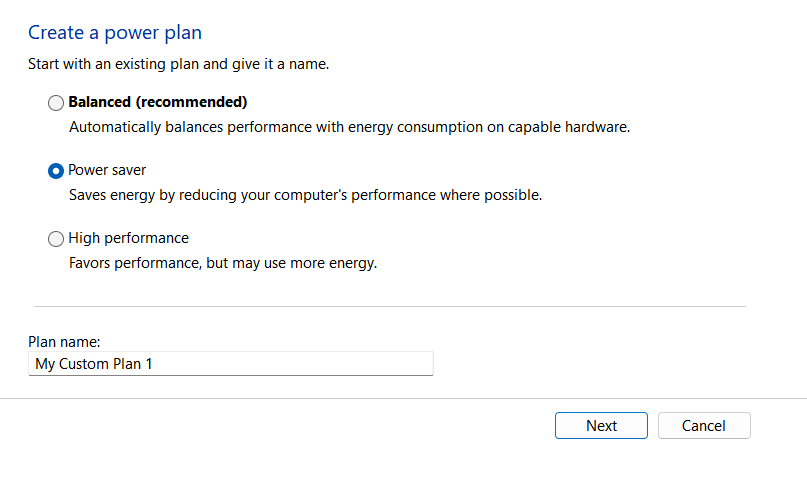
La batería de su PC ahora debería funcionar normalmente y el problema de drenaje debería solucionarse.
Método 9: seleccione la frecuencia de actualización dinámica
Este método es aplicable para dispositivos que ofrecen una frecuencia de actualización de un mínimo de 120 Hz y también debe ofrecer VRR (Variable Refresh Rate). Dichos dispositivos Windows 11 con DRR también necesitan un controlador de gráficos WDDM 3.0 preinstalado.Por lo tanto, asegúrese de que su dispositivo cumpla con estos requisitos y luego podrá cambiar la frecuencia de actualización a dinámica.Así es cómo:
Paso 1: haga clic con el botón derecho en el icono de Windows (Inicio) en la barra de tareas y seleccione Configuración en el menú contextual.
Paso 2: cuando se abra la aplicación Configuración, haga clic en Sistema en el lado izquierdo.
Paso 3: en el lado derecho, selecciona Pantalla.
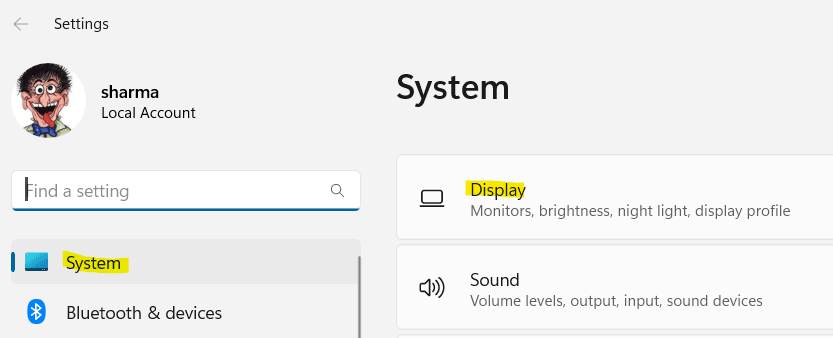
Paso 4: Ahora, mueva el mouse hacia la derecha, desplácese hacia abajo y, en Configuración relacionada, haga clic en Pantalla avanzada.
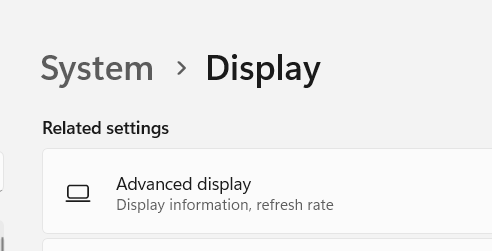
Paso 5: en la siguiente pantalla, en el lado derecho, vaya a Elegir frecuencia de actualización y haga clic en el menú desplegable junto a él para seleccionar la frecuencia de actualización denominada Dinámica.
Una vez que haya terminado, cierre la aplicación Configuración y verifique si la batería aún se agota rápidamente.
Al mismo tiempo, debe seguir buscando las últimas actualizaciones de Windows y, si hay alguna pendiente, asegúrese de instalarlas de inmediato para evitar complicaciones en el sistema.En muchos casos se ha notado que instalar una actualización pendiente ha mejorado el rendimiento de la batería.
Método 10: Ejecute el Solucionador de problemas de energía de Windows
Windows ofrece un solucionador de problemas para casi todas sus aplicaciones y programas y, por lo tanto, lo primero que debe intentar sería ejecutar el solucionador de problemas de energía y ver si ayuda a identificar y solucionar el problema:
Paso 1: Presiona las teclas de atajo - Win + R juntas en tu teclado.
Verá el cuadro de comando Ejecutar.
Paso 2: en la barra de búsqueda, escriba control.exe /nombre Microsoft.Solución de problemas y presione Entrar para abrir la pantalla de solución de problemas en la configuración de Windows.
Paso 3: en la aplicación Configuración, vaya al lado derecho del panel y haga clic en Otros solucionadores de problemas.
Paso 4: en la siguiente pantalla, en el lado derecho, desplácese un poco hacia abajo y en la sección Otros, vaya a Energía.
Ahora, haga clic en el botón Ejecutar al lado.
El solucionador de problemas ahora comenzará a buscar cualquier problema con la batería y, si se detecta alguno, aplicará la solución automáticamente.
Una vez hecho esto, reinicie su PC y ahora, verifique si el problema de descarga de la batería persiste.
Método 11: Generar informe de batería usando CMD
También puede consultar el informe de estado de la batería mediante el símbolo del sistema (administrador) para saber si es necesario reemplazarla.Así es cómo:
Paso 1: presione las teclas de método abreviado Win + R simultáneamente y se abrirá la ventana de comando Ejecutar.
Paso 2: en la barra de búsqueda del comando Ejecutar, escriba cmd y presione los atajos de teclado Ctrl + Shift + Enter.
Paso 3: esto abrirá la ventana del símbolo del sistema en modo administrador.
Aquí, ejecute el siguiente comando y presione Entrar:
powercfg /energy
Esto ejecutará una verificación de la batería de su computadora portátil durante aproximadamente un minuto y obtendrá el informe de la batería.Puede copiar y pegar el archivo energy-report.html en su navegador para consultar el informe de diagnóstico de la batería de su portátil.Este informe mostrará un detalle detallado del estado de la batería de su PC, lo que lo ayudará a decidir si debe obtener una batería nueva.
También puede descargar esta herramienta de reparación de PC para localizar y solucionar cualquier problema de PC:
Paso 1 -
Descargue la herramienta de reparación de PC Restoro desde aquí

