Cómo solucionar el problema de carga de datos de error de Twitch en Chrome
Actualizado en enero de 2024: Deje de recibir mensajes de error y ralentice su sistema con nuestra herramienta de optimización. Consíguelo ahora en - > este enlace
- Descargue e instale la herramienta de reparación aquí.
- Deja que escanee tu computadora.
- La herramienta entonces repara tu computadora.
Twitch ha recurrido por completo a sus clientes web, mientras que el soporte para su cliente de escritorio finalizó en abril de 2022.Entonces, para los usuarios, la única opción que les queda es transmitir sus transmisiones favoritas usando los navegadores.Ahora, ¿qué sucede si aparece el mensaje de error "Error al cargar datos" en el navegador mientras intentas acceder a Twitch?No te preocupes.Tal vez una nueva versión de una extensión sea la razón principal detrás de este mensaje de error.Si se enfrenta a este problema, siga estas sencillas soluciones para reparar la aplicación Twitch.
Tabla de contenido
Notas importantes:
Ahora puede prevenir los problemas del PC utilizando esta herramienta, como la protección contra la pérdida de archivos y el malware. Además, es una excelente manera de optimizar su ordenador para obtener el máximo rendimiento. El programa corrige los errores más comunes que pueden ocurrir en los sistemas Windows con facilidad - no hay necesidad de horas de solución de problemas cuando se tiene la solución perfecta a su alcance:
- Paso 1: Descargar la herramienta de reparación y optimización de PC (Windows 11, 10, 8, 7, XP, Vista - Microsoft Gold Certified).
- Paso 2: Haga clic en "Start Scan" para encontrar los problemas del registro de Windows que podrían estar causando problemas en el PC.
- Paso 3: Haga clic en "Reparar todo" para solucionar todos los problemas.
Solución 1: comprueba si Twitch está inactivo
Antes de hacer nada, comprueba si Twitch está inactivo o no.
1.Es bastante fácil comprobar esto.Solo ve a Twitch.
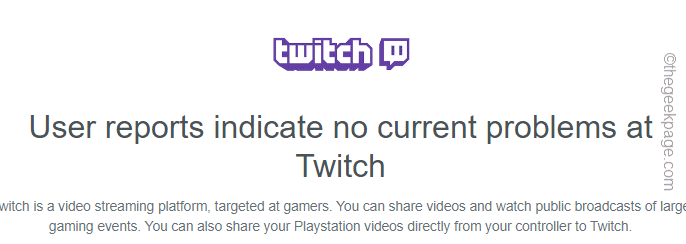
ANUNCIO PUBLICITARIO
Puedes ver si Twitch está inactivo o no desde aquí.
Solución 2: borre los datos de Chrome
La solución más fácil y rápida para este problema es borrar los datos temporales de Chrome.
1.A veces, los archivos de Chrome corruptos existentes pueden causar este problema.
2.En Google Chrome, puede presionar las teclas Ctrl+Shift+Delete juntas o tocar el menú de tres puntos y tocar "Más herramientas>" y tocar la opción "Borrar datos de navegación".
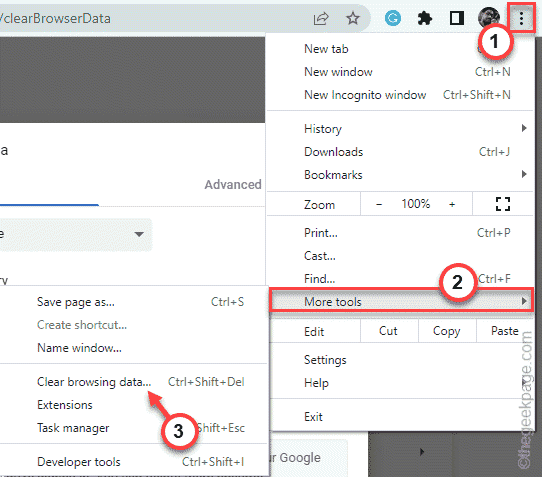
3.Ahora, haga clic en 'Intervalo de tiempo:' y seleccione "Todo el tiempo" en el menú desplegable.
6.Asegúrate de habermarcadoestas opciones:
Browsing history Cookies and other site data Cached images and files
7.Simplemente, toque "Borrar datos" para eliminar todos los archivos corruptos.
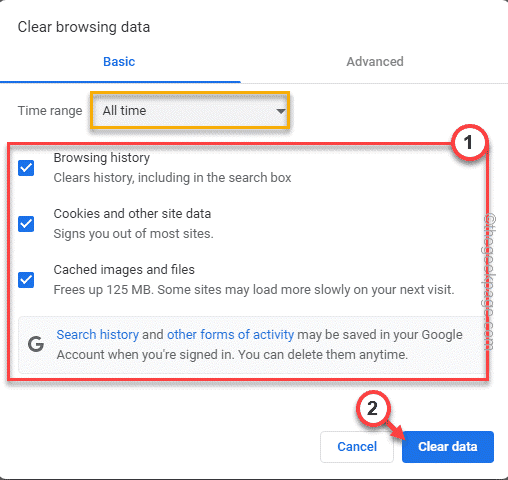
Una vez que se complete el proceso, abra una nueva pestaña e inicie Twitch desde allí.
Comprueba si esto te funciona.
Solución 3: deshabilite las extensiones
Las extensiones mal configuradas pueden causarle este problema.Intenta deshabilitarlos y prueba.
1.Abra el navegador Google Chrome en su sistema.
2.En el navegador, toque el menú de tres puntos (⋮) y haga clic en "Más herramientas>".
3.A continuación, toque "Extensiones"para abrir la lista de extensiones en Google Chrome.
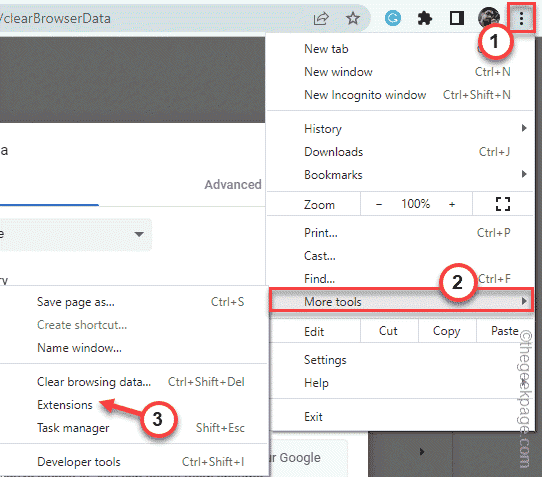
4.Esto abrirá la lista completa de extensiones instaladas en Google Chrome.
5.Ahora, deshabilite una por una todas las extensiones en Chrome.
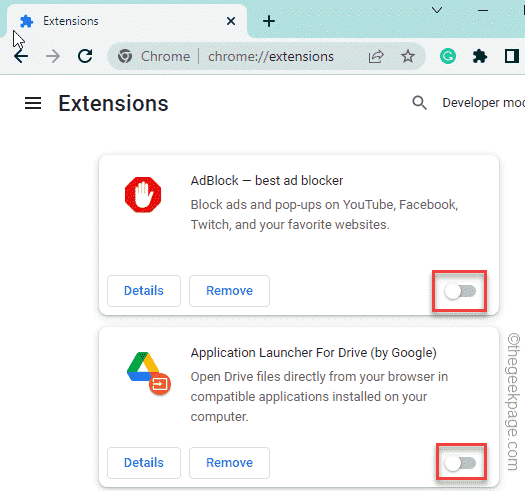
Una vez que haya deshabilitado todas las extensiones, cierre el navegador y luego reinicie el navegador.
Ahora, inicie Twitch desde una nueva pestaña y verifique si se está cargando correctamente.
Solución 4: inserte /live en la dirección
Algunos usuarios han solucionado sus problemas simplemente insertando la frase "/live". en la barra de direcciones.
1.Abra Twitch en Google Chrome o intente abrirlo.
2.En la barra de direcciones de Chrome, agregue la dirección con la frase "/live".
Entonces, la dirección será -
https://www.twitch.tv/directory/following/live
3.Ahora, presione la tecla Intro para abrir el sitio web de Twitch.
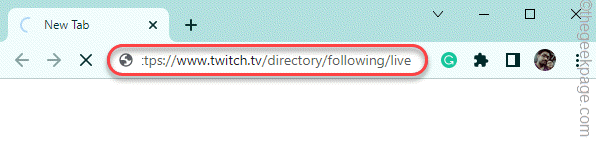
Si el problema persiste, busque la siguiente solución.
Solución 5: use una pestaña de incógnito
Intenta acceder a Twitch usando una pestaña de incógnito del navegador.Es posible que deba ingresar sus credenciales de Twitch para iniciar sesión.
1.En Google Chrome, presione las teclas Ctrl+Shift+N juntas.
2.Una vez que se abra una nueva pestaña de incógnito, abra el sitio web de Twitch allí.
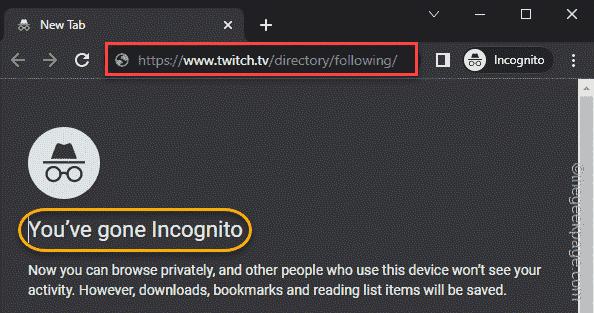
Compruebe si esto está funcionando para usted o no.
Solución 6: use otro navegador
Existen navegadores alternativos que puede utilizar para acceder a Twitch.Algunas buenas alternativas son:
Borde de Microsoft
Mozilla Firefox
Ópera
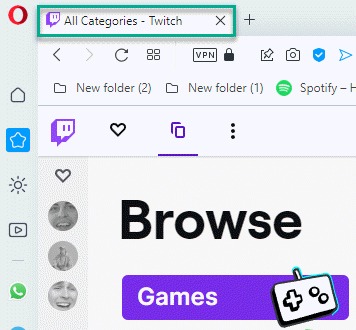
Obviamente, esto funcionará y puede continuar accediendo a Twitch usando el navegador.
También puede descargar esta herramienta de reparación de PC para localizar y solucionar cualquier problema de PC:Paso 1 -Descargue la herramienta de reparación de PC Restoro desde aquí
Paso 2: haga clic en Iniciar escaneo para encontrar y solucionar cualquier problema de PC automáticamente.

