Cómo solucionar el fallo de instalación de RSAT en Windows 10 o Windows 11
Actualizado en enero de 2024: Deje de recibir mensajes de error y ralentice su sistema con nuestra herramienta de optimización. Consíguelo ahora en - > este enlace
- Descargue e instale la herramienta de reparación aquí.
- Deja que escanee tu computadora.
- La herramienta entonces repara tu computadora.
Cómo solucionar el fallo de instalación de RSAT en Windows 10/11.
Cómo solucionar el fallo de instalación de RSAT en Windows 10/11
Si el instalador de RSAT obtiene un error y la instalación falla con los errores 0x800f0954, 0x8024402c, 0x8024001d, 0x80244017, etc., estas sugerencias le ayudarán definitivamente a solucionar el problema:
- Lista de control inicial
- Instalar RSAT mediante PowerShell
- Configurar la directiva de grupo para descargar funciones opcionales de Windows Update
- Modificar la clave del registro UseWUServer
- Reiniciar Windows 11/10
Veamos una descripción del proceso que implica cada una de las soluciones enumeradas.
Notas importantes:
Ahora puede prevenir los problemas del PC utilizando esta herramienta, como la protección contra la pérdida de archivos y el malware. Además, es una excelente manera de optimizar su ordenador para obtener el máximo rendimiento. El programa corrige los errores más comunes que pueden ocurrir en los sistemas Windows con facilidad - no hay necesidad de horas de solución de problemas cuando se tiene la solución perfecta a su alcance:
- Paso 1: Descargar la herramienta de reparación y optimización de PC (Windows 11, 10, 8, 7, XP, Vista - Microsoft Gold Certified).
- Paso 2: Haga clic en "Start Scan" para encontrar los problemas del registro de Windows que podrían estar causando problemas en el PC.
- Paso 3: Haga clic en "Reparar todo" para solucionar todos los problemas.
1]Lista de control inicial
Antes de intentar las soluciones que se indican a continuación, puede probar lo siguiente y, después de cada acción, ver si puede instalar correctamente RSAT en su dispositivo sin problemas:
- Reinicie su PC. No hace falta decirlo, ya que en la mayoría de los casos reiniciar el ordenador rápidamente solucionará la mayoría de los problemas menores, que suelen ser fallos temporales del software.
- Actualizar Windows. En la mayoría de los casos, es posible que experimente problemas en su PC si la versión/build instalada está desactualizada. Por lo tanto, le recomendamos que se asegure de que Windows está siempre actualizado. Puede comprobar si hay actualizaciones e instalar cualquier bit disponible en su Windows 11/10. En el improbable caso de que el problema haya comenzado a producirse después de una actualización reciente de Windows, ya que está seguro de poder instalar los componentes de RSAT antes de la actualización, puede realizar una Restauración del sistema o desinstalar la actualización - o continuar con las soluciones que se indican a continuación si prefiere no hacerlo, al menos no como primera acción.
2] Instalar RSAT mediante PowerShell
Después de pasar por la lista de comprobación inicial pero la instalación de RSAT sigue fallando a través de las Características Opcionales en la aplicación de Configuración de su PC, puede intentar la instalación a través de PowerShell. Para realizar esta tarea, siga las instrucciones en las instrucciones sobre cómo instalar la Herramienta de Administración Remota del Servidor (RSAT) en Windows 11/10. Dado que la línea de comandos es sencilla, a menudo eliminará los problemas asociados con la realización de ciertas tareas a través de la GUI.
3]Configurar la directiva de grupo para descargar funciones opcionales de Windows Update
A partir de la versión 1809 de Windows 10, el FOD (Features On Demand) y los paquetes de idiomas solo se pueden instalar desde Windows Update y no a través de WSUS. Por lo tanto, dado que RSAT es una característica opcional (también conocida como FOD), tendrá que asegurarse de que la directiva de grupo esté configurada para tener acceso directo a Windows Update para descargar e instalar FOD. Una vez hecho esto, puede intentar reinstalar RSAT normalmente.
Si el error se repite, pruebe la siguiente solución.
4]Modificar la clave de registro UseWUServer
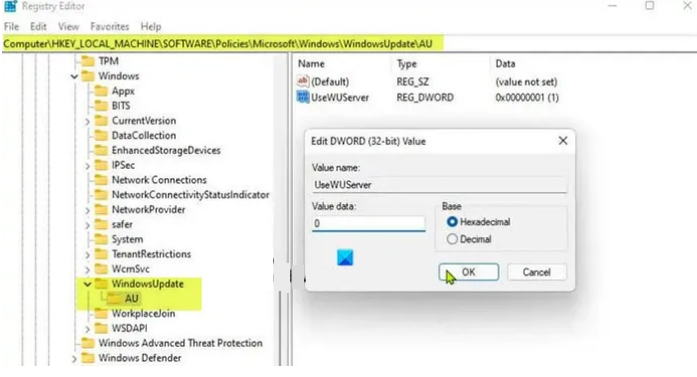
Este es un truco de registro alternativo al método de la Política de Grupo anterior. La clave de registro UseWUServer establecida con un valor de 1 configura las Actualizaciones Automáticas para utilizar un servidor que ejecute Software Update Services en lugar de Windows Update.
Este método de registro simplemente desactivará WSUS en su dispositivo. Dado que se trata de una operación de registro, debería hacer una copia de seguridad del registro o crear un punto de restauración del sistema como precauciones necesarias. Una vez hecho esto, puede proceder de la siguiente manera:
- PulseTecla Windows + R para invocar el cuadro de diálogo Ejecutar.
- En el cuadro de diálogo Ejecutar, escribaregedit y pulse Enter para abrir el Editor del Registro.
- Navegue o vaya a la ruta de la clave del registro que se indica a continuación:
HKEY_LOCAL_MACHINESOFTWAREPoliciesMicrosoftWindowsWindowsUpdateAU
- En la ubicación, en el panel derecho, haga doble clic en elUseWUServer para editar sus propiedades.
- Entrada dentro deVdatos alue campo.
- Haga clic enOK o pulse Enter para guardar los cambios.
- Salga del editor del registro.
- Reinicie el servicio de Windows Update o reinicie su PC.
Una vez hecho esto, puede terminar de instalar RSAT en su dispositivo sin ningún problema. Como alternativa, puededesactivar automáticamente la clave UseWUServer en el registro. A continuación se explica cómo hacerlo:
- PulseTecla Windows + R para invocar el cuadro de diálogo Ejecutar.
- En el cuadro de diálogo Ejecutar, escribacuaderno y pulse Enter para abrir el Bloc de notas.
- Copie y pegue el siguiente código en un editor de texto.
[HKEY_LOCAL_MACHINESOFTWAREPoliciesMicrosoftWindowsWindowsUpdateAU]"UseWUServer"=dword:00000000
- Ahora, haga clic en el botónArchivo del menú y seleccione la opciónGuardar como botón.
- Elija una ubicación (preferiblemente el escritorio) donde quiera guardar el archivo.
- Introduzca un nombre con el.reg (por ejemplo;DisableWSUS.reg ).
- SeleccioneTodos los archivos de laGuardar como tipo lista desplegable.
- Haga doble clic en el archivo .reg guardado para fusionarlo.
- Si se le pide, haga clic en Corre >Sí (UAC ) >Sí >OK para aprobar la fusión.
- Ahora puede eliminar el archivo .reg si lo desea.
- Reinicie el PC.
5] Reiniciar Windows 10/11
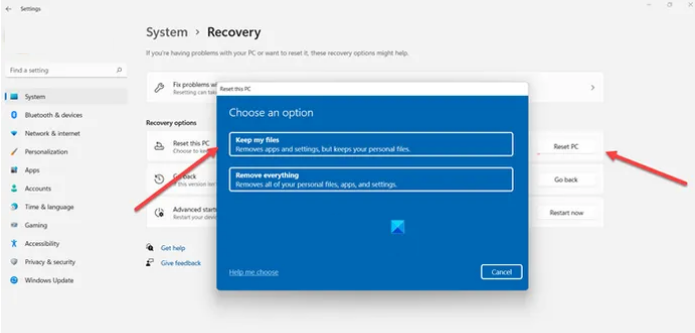
Si el problema de enfoque persiste hasta este punto, es posible que esté experimentando un fallo grave del sistema operativo. En este caso, para solucionar el problema, puede restablecer Windows 11/10 con la opción de mantener sus archivos personales. Una vez que su PC haya sido restablecido a su estado original, puede intentar instalar RSAT normalmente.
Espero que esto sea útil.
PREGUNTAS FRECUENTES
¿Cómo arreglar el error de configuración de RSAT 0x80244017?
El código de error RSAT 0x80244017 puede resolverse desactivando temporalmente WSUS en el cliente de Windows 11/10 y reiniciando manualmente el servicio de Windows Update.
¿Cómo instalar RSAT en Windows 11?
Para añadir una característica opcional (FOD) como RSAT para poder administrar los roles y características de Windows Server desde un dispositivo Windows 11, navegue a Configuración > Aplicaciones > Características opcionales.

