Cómo solucionar el error 'Windows no pudo completar el formato�Error
Actualizado en enero de 2024: Deje de recibir mensajes de error y ralentice su sistema con nuestra herramienta de optimización. Consíguelo ahora en - > este enlace
- Descargue e instale la herramienta de reparación aquí.
- Deja que escanee tu computadora.
- La herramienta entonces repara tu computadora.
El sistema operativo Windows ha proporcionado varias características que son fáciles de usar, pero a veces los usuarios se atascan al formatear los archivos de la partición del disco y obtienen un error 'Windows no pudo completar el Formato'. Este error puede ocurrir en US Flash Drive, HDD, SD Card y Pen Drive.
Por lo tanto, si se enfrenta al mismo problema y se pregunta sobre la solución, entonces ha llegado al lugar correcto.Aquí obtendrá una breve información sobre el problema y la solución.Siga leyendo.
Resumen de "Windows no pudo completar el formato"Error
Casi todos utilizamos el método de formateo de disco para formatear o limpiar el disco duro o el disco extraíble.Es muy eficaz en la limpieza de los archivos de la partición del disco.A veces, cuando realizamos el formateo de disco en un disco extraíble, Windows muestra un mensaje que dice "Windows no ha podido completar el formato". Este mensaje de error siempre aparece en el caso de una unidad flash USB o una tarjeta SD. Al intentar abrir el disco extraíble, Windows indica que "necesitas formatear el disco en la unidad H antes de poder usarlo, ¿quieres formatearlo?"
Notas importantes:
Ahora puede prevenir los problemas del PC utilizando esta herramienta, como la protección contra la pérdida de archivos y el malware. Además, es una excelente manera de optimizar su ordenador para obtener el máximo rendimiento. El programa corrige los errores más comunes que pueden ocurrir en los sistemas Windows con facilidad - no hay necesidad de horas de solución de problemas cuando se tiene la solución perfecta a su alcance:
- Paso 1: Descargar la herramienta de reparación y optimización de PC (Windows 11, 10, 8, 7, XP, Vista - Microsoft Gold Certified).
- Paso 2: Haga clic en "Start Scan" para encontrar los problemas del registro de Windows que podrían estar causando problemas en el PC.
- Paso 3: Haga clic en "Reparar todo" para solucionar todos los problemas.
Cuando elige la opción de formatear la unidad, su unidad se vuelve inaccesible y no se puede formatear y se encuentra con el mensaje de error.
¿Por qué se produce el error "Windows no pudo completar el formato"?

A continuación se enumeran y describen las causas probables y posibles del error "Windows no pudo completar el formato":
Unidad protegida
Si la unidad está protegida contra la escritura, tendrá que volver a desactivar la protección contra la escritura antes de formatear la unidad.Ahora surge la pregunta: ¿Cómo averiguar si la unidad está protegida contra la escritura o no?' Para la solución, copie cualquier cosa en la unidad y si aparece el mensaje 'El disco está protegido contra escritura' entonces el disco está protegido.Por lo tanto, esta es una de las causas que no permiten a Windows formatear el disco/unidad o cualquier utilidad de terceros.
Unidad dañada

La unidad dañada es otra causa de este problema.No importa si es un daño físico o interno, si Windows no es capaz de formatear la unidad, entonces reemplácela o vaya al centro de reparación, pero eso le costará más.
Ataque de virus
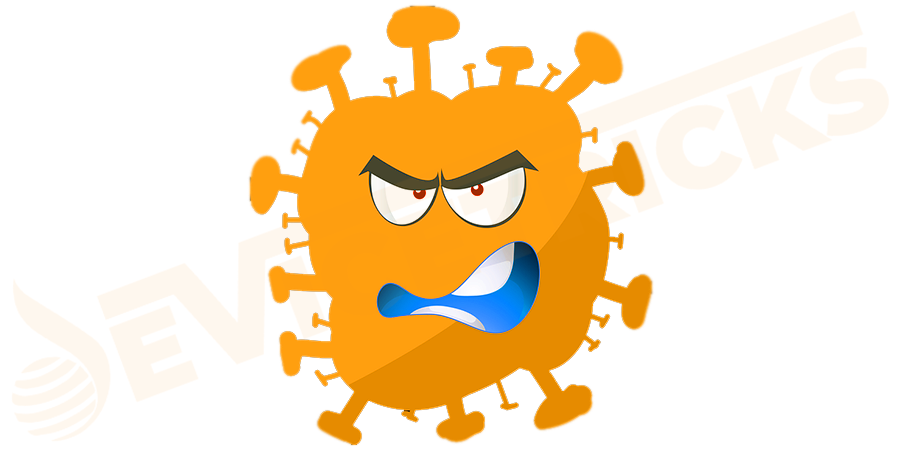
La unidad USB o el disco duro externo suelen estar conectados a muchos ordenadores, y esto puede provocar el ataque de los virus.Estos peligrosos virus ocupan el espacio de la unidad, cargando los distintos archivos y dañando así el disco.
No hay partición en la unidad
Si la unidad está vacía, aparecerá este problema.Sin embargo, la inicial de la unidad se mostrará en la Administración de discos, pero Windows realiza la tarea de formateo en las unidades de partición.Por lo tanto, compruebe el disco duro antes de operar.
Tras revelar las causas del problema 'Windows no ha podido completar el formato'. Ahora, le guiaremos para arreglar el problema antes mencionado. Pero asegúrese, la solución no funcionará si la unidad USB está dañado o dañado. Ahora, siga los pasos que se enumeran a continuación para llevar a cabo la tarea.
Cómo arreglar "Windows no pudo completar el formato"¿Error?

Comencemos con la solución básica y si el problema se resuelve con estos remedios, entonces no es necesario avanzar más.
- Lo primero y más importante,escanear el discoen busca de virus utilizando el Antivirus y luego eliminar el malware.
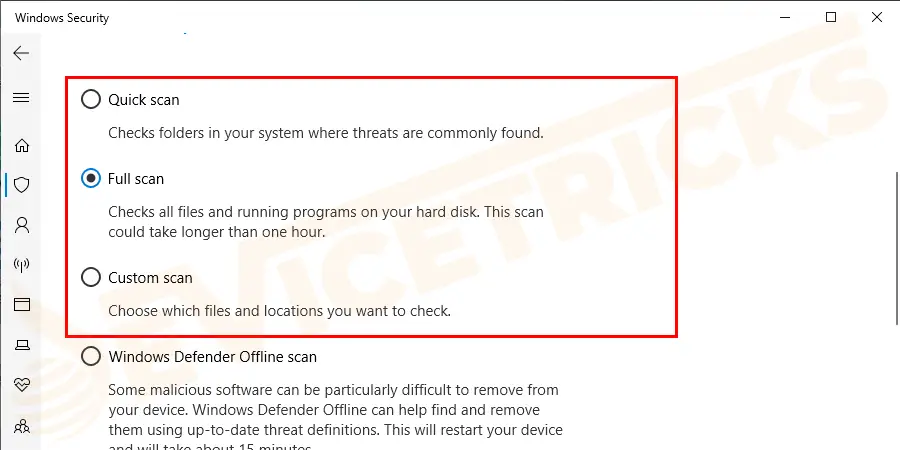
- A veces, el dispositivo no es compatible con la última versión de Windows.Por lo tanto, es necesarioactualizar los programasy puede realizar la tarea desde la configuración de la BIOS.Bueno, la entrada a la BIOS es bastante sencilla;arrancar el ordenadory a continuación pulse la tecla'DEL'para entrar en la configuración de la BIOS.
- Sectores defectuosos en el disco durotambién crean un problema de este tipo, por lo que tendrá que reparar el mismo.El método de reparación se presenta en una breve solución.
Te puede gustar: ¿Cómo arreglar el error "el disco duro no se detecta"?
Reparar sector defectuoso
- AbrirMi ordenador.
- Seleccione la unidaden el que se encuentra el problema, haga clic con el botón derecho del ratón sobre él y seleccionePropiedades.
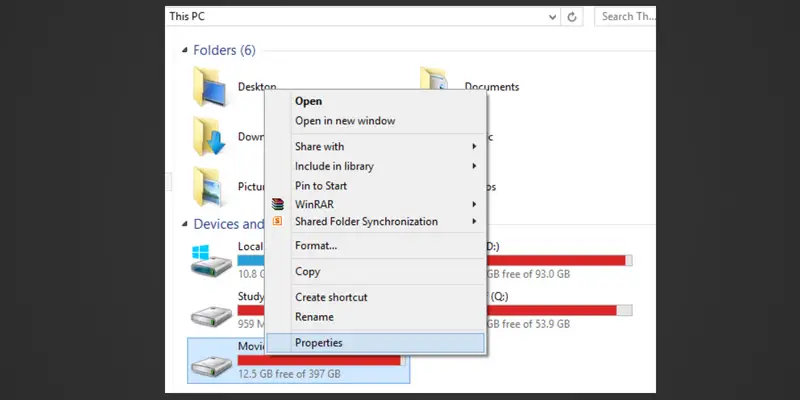
- Aparecerá una nueva ventana en la pantalla, seleccioneHerramientas de las opciones destacadas.
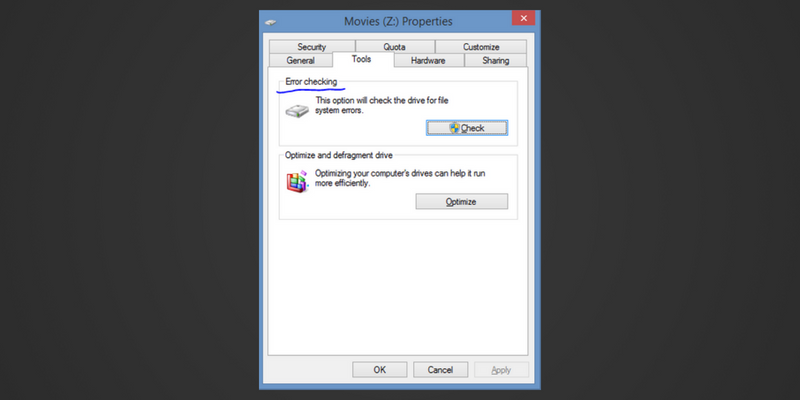
- Ahora, pasa alComprobación de erroresy haga clic enCompruébalo.
- Nuevamente aparecerá una nueva ventana en su pantalla, y deberá hacer clic enEscanea la unidad.
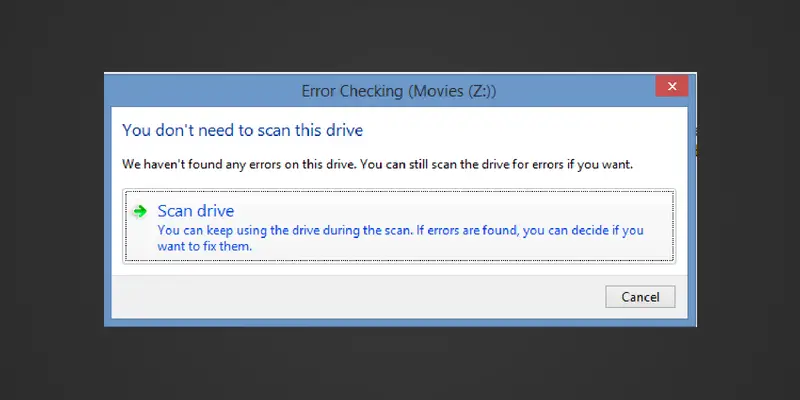
- Esperapara que el proceso se complete.
- Una vez completado el proceso anterior, puedeformatear la unidad.
No hay partición en la unidad
Si el disco muestra el espacio no asignado, no la partición, entonces usted tendrá que recrear la partición utilizando la Administración de discos y el proceso es bastante simple que se enumeran a continuación.
- Pase el cursor porMi ordenadorseleccionar la misma y luego hacer clic con el botón derecho del ratón yen las opciones destacadas, seleccioneGestionar.
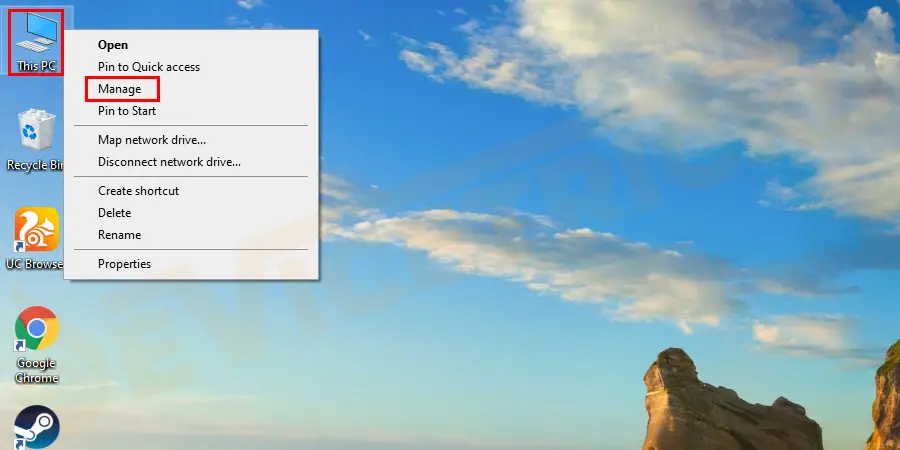
- Después de eso, aparecerá una nueva ventana en su pantalla, debajo delAlmacenamientosección, encontraráGestión de discosHaga clic en él.
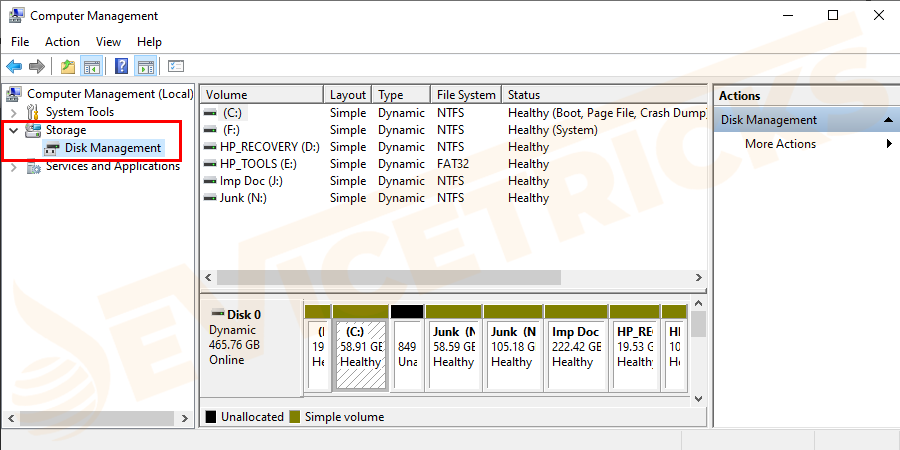
- Ahora, seleccione eldisco extraíbledel menú, haga clic con el botón derecho y seleccioneNuevo volumen simple.
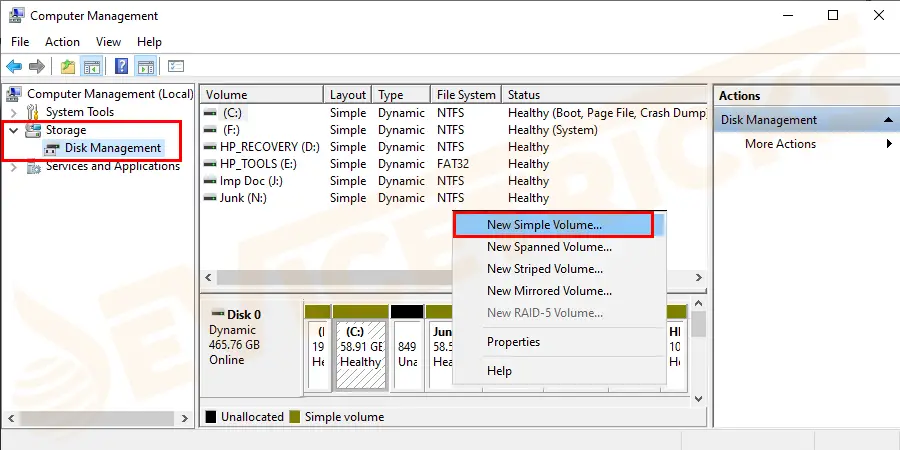
- De nuevo, aparecerá una nueva ventana, y deberásiga las instruccionesy asegúrate de ajustar el tamaño del volumen.
- Después de terminar los pasos anteriores, puedesrealizar la operación de formatodel disco.
Utilizar el símbolo del sistema
Puede crear una partición en el disco utilizando la línea de comandos de Windows.Siga estos pasos:
- PulseWindows+Rpara abrir elEjecutarcuadro de diálogo.
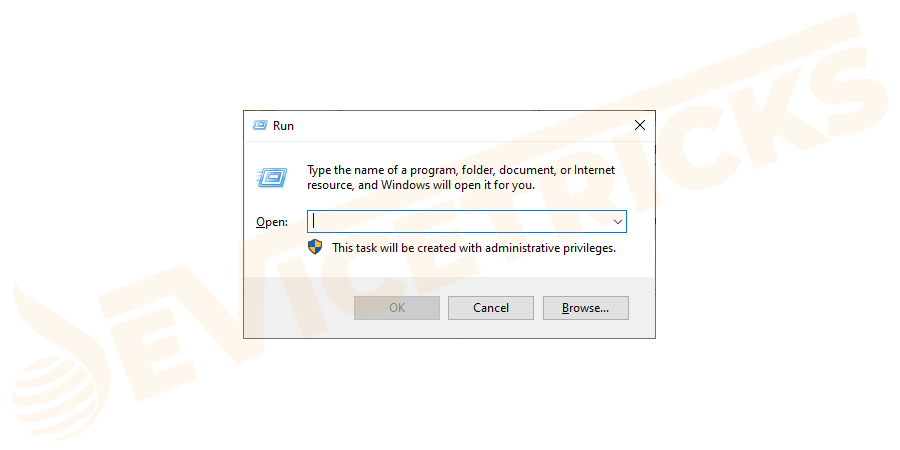
- Tipopieza de discoy pulseBien.
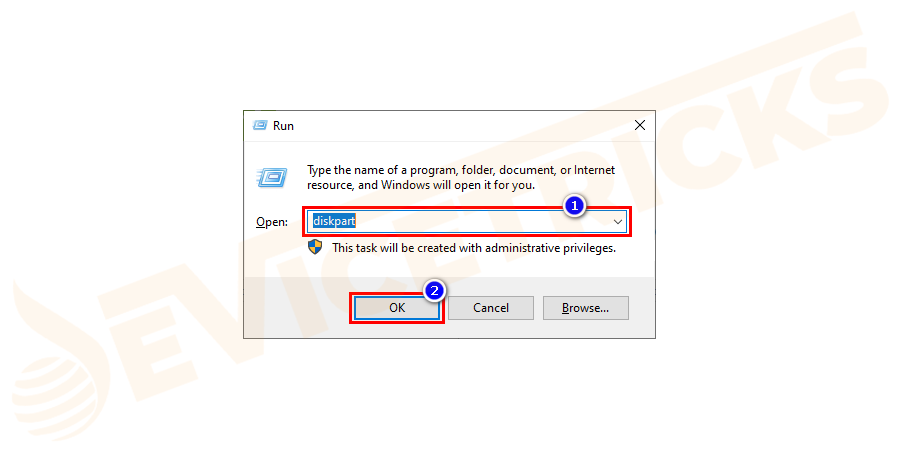
- En la ventana del símbolo del sistema escriba los siguientes comandos uno por uno y pulseEntre en
"disco de la lista"
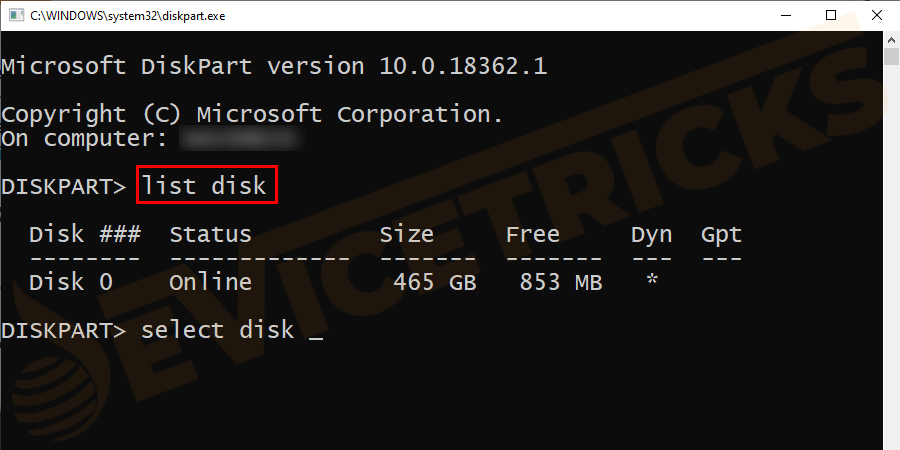
"seleccionar disco 2" donde 2 es el número de disco del disco extraíble
"limpio"
"crear partición primaria"
"formato FS=NTFS rápido"
"asignar letra N:" donde N: denota la letra de la unidad USB
"salida"
Arreglar el sistema de archivos RAW
La unidad RAW no se puede formatear con la solución básica, por lo que es necesario realizar la tarea adicional para terminar la operación de formateo.
- AbrirGestión de discosy para ello, haga clic con el botón derecho del ratón enMi ordenadory luego seleccioneGestionar.
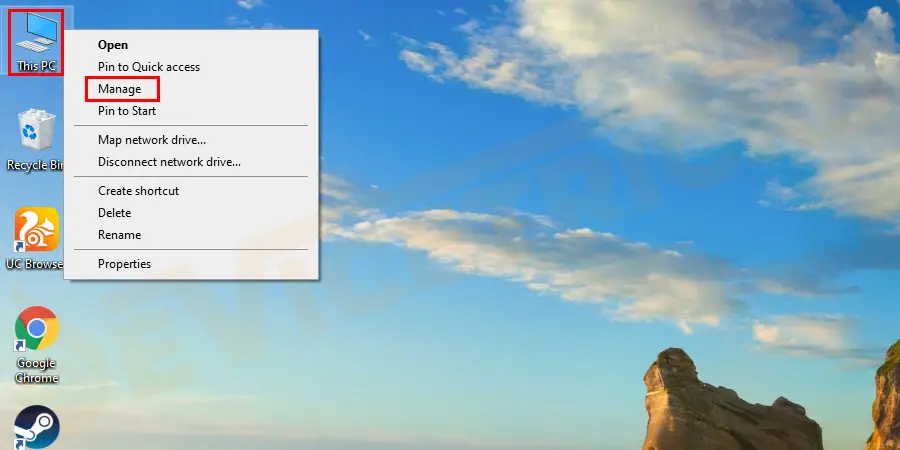
- Seleccione la unidad USB de la lista, haga clic con el botón derecho del ratón sobre ella y, a continuación, haga clic enFormato.
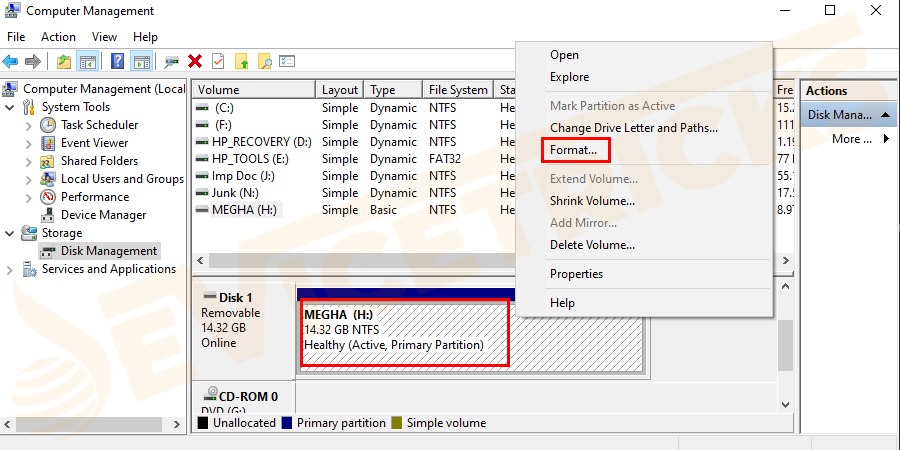
- Aparecerá una nueva ventana que le pedirá laconfirmación del volumen,Sistema de archivos, y más, haga clic enOK para confirmar.
- Después de eso, aparecerá un mensaje de advertencia en su pantalla mostrandoEl formato borrará todos los datos.Por lo tanto, si quieres hacer una copia de seguridad, haz clic en el botónCancelary tomar la copia de seguridad.Sin embargo, si conserva la copia del disco duro, haga clic en el botónOK para continuar.
Conclusión
Estas soluciones arreglarán el problema.Sin embargo, si se atasca en algún momento o necesita ayuda, puede ponerse en contacto con nosotros.Somos las principales agencias de soporte técnico que ofrecen una amplia gama de soluciones a cualquier problema.Los técnicos trabajan las veinticuatro horas del día para ayudar a los usuarios.Por lo tanto, puede solicitar asistencia en cualquier momento.Si considera que este artículo es útil, por favor, déle a "me gusta", comparta y siga nuestra página de Facebook.

