Cómo solucionar el error No se puede conectar al servidor en Outlook
Actualizado en enero de 2024: Deje de recibir mensajes de error y ralentice su sistema con nuestra herramienta de optimización. Consíguelo ahora en - > este enlace
- Descargue e instale la herramienta de reparación aquí.
- Deja que escanee tu computadora.
- La herramienta entonces repara tu computadora.
Outlook es uno de los servicios de correo electrónico más populares diseñado por Microsoft y utilizado por un gran número de personas para comunicaciones personales y comerciales.Pero errores como que Outlook no puede conectarse al servidor es un problema que dificulta que los usuarios accedan a sus cuentas de correo electrónico.Cuando se ve este error en Outlook, no podrá enviar ni recibir correos electrónicos.
Este problema no es técnico grave y usted puede resolverlo fácilmente.En este artículo, hemos discutido los métodos de solución de problemas que lo ayudarán a resolver el error de Outlook "no se puede conectar al servidor".
Solución 1: compruebe si las credenciales de la cuenta son correctas
1.Inicie Outlook en su PC.
Notas importantes:
Ahora puede prevenir los problemas del PC utilizando esta herramienta, como la protección contra la pérdida de archivos y el malware. Además, es una excelente manera de optimizar su ordenador para obtener el máximo rendimiento. El programa corrige los errores más comunes que pueden ocurrir en los sistemas Windows con facilidad - no hay necesidad de horas de solución de problemas cuando se tiene la solución perfecta a su alcance:
- Paso 1: Descargar la herramienta de reparación y optimización de PC (Windows 11, 10, 8, 7, XP, Vista - Microsoft Gold Certified).
- Paso 2: Haga clic en "Start Scan" para encontrar los problemas del registro de Windows que podrían estar causando problemas en el PC.
- Paso 3: Haga clic en "Reparar todo" para solucionar todos los problemas.
2.Haga clic en el menú Archivo.
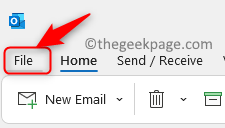
3.Seleccione la pestaña Información en el panel izquierdo.
4.En el lado derecho, haz clic en Configuración de la cuenta y elige la opción Configuración de la cuenta… en el menú desplegable.
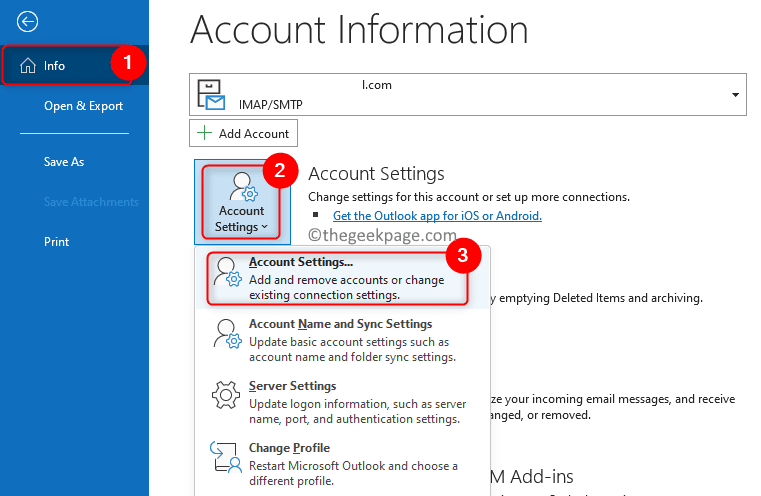
5.En la ventana Configuración de la cuenta, seleccione la pestaña Correo electrónico.
6.Aquí, elija la cuenta de correo electrónico específica y haga clic en el botón Eliminar en la parte superior.
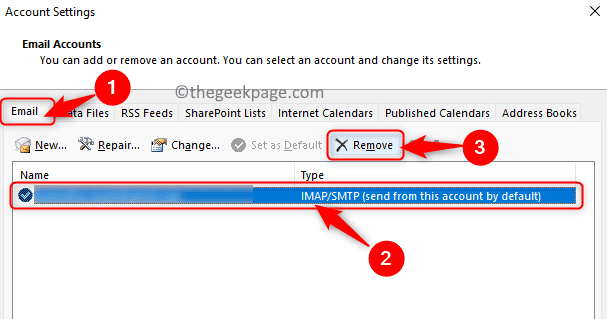
7.Una vez que su cuenta de correo electrónico se haya eliminado con éxito, debe agregar la cuenta nuevamente con las credenciales correctas y los nombres de los servidores de intercambio.
8.Vaya a Archivo -> Información.
9.Haga clic en el botón Agregar cuenta para agregar la cuenta nuevamente.
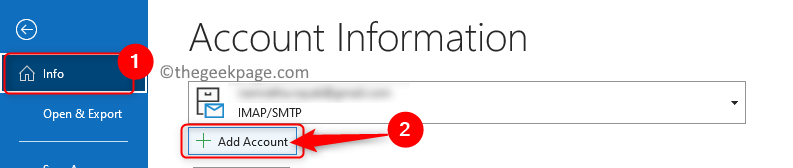
10Introduzca la dirección de correo electrónico y haga clic en Conectar.
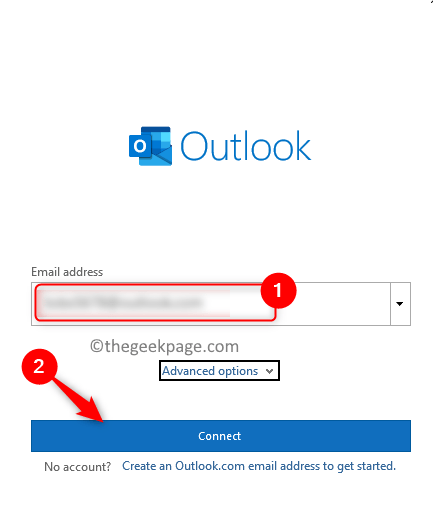
11Escriba su contraseña cuando se le solicite.Haga clic en Aceptar y luego en Finalizar para comenzar a usar su cuenta de correo electrónico en Outlook.
Solución 2: verificar si Outlook está en línea
1.Abra Outlook.
2.Vaya a la pestaña Enviar/Recibir.
3.Haga clic en el botón Trabajar sin conexión para desactivar el modo sin conexión en Outlook.

4.Ahora, Outlook comienza a conectarse al servidor automáticamente.Una vez que se establezca la conexión con el servidor de Exchange, podrá enviar y recibir correos electrónicos sin errores.
Solución 3: compruebe si la PC está conectada a la red
Una mala conexión a Internet puede ser una razón para los problemas de conectividad del servidor de Outlook.Para verificar si su conexión a Internet funciona o no, abra una página web en el navegador y verifique si la página se carga.En caso de que ninguna de las páginas web se abra o se carguen a una velocidad muy lenta, reinicie su enrutador Wifi.Después de que el enrutador se reinicie, verifique si Outlook puede conectarse al servidor sin ningún error.
Solución 4: compruebe la conexión con Microsoft Exchange Server
1.Abra Outlook.
2.Vaya a Archivo -> Información.
3.En el lado derecho, haga clic en el botón Configuración de la cuenta y elija Configuración de la cuenta... en el menú desplegable que se abre.
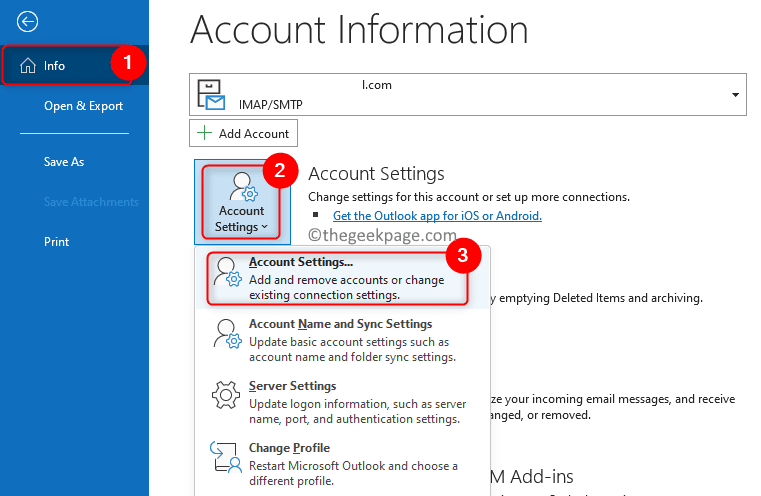
4.Si hay un problema técnico con el servidor de Exchange, se mostrará un icono naranja junto a su cuenta de correo electrónico en la lista de correos electrónicos.
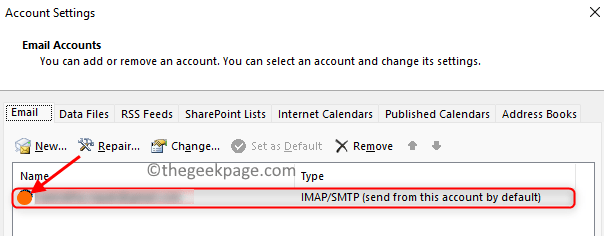
5.Si hay un problema con el servidor de Exchange, no puede hacer nada más que esperar a que el backend repare automáticamente el problema específico.De lo contrario, pase a la siguiente solución a continuación.
Arreglo 5 - Repare su cuenta de Outlook
1.Abra la Configuración de la cuenta de Outlook como se menciona en los Pasos 2 y 3 en la Solución 4 anterior.
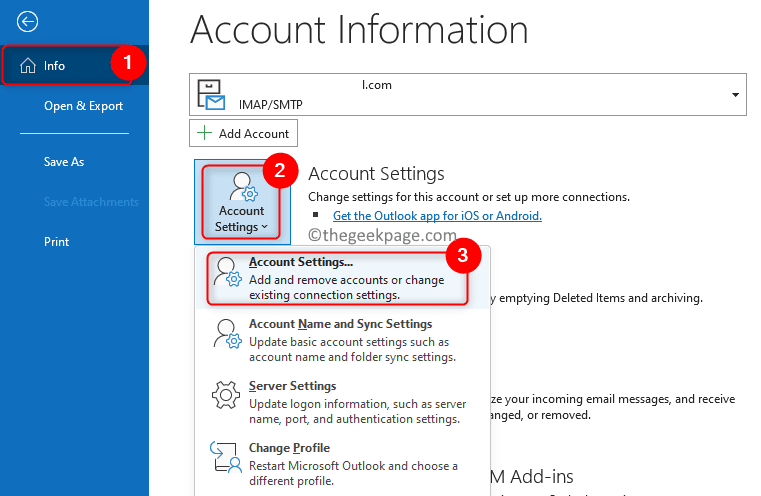
2.Seleccione la cuenta de Outlook que necesita ser reparada.
3.Haga clic en la opción Reparar….
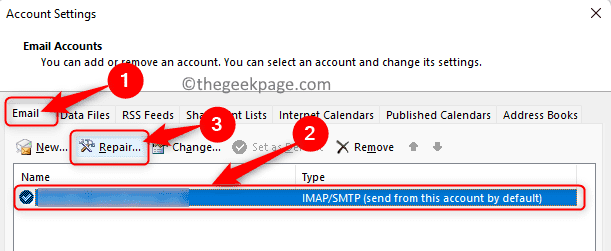
4.Se le pedirá que ingrese las credenciales de su cuenta para continuar.
5.Introduzca aquí el nombre de usuario y la contraseña correctos.Luego, haga clic en el botón Reparar.
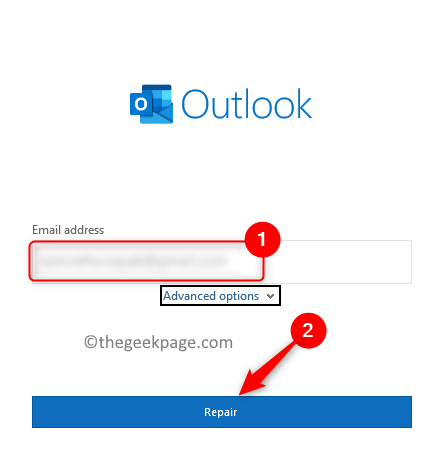
6.Espere a que Outlook diagnostique y corrija automáticamente el error.
Solución 6: deshabilitar extensiones/complementos
Si ninguna de las correcciones ha ayudado a resolver el problema, puede intentar deshabilitar las extensiones una por una y podrá encontrar la extensión problemática que causa que Outlook no pueda conectarse al error del servidor.
1.Inicie Outlook.
2.Haga clic en el menú Archivo.
3.Elija Opciones en el lado izquierdo.
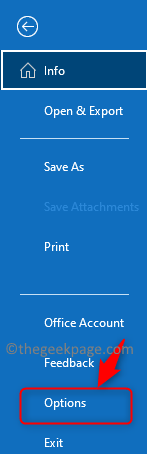
4.En la ventana Opciones de Outlook, seleccione la pestaña Complementos.
5.En el lado derecho, haga clic en el botón Ir junto a Administrar.Aquí, asegúrese de haber seleccionado la opción Complementos COM.
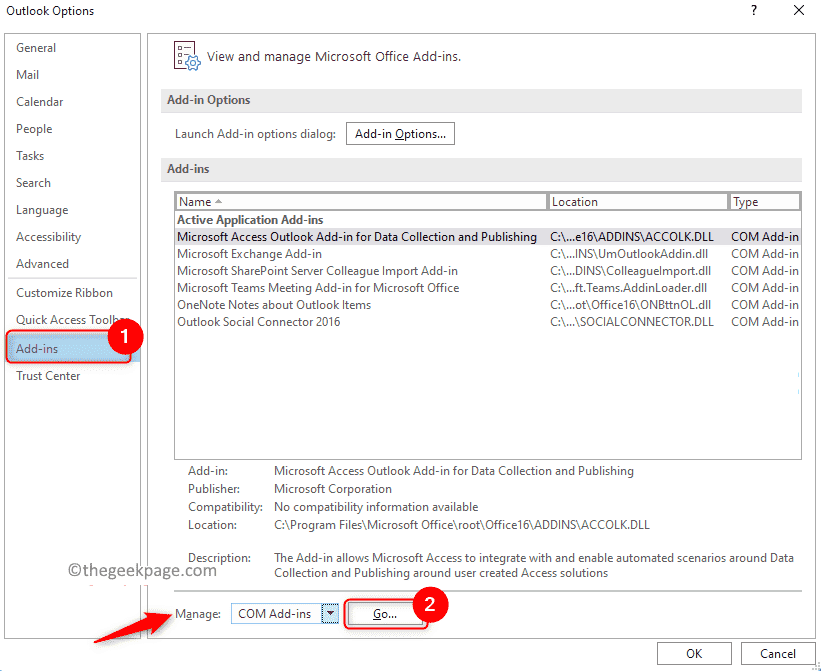
6.Aquí, desmarque la casilla frente a los nombres de los complementos para deshabilitarlos.Al principio, desmarque todos los complementos y haga clic en Aceptar.
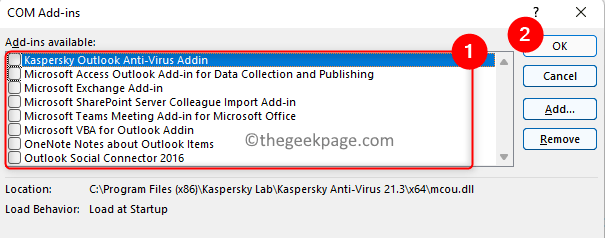
7.Compruebe si se ha resuelto el problema de conexión al servidor con Outlook.
8.Si se soluciona el problema, puede intentar habilitar todos los complementos y luego deshabilitarlos uno a la vez para encontrar la extensión problemática que causa el error.
Corrección 7 - Reconstruir archivos de datos de Outlook
Los archivos de datos son archivos externos que se utilizan para guardar información sobre su cuenta de Outlook.Generalmente, estos archivos se almacenan en una ubicación dedicada en su computadora.Pero puede usar estos archivos de datos para solucionar los problemas con su servidor en Outlook reconstruyendo los archivos de datos en Outlook.
1.Inicie Outlook.Abra la configuración de la cuenta siguiendo los pasos 2 y 3 en el arreglo 4 anterior.
2.En la ventana Configuración de la cuenta, vaya a la pestaña Archivos de datos.
3.Seleccione una dirección de correo electrónico en la lista a continuación.
4.Ahora haga clic en Abrir ubicación de archivo... en la parte superior.
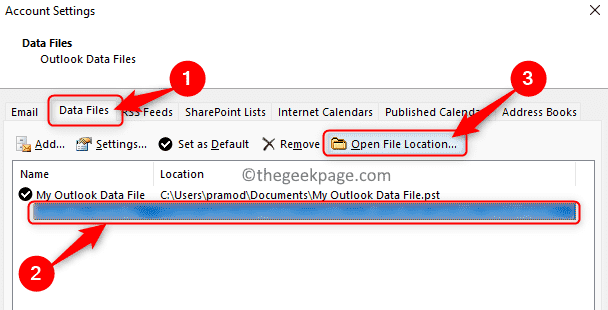
5.Abre el explorador de archivos con la ubicación del archivo de datos en su PC.
6.Seleccione todos los archivos en esta ubicación manteniendo presionadas las teclas Ctrl + A.
7.Haga clic en el icono Eliminar (papelera) en la parte superior para eliminar todos los archivos presentes aquí.
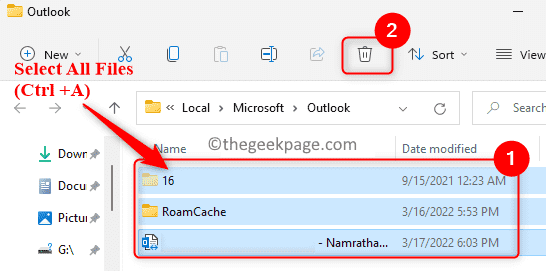
8.Vuelva a iniciar Outlook.Outlook detecta que faltan los archivos de datos y comienza a reconstruir uno nuevo desde cero.
Corrección 8 - Reparar MS Office Suite
1.Abra el cuadro de diálogo Ejecutar con la combinación de teclas Windows + R.
2.Escriba ms-settings:appsfeatures para abrir la página de configuración de aplicaciones y características.

3.Localice su paquete de Microsoft Office aquí.
4.Haga clic en los tres puntos verticales y elija la opción Modificar para reparar MS Office.
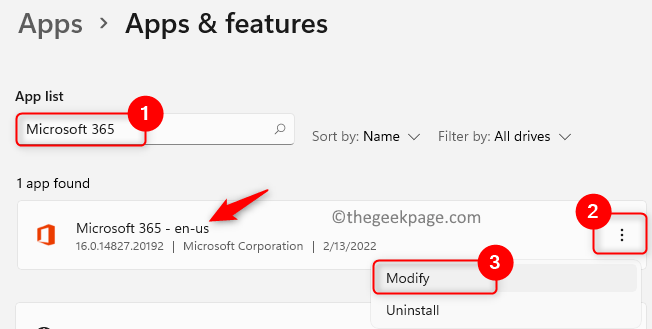
5.Cuando el Control de cuentas de usuario se lo solicite, haga clic en Sí.
6.Elija la opción Reparación rápida y haga clic en Reparar.
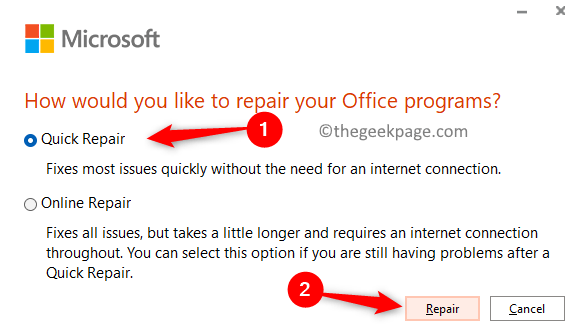
7.Haga clic en Reparar nuevamente para confirmar el proceso de reparación rápida.
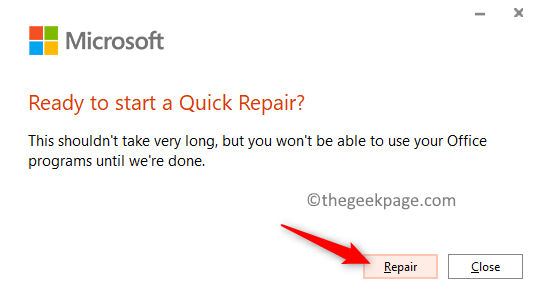
8.Espere a que Office termine la reparación.
9.Una vez que se complete el proceso de reparación, abra Outlook y verifique si puede conectarse a su servidor de Exchange.
10Si no funciona, intente reparar en línea en el paso 6 anterior.
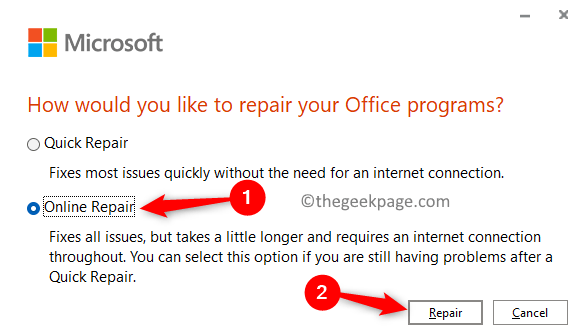
Corrección 9 - Reinstalar MS Office
1.Presione la combinación de teclas Windows y R para abrir el cuadro de diálogo Ejecutar.
2.Escriba ms-settings:appsfeatures y presione la tecla Enter.

3.Busque la aplicación de Microsoft Office en la lista de aplicaciones.
4.Haga clic en los tres puntos verticales y seleccione Desinstalar.
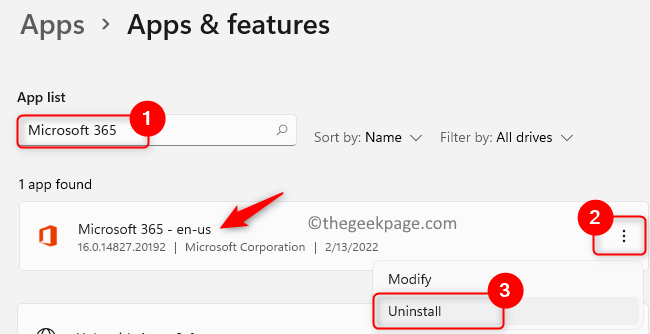
5.Confirme el proceso de desinstalación haciendo clic en Desinstalar nuevamente.
6.Una vez que se desinstala Office, puede ir al sitio de Microsoft.Inicie sesión con sus credenciales e instale Office desde su suscripción actual.
Gracias por leer.
Esperamos que este artículo le haya ayudado a conectarse al servidor de Exchange en Outlook.Comente y háganos saber la solución que funcionó para usted.
Consejo profesional: Puede descargar esta herramienta de reparación de PC para encontrar y reparar errores de PC con Windows automáticamente

