Cómo solucionar el 'Error del sistema de archivos' de Windows 11
Actualizado en enero de 2024: Deje de recibir mensajes de error y ralentice su sistema con nuestra herramienta de optimización. Consíguelo ahora en - > este enlace
- Descargue e instale la herramienta de reparación aquí.
- Deja que escanee tu computadora.
- La herramienta entonces repara tu computadora.
Se acerca Windows 11 y, con él, una nueva serie de errores.Uno de los errores más comunes que informan los usuarios es el mensaje 'Error del sistema de archivos'.Esto puede ser muy frustrante, especialmente si no sabes cómo solucionarlo.En esta publicación de blog, lo guiaremos a través de los pasos para solucionar este error y hacer que su computadora vuelva a funcionar.
¿Qué es un 'Error del sistema de archivos'?
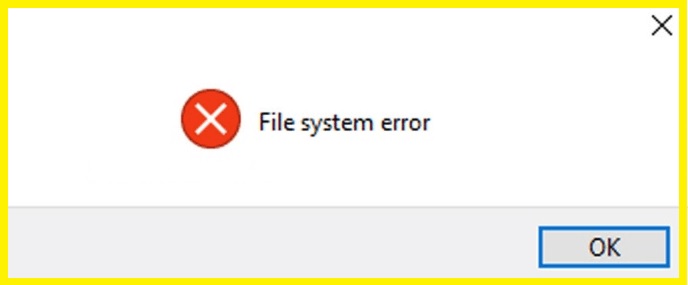
Un error del sistema de archivos es un tipo de error de Windows que a menudo es causado por un error del disco duro.Si bien los errores del disco duro pueden tener una amplia variedad de daños y causas, el culpable más común es un archivo dañado o una aplicación defectuosa.
Estos errores generalmente indican que su sistema tiene problemas para acceder o usar un archivo o código en particular en su computadora.Dado que su sistema operativo necesita acceso a los archivos de trabajo para funcionar correctamente, cualquier falla, corrupción o problema puede provocar un error en el sistema de archivos.El nombre ya implica lo siguiente: un archivo, como el archivo que causa el problema, y un error del sistema, ya que el sistema tuvo problemas para acceder al archivo.
Notas importantes:
Ahora puede prevenir los problemas del PC utilizando esta herramienta, como la protección contra la pérdida de archivos y el malware. Además, es una excelente manera de optimizar su ordenador para obtener el máximo rendimiento. El programa corrige los errores más comunes que pueden ocurrir en los sistemas Windows con facilidad - no hay necesidad de horas de solución de problemas cuando se tiene la solución perfecta a su alcance:
- Paso 1: Descargar la herramienta de reparación y optimización de PC (Windows 11, 10, 8, 7, XP, Vista - Microsoft Gold Certified).
- Paso 2: Haga clic en "Start Scan" para encontrar los problemas del registro de Windows que podrían estar causando problemas en el PC.
- Paso 3: Haga clic en "Reparar todo" para solucionar todos los problemas.
¿Qué causa un "error del sistema de archivos" en Windows 11?

- Aplicación Xbox dañada: si este problema solo ocurre al intentar descargar juegos a través de Microsoft Store, lo más probable es que la aplicación Xbox esté dañada.Este problema suele ocurrir después de actualizar a Windows 11.
- Archivo de sistema dañado: en casos más graves, puede asumir que este problema ocurre en situaciones en las que su sistema operativo tiene un archivo de sistema dañado que afecta ciertas dependencias de un componente de Microsoft Store.
- Sectores de memoria dañados o defectuosos: algunos informes de usuarios confirman que, en su caso, el error fue causado por un disco defectuoso o sectores de memoria dañados que impidieron que Microsoft Store instalara ciertas aplicaciones o juegos.
¿Cómo reparar el error del sistema de archivos de Windows 11?
Realizar un escaneo SFC

Windows 10 incluye una herramienta integrada llamada System File Checker que puede escanear los archivos de su sistema en busca de errores y repararlos si es necesario.He aquí cómo usarlo:
- Primero, abra el Símbolo del sistema presionando Windows + R, escribiendo cmd y luego presionando Entrar.
- Luego, escribe sfc /scannow y presiona Enter.Esto comenzará a escanear todos los archivos de su sistema en busca de errores.
- Si se encuentran errores, se repararán automáticamente.
- Una vez que se complete el escaneo, reinicie su computadora y vea si el problema se resolvió.
Ejecutar DISM
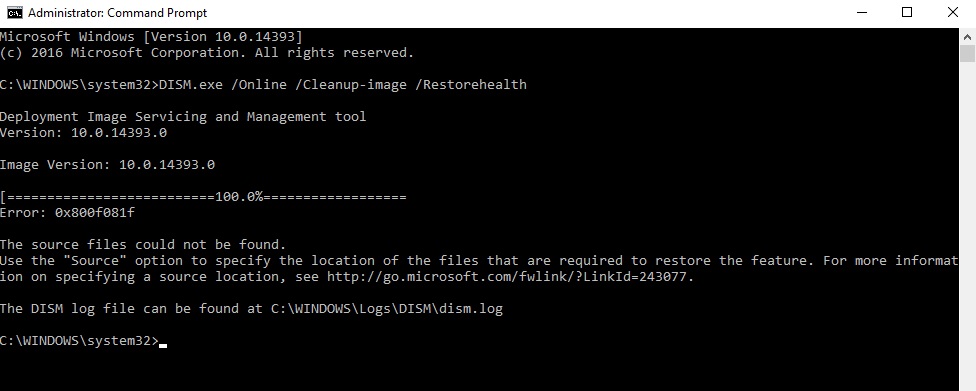
Windows 10 ofrece varias formas de mantener su PC funcionando sin problemas, y una de las más efectivas es el escaneo DISM.Esta herramienta puede ayudar a reparar archivos corruptos y configuraciones del sistema, así como mejorar el rendimiento al eliminar archivos innecesarios.Aquí se explica cómo ejecutar un análisis DISM en Windows 10:
- Presione la tecla de Windows + S para abrir el cuadro de búsqueda.
- Escriba "Símbolo del sistema" en el cuadro de búsqueda y presione Entrar.
- Escriba 'DISM /Online /Cleanup-Image /RestoreHealth' en el símbolo del sistema y presione Entrar.
- La exploración comenzará ahora y podría tardar varios minutos en completarse.Una vez que haya terminado, verá un informe sobre los resultados del análisis.
- Si se encontraron problemas, se enumerarán aquí y puede seguir las instrucciones para solucionarlos.
Ejecute un análisis antivirus o de malware
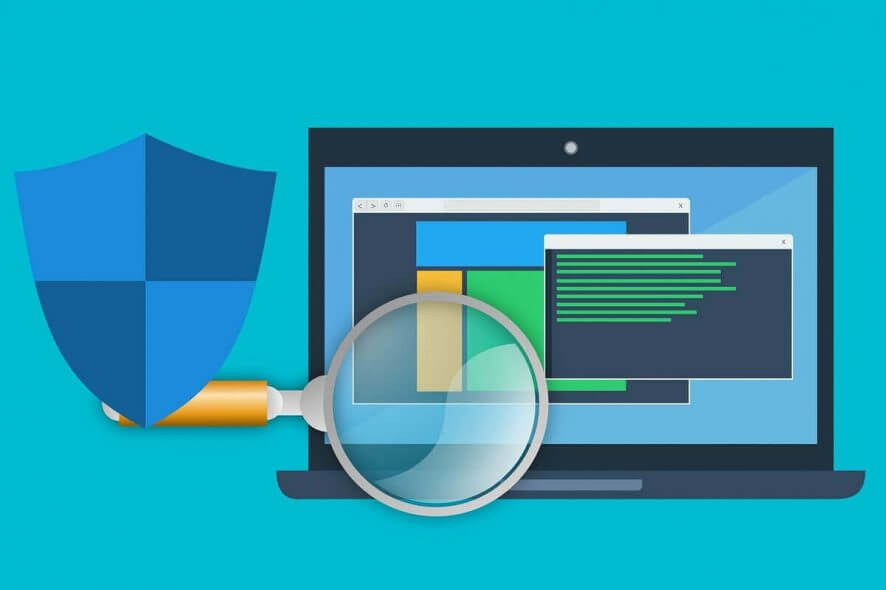
Es importante ejecutar análisis antivirus o de malware en su dispositivo con Windows 10 con regularidad para ayudar a protegerlo de las amenazas.Aquí está cómo hacerlo:
- Abre tu antivirus o programa de malware.En una PC con Windows, puede encontrar esto buscando "Seguridad y mantenimiento" en la barra de tareas.
- Haga clic en el botón "Escanear ahora" o "Escanear".Esto iniciará un análisis de su sistema en busca de virus o malware.
- El escaneo puede tardar unos minutos en completarse.Una vez hecho esto, verá una lista de las amenazas que se encontraron.
- Si se encontraron amenazas, haga clic en el botón "Eliminar" o "Cuarentena" para deshacerse de ellas.
- Ha escaneado con éxito su dispositivo Windows en busca de virus y malware.
Instalar actualizaciones pendientes
- Abra el menú Configuración haciendo clic en el icono de la rueda dentada en el menú Inicio.
- Haga clic en Actualización y seguridad.
- En la pestaña Actualización de Windows, haga clic en Buscar actualizaciones.
- Si se encuentran actualizaciones, se descargarán e instalarán automáticamente.
- Reinicie su computadora cuando se le solicite completar el proceso de instalación.
Siguiendo estos sencillos pasos, puede asegurarse de que su computadora tenga todos los parches de seguridad y correcciones de errores más recientes.La instalación regular de actualizaciones es una de las mejores maneras de mantener su computadora funcionando sin problemas y protegerse de posibles amenazas.
Ejecutar la restauración del sistema

Windows 10 ofrece una herramienta integrada para crear puntos de restauración del sistema y restaurar su computadora a un estado anterior.Si tiene problemas con su PC, puede usar esta herramienta para que vuelva a funcionar.Aquí está cómo hacerlo:
- Primero, abra el menú Inicio y escriba 'Crear un punto de restauración'.Esto abrirá el cuadro de diálogo Propiedades del sistema.
- A continuación, haga clic en el botón 'Restaurar sistema'.Esto iniciará el asistente de restauración del sistema.
- En la página siguiente, seleccione 'Elegir un punto de restauración diferente'.
- Ahora, seleccione el punto de restauración más reciente de la lista y haga clic en 'Siguiente'.
- Finalmente, haga clic en 'Finalizar' para comenzar el proceso de restauración.
Tenga en cuenta que esto revertirá su computadora al punto de restauración seleccionado, por lo que se perderán todos los cambios realizados desde entonces.
Ejecute el diagnóstico de la aplicación de la Tienda Windows
Siga estos pasos para ejecutar el solucionador de problemas de aplicaciones de la tienda de Windows en Windows 11:
- Presione el botón de Windows en su teclado, luego escriba 'solucionar problemas'.
- Haga clic en 'Solucionar problemas de configuración' en la lista de resultados.
- Desplácese hacia abajo hasta la sección 'Poner en marcha' y haga clic en 'Aplicaciones de la tienda de Windows'.
- Haga clic en el botón 'Ejecutar el solucionador de problemas' y siga las instrucciones que aparecen.
El solucionador de problemas de aplicaciones de la Tienda Windows puede ayudarlo a solucionar problemas con sus aplicaciones que no funcionan correctamente.Automáticamente detectará e intentará solucionar cualquier problema que encuentre.Si aún tiene problemas después de ejecutar el solucionador de problemas, es posible que deba restablecer o reinstalar sus aplicaciones.

