Cómo solucionar el error de conexión a la red CSGO fácilmente
Actualizado en enero de 2024: Deje de recibir mensajes de error y ralentice su sistema con nuestra herramienta de optimización. Consíguelo ahora en - > este enlace
- Descargue e instale la herramienta de reparación aquí.
- Deja que escanee tu computadora.
- La herramienta entonces repara tu computadora.
Es muy difícil encontrar un jugador de fps que no haya probado Counter-Strike: Global Offensive al menos una vez.La principal atracción de CSGO son sus servidores personalizados que puedes conectar en el juego.Pero, a veces, debido a algunas razones, puede ver el mensaje "Conectando a la red CSGO" mientras se conecta a un servidor personalizado en particular.Bueno, este problema parece estar ocurriendo en los servidores personalizados, pero a veces esto también aparece en los servidores normales.
Soluciones Iniciales -
1.Lo primero y más importante que debe hacer es verificar si su sistema está conectado a una red estable y de alta velocidad.Aunque CS no requiere un gran ancho de banda para ejecutarse, tener una buena conexión de ancho de banda siempre es bueno para conectarse a los servidores personalizados.
Notas importantes:
Ahora puede prevenir los problemas del PC utilizando esta herramienta, como la protección contra la pérdida de archivos y el malware. Además, es una excelente manera de optimizar su ordenador para obtener el máximo rendimiento. El programa corrige los errores más comunes que pueden ocurrir en los sistemas Windows con facilidad - no hay necesidad de horas de solución de problemas cuando se tiene la solución perfecta a su alcance:
- Paso 1: Descargar la herramienta de reparación y optimización de PC (Windows 11, 10, 8, 7, XP, Vista - Microsoft Gold Certified).
- Paso 2: Haga clic en "Start Scan" para encontrar los problemas del registro de Windows que podrían estar causando problemas en el PC.
- Paso 3: Haga clic en "Reparar todo" para solucionar todos los problemas.
Además, puede abrir el detector de inactividad para verificar si el CSGO está inactivo o no.
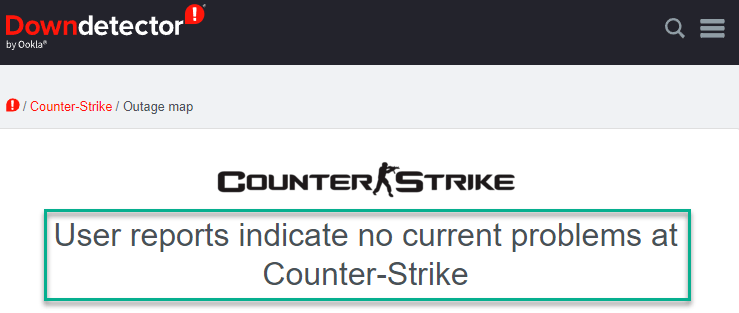
2.A veces, estos servidores personalizados pueden estar caídos.Por lo tanto, si no puede conectarse a un servidor en particular debido a este motivo, intente conectarse a otro.Si ve el mismo mensaje de error en todos los servidores, vaya a las soluciones principales.
Solución 1: intente llegar al servidor
Hay un buen truco que puedes intentar para llegar al servidor.
1.Inicie Counter Strike Global Offensive, si aún no lo ha hecho.
2.Luego, únete al emparejamiento (MM) en cualquier modo de juego que prefieras.
3.Ahora, intente buscar después de un minuto de retraso.
4.Luego, intente hacer coincidir la marca nuevamente.
Esta vez estará conectado al servidor y debería volver a estar en línea.
Ahora, simplemente cancele la búsqueda de emparejamiento y conéctese al servidor personalizado en particular una vez más.
Esta vez estarás conectado.¡Disfruta el juego!
Solución 2: encienda el DEP
La prevención de ejecución de datos o DEP es otra cosa que parece afectar este problema.Activar DEP solucionó este problema para muchos jugadores de CSGO.
1.Al principio, toque con el botón derecho del ratón el icono de Windows y haga clic en "Ejecutar".
2.Luego, escribe esto en el cuadro Ejecutar y presiona Enter.
sysdm.cpl

3.Vaya a la sección "Avanzado".
4.Puedes encontrar tres secciones distintas.Luego, haga clic en la sección Rendimiento y toque "Configuración".
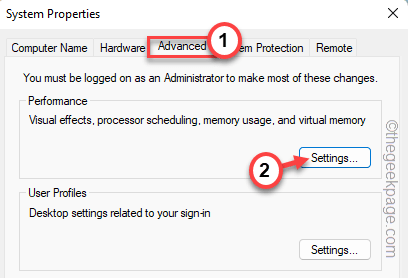
5.En la ventana Opciones de rendimiento, visite la sección "Prevención de ejecución de datos".
6.A continuación, elija la opción "Activar DEP solo para programas y servicios esenciales de Windows" para activar el protocolo de prevención de ejecución de datos.
7.Por último, toca "Aceptar"para guardar estos cambios.
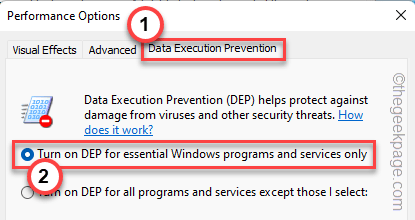
8.Después de eso, haga clic en "Aplicar" y "Aceptar".
Este cambio se aplicará a su sistema.
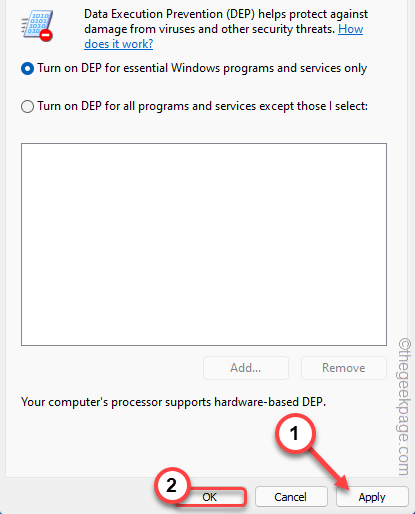
Después de esto, inicie Steam y ejecute CSGO.
Intente conectarse al servidor una vez más.
Solución 3: reinicie el enrutador
Puede reiniciar el enrutador para solucionar el problema de conexión.
1.Al principio, apague el enrutador.Desconecte el adaptador de red de su dispositivo.Si está utilizando un cable LAN, desenchúfelo.
2.Ahora, espera 1 minuto.
3.Luego, encienda el enrutador.Para usuarios de cable LAN, vuelva a enchufar el cable.
4.A continuación, conecte el adaptador de red y vuelva a conectarse a la red.
Ahora, inicie el CSGO y pruebe si esto funciona.
Corrección 4 - Optar por no participar en la Beta
La participación en Steam Beta también puede causar este problema.
1.Abre la aplicación Steam.
2.Cuando se abra la aplicación Steam, toca el primer menú "Steam" y toca "Configuración"para abrirlo.
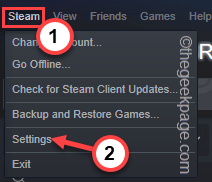
3.Cuando esté en la configuración de Steam, toque la configuración de "Cuenta".
4.En el panel de la derecha, si observa detenidamente, puede ver el estado 'Participación beta:'.
5.Si ve el estado 'participante', haga clic en "CAMBIAR..." para modificar el estado.
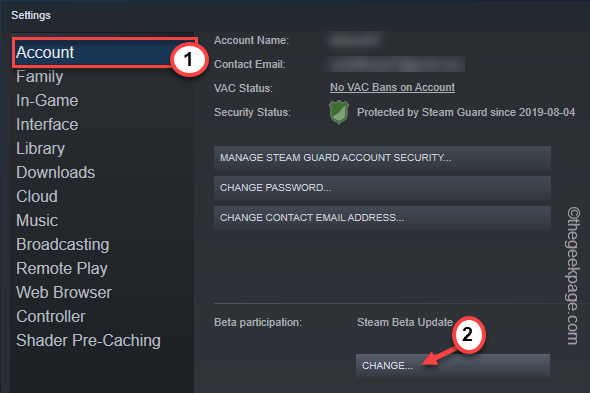
5.Ahora, elija "NINGUNO - Optar por no participar en todos los programas beta" de la lista desplegable para optar por no participar
6.Finalmente, toque "Aceptar".
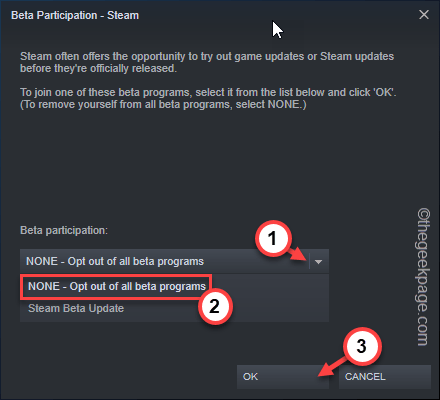
7.El cambio que ha realizado no tendrá efecto hasta que reinicie el cliente Steam.Entonces, toca "REINICIAR STEAM"para reiniciar la aplicación Steam.
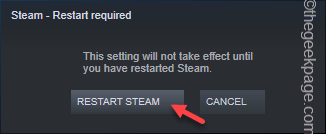
La aplicación Steam se reinicia después de esto.Luego, descarga el paquete para la versión estable de Steam y actualiza la aplicación en consecuencia.
Una vez hecho esto, se iniciará automáticamente.Luego, inicie Counter-Strike e intente hacer coincidir la marca en ese servidor una vez más.Prueba si esto funciona.
Vaya a la siguiente solución, si el problema persiste.
Arreglo 5 - Verifica los archivos del juego CSGO
Tienes que verificar los archivos CSGO en tu sistema.Sigue estos pasos -
1.Abra el cliente Steam en su computadora.
2.Una vez que se abra el cliente de Steam, vaya a la "BIBLIOTECA".
3.Aquí, puede encontrar todos los juegos comprados en el panel de la izquierda.Simplemente haga clic derecho en el juego "Counter-Strike: Global Offensive" y haga clic en "Propiedades".
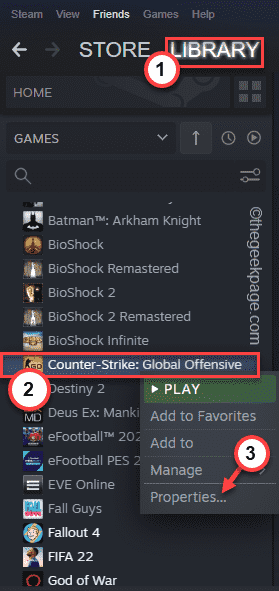
4.Al llegar a la página de propiedades de CSGO, vaya al panel "ARCHIVOS LOCALES" en el lado izquierdo.
5.Después de eso, haz clic en "Verificar la integridad de los archivos del juego..." para verificar los archivos del juego.
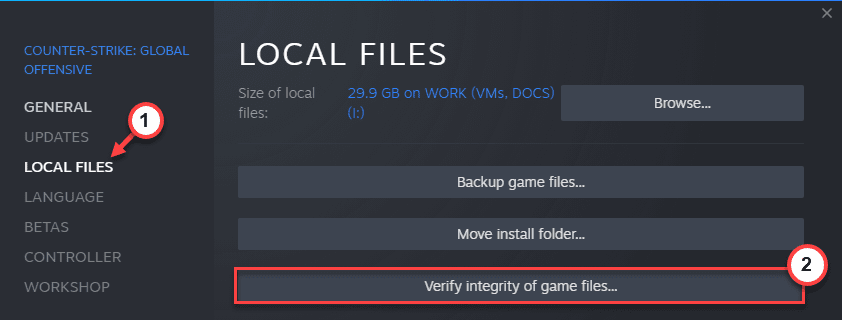
Steam ahora escanea los archivos del juego en su sistema y busca archivos/carpetas dañados.Si puede detectar algún problema de este tipo, descargará e instalará automáticamente los archivos.
Una vez hecho esto, inicie el CSGO en el sistema.Prueba si esto funciona.
Solución 6: permitir el juego a través del firewall
Compruebe si CSGO está permitido a través del cortafuegos.
1.Puede presionar la tecla de Windows + las teclas R a la vez.
2.Esto debería abrir el cuadro Ejecutar.Luego, escribe "firewall.cpl" y presiona Enter para acceder a la configuración del Firewall.
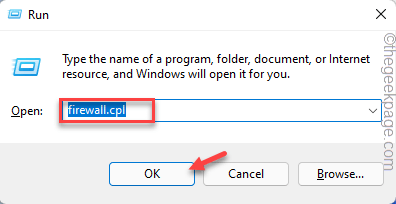
3.Una vez que se abra el Firewall de Windows Defender, en el lado izquierdo, toque "Permitir una aplicación o función a través del Firewall de Windows Defender".
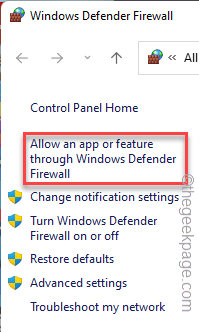
4.Luego, haga clic en "Cambiar configuración" para que pueda permitir el CSGO a través del firewall.
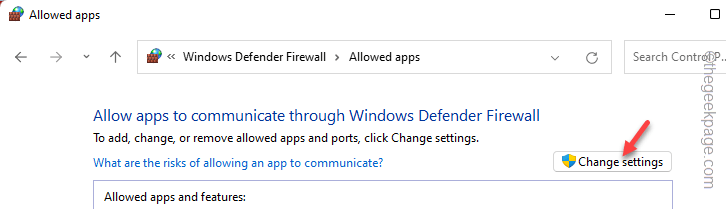
5.Ahora, desplácese hacia abajo hasta la lista de aplicaciones.Esta lista contiene todas las aplicaciones que ha instalado en el sistema.
6.Busca el juego "Counter-Strike: Global Offensive".Una vez que lo haya encontrado, asegúrese de marcar las casillas "Público" y "Privado"*.
7.Para guardar este cambio, haga clic en "Aceptar".
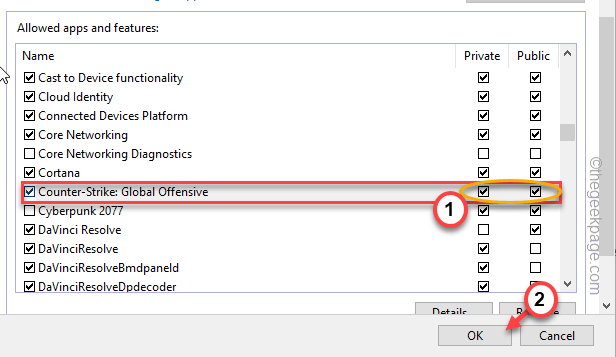
Ahora, acaba de permitir que CSGO se conecte a los servidores a través del Firewall de Windows Defender.
Cierre la ventana del Panel de control e inicie el juego.
*NOTA: permitir que CSGO atraviese el firewall en la red pública es arriesgado.Si no desea permitir que CSGO acceda a la red pública, simplemente puede desmarcar la casilla 'Pública' en el Panel de control.
Solución 7: deja de usar un servidor proxy
Muchos jugadores usan un servidor proxy para conectarse a servidores personalizados.Entonces, si está utilizando un servidor proxy, intente desconectar/eliminar el servidor proxy.
1.Abra la ventana Configuración tocando las teclas Win + I juntas.
2.Luego, haga clic en la configuración "Red e Internet" en el panel izquierdo.
3.Por lo tanto, toque "Proxy" en la sección de la derecha.
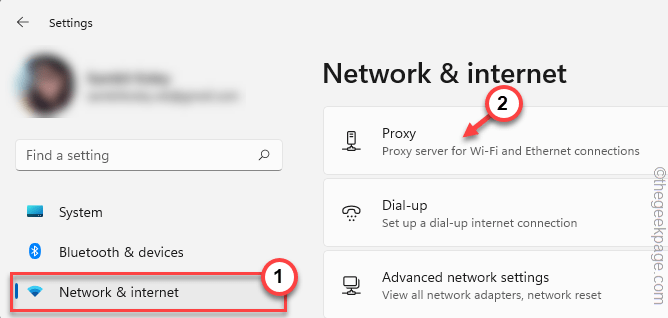
4.En el panel de la derecha, busque la 'Configuración manual del proxy' y haga clic en "Configurar" junto a 'Usar un servidor proxy'.
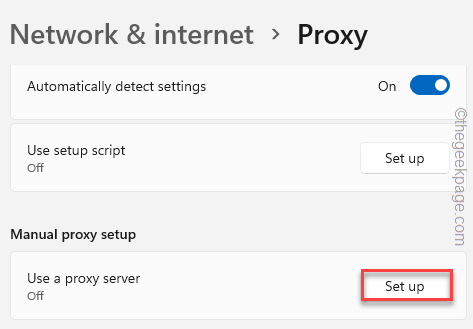
5.En la ventana Editar servidor proxy, establezca "Usar un servidor proxy" en "Desactivado".
6.Luego, haga clic en "Aceptar" para guardar los cambios.
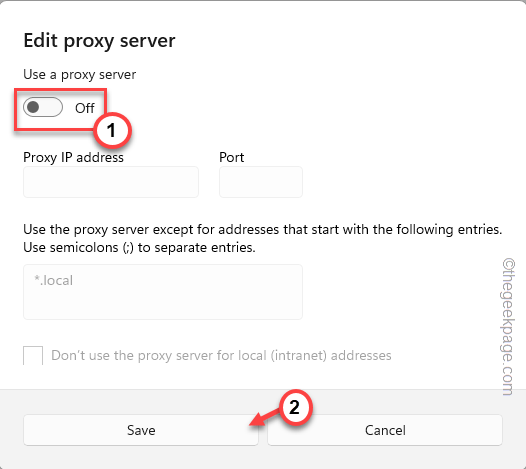
Después de eso, cierre la página Configuración.Inicie Counter-Strike e intente conectarse al servidor de red una vez más.
Espero que esto resuelva.
Arreglo 8: use el DNS de Google
Alterar la configuración de DNS puede ayudarlo a volver a conectarse al servidor CSGO.
1.Abra el cuadro Ejecutar.Puede hacerlo manteniendo presionadas las teclas Win y R juntas.
2.Después,escriba en el cuadro esta palabra allí y presione Entrar.
ncpa.cpl

3.Esto debería llevarlo a la ventana Conexiones de red.
4.Aquí encontrará varias conexiones de red.
5.Cuando haya encontrado el adaptador de red, haga clic derecho en la conexión de red que está utilizando y haga clic en "Propiedades".
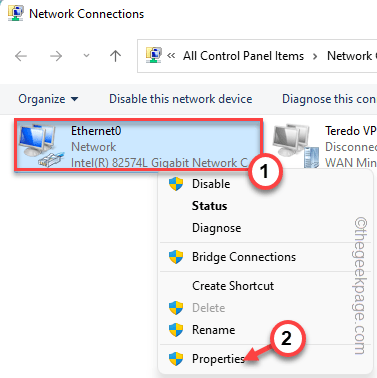
5.Cuando esté en la página de propiedades del adaptador de red, toque dos veces "Protocolo de Internet versión 4 (TCP/IPv4)" para abrirlo.
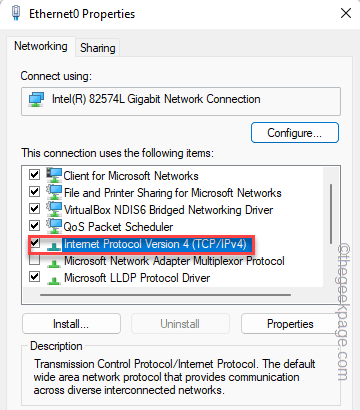
6.No toque la configuración de IP.Asegúrese de que la opción "Obtener una dirección IP automáticamente" esté seleccionada.
7.Después de esto, elija la opción "Usar las siguientes direcciones de servidor DNS:".
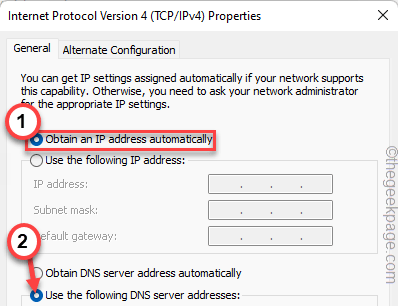
8.Tienes que editar dos servidores DNS.Por lo tanto, ingrese estos datos en los lugares correctos.
Preferred DNS server: 8.8.8.8Alternate DNS server: 8.8.4.4
9.Luego, toca "Aceptar"para guardar los cambios.
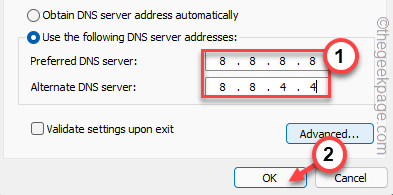
Ahora que ha cambiado la configuración de DNS, inicie CSGO y verifique si aparece el mensaje de error o no.
Arreglo 9 - Restablecer la red
Si nada más ha funcionado, intente restablecer la red.
1.Abra la Configuración de Windows.Puede encontrarlo en el menú Inicio o en la barra de tareas.
2.Una vez que lo haya abierto, toque "Red e Internet".
3.Ahora, si se desplaza hacia abajo por el panel de la derecha, toque "Configuración de red avanzada".
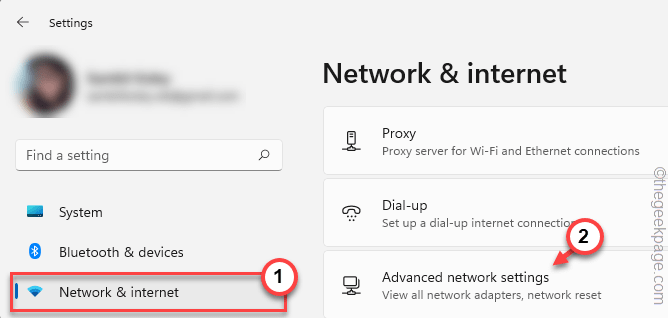
4.En la misma sección, haz clic en "Restablecer red".
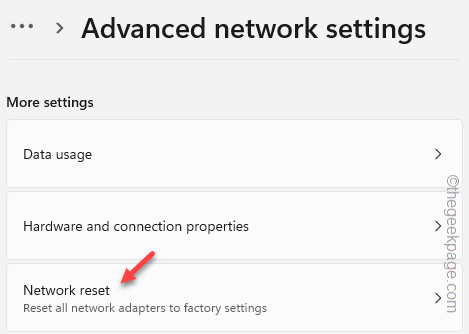
5.En la página de restablecimiento de red, toque "Restablecer ahora" para restablecer todas las configuraciones de red.
Restablecer la red significa reinstalar los adaptadores de red y reiniciar todos los componentes.
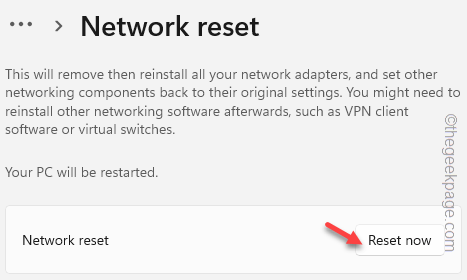
6.Ahora, haga clic en "Sí" para restablecer la red.
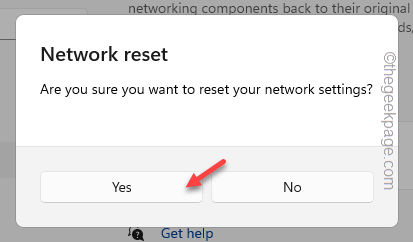
Después de eso, cierre la Configuración.
Ahora, debe conectarse manualmente a la red e intentar comunicarse nuevamente con los servidores CSGO.
Solución 10: desinstale CSGO y vuelva a instalarlo
Si ninguno de los otros métodos funciona, desinstale Counter-Strike: Global Offensive y vuelva a instalarlo.
1.Inicie el cliente Steam.
2.Ahora, vaya a la sección "BIBLIOTECA".
3.En el panel de la izquierda, busca el juego "Countre-Strike: Global Offensive".
4.Luego, haz clic derecho en el juego y toca "Administrar>" y haz clic en "Desinstalar".
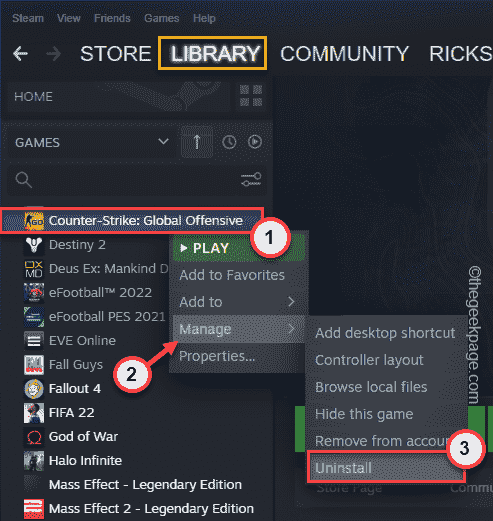
5.Cuando vea un mensaje de advertencia, haga clic en "Desinstalar".
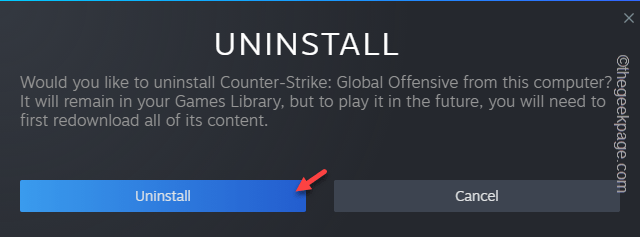
6.Una vez que se desinstala CSGO, puede reinstalar el juego desde el mismo lugar.
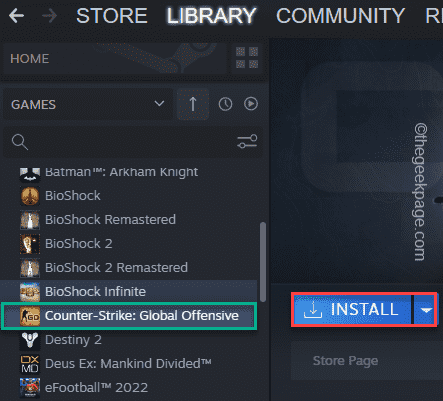
Una vez que el juego esté instalado, inícielo e intente conectarse al servidor principal.
Su problema debe ser resuelto.

