Cómo solucionar el error de actualización 0x80071160 en Windows 11 o Windows 10
Actualizado en enero de 2024: Deje de recibir mensajes de error y ralentice su sistema con nuestra herramienta de optimización. Consíguelo ahora en - > este enlace
- Descargue e instale la herramienta de reparación aquí.
- Deja que escanee tu computadora.
- La herramienta entonces repara tu computadora.
¿Qué es el código de error 0x80071160?
Este error puede ocurrir si los componentes del sistema de Windows Update se han corrompido.El código de error 0x80071160 puede impedir a veces la instalación de las últimas actualizaciones de Windows en su máquina
Cómo solucionar el error de actualización 0x80071160 en Windows 11/10
Para solucionar el error de actualización de Windows 11/10 0x80071160 utilice los pasos -
Notas importantes:
Ahora puede prevenir los problemas del PC utilizando esta herramienta, como la protección contra la pérdida de archivos y el malware. Además, es una excelente manera de optimizar su ordenador para obtener el máximo rendimiento. El programa corrige los errores más comunes que pueden ocurrir en los sistemas Windows con facilidad - no hay necesidad de horas de solución de problemas cuando se tiene la solución perfecta a su alcance:
- Paso 1: Descargar la herramienta de reparación y optimización de PC (Windows 11, 10, 8, 7, XP, Vista - Microsoft Gold Certified).
- Paso 2: Haga clic en "Start Scan" para encontrar los problemas del registro de Windows que podrían estar causando problemas en el PC.
- Paso 3: Haga clic en "Reparar todo" para solucionar todos los problemas.
1]Ejecute el solucionador de problemas de Windows Update
Muchas veces se ha informado de que se puede solucionar este tipo de problema simplemente ejecutando la herramienta Solucionador de problemas de Windows Update. Esta herramienta identifica el problema y trata de solucionarlo automáticamente, lo que le protege de tener problemas. El procedimiento para ejecutar esta herramienta es el siguiente:
Windows 11 :
- PulseGanar + I y navegar hasta la siguiente ruta -
Sistema > Solucionar problemas > Otros solucionadores de problemas
- En elLo más frecuenteencontrará las actualizaciones de Windows. Haga clic en el botónEjecutar disponible al lado.
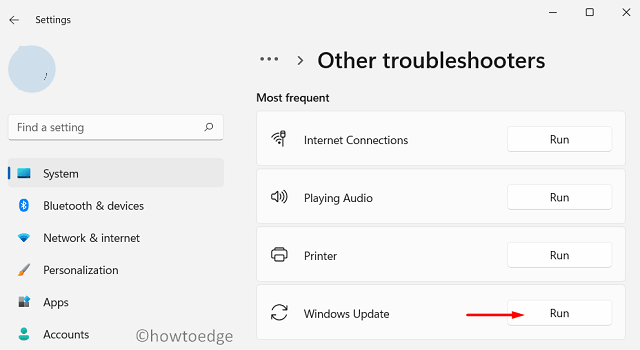
- Cuando se inicie el solucionador de problemas, haga clic enSiguiente y siga las instrucciones en pantalla.
Windows 10 :
- Haga clic con el botón derecho del ratón en elInicie y seleccioneAjustes .
- SeleccioneActualización y seguridad > Solución de problemas .
- Vaya al panel derecho y seleccione "Otros solucionadores de problemas ".
- SeleccioneActualización de Windows y luego haga clic enEjecutar el solucionador de problemas para iniciar el proceso de reparación.
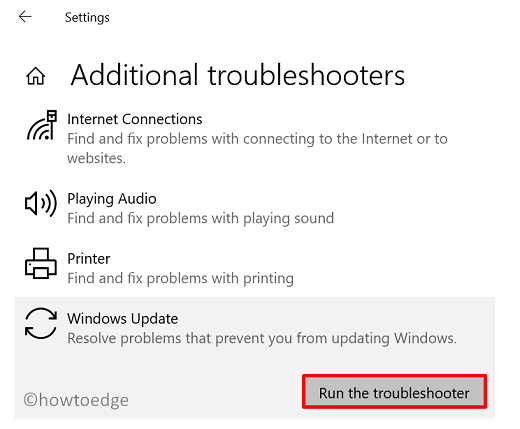
- Puede tardar algún tiempo en completar la tarea. Una vez hecho esto, reinicie su ordenador e intente instalar las actualizaciones.
2]Eliminar la carpeta SoftwareDistribution
Elimine el contenido de la carpeta de distribución de software e intente instalar de nuevo Windows Update. El procedimiento es el siguiente:
- Abrir la carrera cuadro de diálogo utilizandoWindows+R .
- Tipo"cmd" en el campo de texto y pulseCtrl + Shift + Enter.
- Si elUAC aparece en su pantalla, pulseSí .
- En un símbolo del sistema elevado, ejecute los siguientes comandos uno por uno:
net stop wuauservbits de parada netos
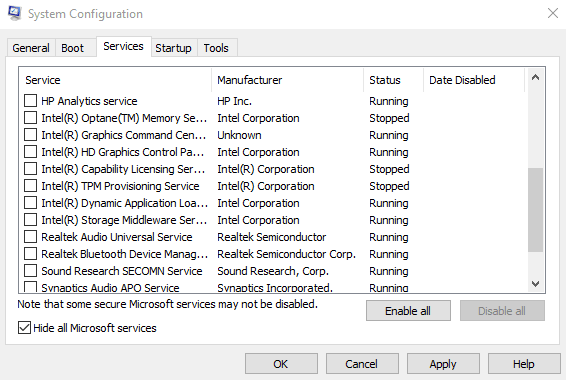
Al ejecutar los comandos anteriores se detendráServicio de actualización de Windows yServicio de Transferencia Inteligente de Antecedentes.
- Ahora abiertoExplorador de archivos (Windows + E ) y navegue hasta la carpeta -
C:Distribución de software de Windows
- Selecciona todo el contenido de la carpeta y elimínalo.
| Nota: Es posible que no pueda eliminar el archivo si está en uso en ese momento. En ese caso, reinicie su dispositivo, ejecute los comandos anteriores y luego elimine los archivos. |
- Después de eliminar los archivos, ejecute los siguientes comandos:
net start wuauservbits de inicio de red
Esto reiniciará los servicios de Windows Update y Background Intelligent Transfer.
3]Descargue e instale la actualización manualmente
Si incluso después de eliminar la carpeta SoftwareDistribution el error persiste, descargue e instale la actualización manualmente a través del Catálogo de actualizaciones de Microsoft.
- Abra el primer Windows 11 /Windows 10 Actualizar la página del historial .
- Vaya a la navegación de la izquierda y seleccione su versión de Windows 11/10.
- Desplácese hasta la sección denominada "En esta publicación" y haga clic en el enlace de la parte superior.
- Vaya al panel derecho adyacente y anote el número de KB.
- Visiteel catálogo de Microsoft Update y busque el"KB" número que anotó.
- A continuación, pulseentrar en y mostrará una lista de actualizaciones disponibles. Seleccione la actualización que coincida con la arquitectura de su sistema.
- Haga clic en el botónDescargar y luego seleccioneEnlace superior en la página siguiente.
- Una vez hecho esto, haz doble clic en el archivo de instalación para comenzar a actualizar tu sistema operativo Windows 10.
4] Realizar un arranque limpio
En caso de que ninguno de los métodos anteriores resuelva el error de actualización 0x80071160, puede realizar un arranque limpio en su PC. Al hacerlo, se eliminará cualquier conflicto de software que pueda surgir al instalar un programa o una actualización que no sea de Microsoft. A continuación se explica cómo.
- Haga clic con el botón derecho del ratón en elWindows y seleccioneCorre.
- Tipo "msconfig " en el archivo de texto y pulseentrar.
- En la configuración del sistemacambiar a la ventanaServicios ficha .
- Marque la casilla junto aOcultar todos los servicios de Microsoft y pulseDesactivar todo .
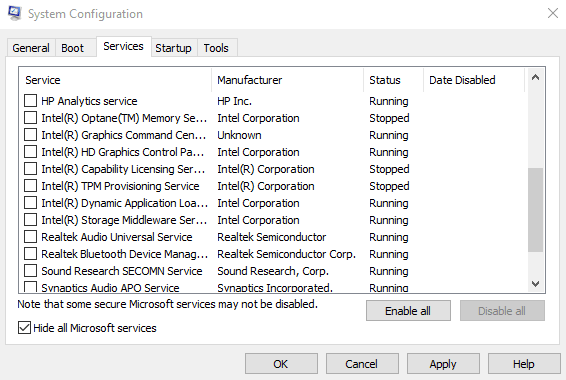
- A continuación, vaya aBota y marque la casilla junto aArranque seguro .
- Asegúrese de queMínimo se selecciona automáticamente, si no, selecciónelo.
- A continuación, haga clic enAplicar >OK para guardar los cambios. En este momento, su ordenador se reiniciará y entrará enModo seguro.
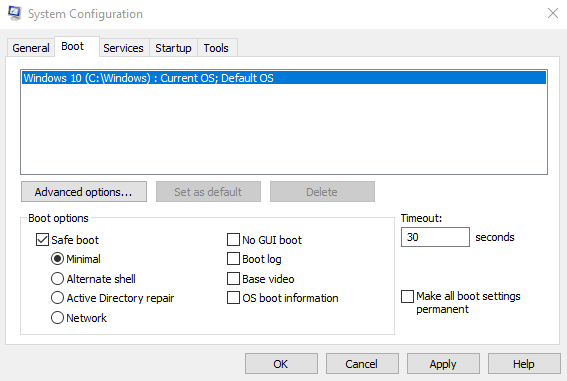
- Ahora correActualizaciones de Windows Así que vaya aConfiguración > Actualización y seguridad > Windows Update > Buscar actualizaciones.
Si le aparece este error en Windows 11, vaya aConfiguración > Windows Update y haga clic enComprobar las actualizaciones .
Espero que el artículo le ayude a solucionar el error.Si tiene algún comentario o pregunta, háganoslo saber dejando un comentario a continuación.

