Cómo solucionar el error al crear un dispositivo DirectX en Windows 10 o Windows 11
Actualizado en enero de 2024: Deje de recibir mensajes de error y ralentice su sistema con nuestra herramienta de optimización. Consíguelo ahora en - > este enlace
- Descargue e instale la herramienta de reparación aquí.
- Deja que escanee tu computadora.
- La herramienta entonces repara tu computadora.
Muchos usuarios informaron que encontraron un error "Error al crear el dispositivo DirectX" cuando intentan iniciar cualquier juego (como Warframe) o abrir Windows Media Center.La aparición de este problema es específica de versiones anteriores a Windows 8.DirectX consta de una serie de API que se requieren para manejar procesos multimedia y de juegos en la plataforma Microsoft Windows.Permite el correcto funcionamiento de las aplicaciones de video o juegos al asignarles recursos de RAM y CPU.
¿Tiene problemas con el error de creación del dispositivo DirectX al intentar jugar en su PC con Windows?Luego, continúe y pruebe las soluciones mencionadas en este artículo para solucionar este problema en su computadora.
Antes de continuar con las soluciones, intente reiniciar su computadora para permitirle instalar las actualizaciones pendientes que se descargaron y verifique si resuelve el problema.
Notas importantes:
Ahora puede prevenir los problemas del PC utilizando esta herramienta, como la protección contra la pérdida de archivos y el malware. Además, es una excelente manera de optimizar su ordenador para obtener el máximo rendimiento. El programa corrige los errores más comunes que pueden ocurrir en los sistemas Windows con facilidad - no hay necesidad de horas de solución de problemas cuando se tiene la solución perfecta a su alcance:
- Paso 1: Descargar la herramienta de reparación y optimización de PC (Windows 11, 10, 8, 7, XP, Vista - Microsoft Gold Certified).
- Paso 2: Haga clic en "Start Scan" para encontrar los problemas del registro de Windows que podrían estar causando problemas en el PC.
- Paso 3: Haga clic en "Reparar todo" para solucionar todos los problemas.
Solución 1: descargue e instale DirectX End-User Runtime Web Installer
Uno de los mejores métodos es descargar y ejecutar DirectX End-User Runtime Web Installer en su PC para verificar si ayuda a corregir el error con DirectX.
1.Haga clic en este enlace para ir a la página de descarga oficial del instalador web de DirectX End-User Runtime en el sitio web de Microsoft.
En esta página, elija el idioma utilizando la lista desplegable.
Luego, haga clic en el botón Descargar.
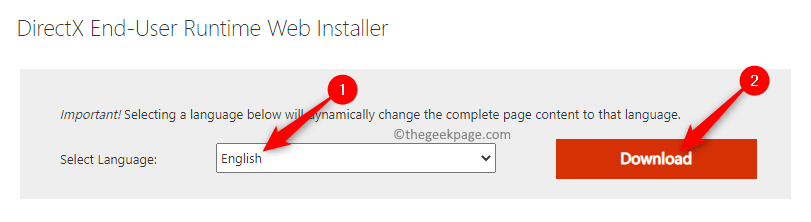
2.Una vez completada la descarga, ejecute este archivo de instalación descargado para iniciar la instalación del instalador web de DirectX End-User Runtime.
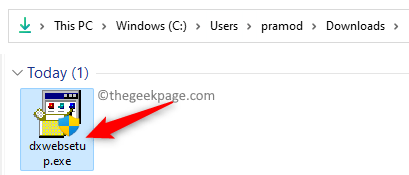
Haga clic en Sí cuando lo solicite el Control de cuentas de usuario.
En la ventana de instalación que se abre, elija la opción Acepto el acuerdo y haga clic en Siguiente.
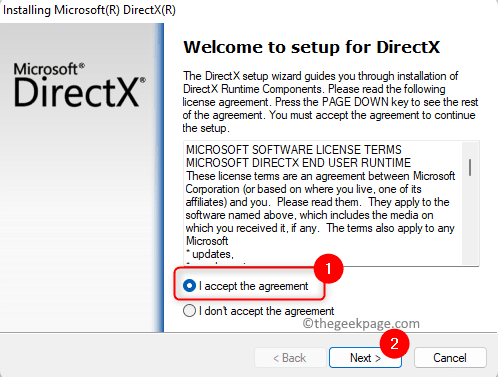
Luego, siga las instrucciones en pantalla para completar el proceso de instalación.
3.Una vez que haya instalado DirectX en su PC, realice un reinicio del sistema.
Después del inicio del sistema, abra el juego o la aplicación que genera este problema para verificar si el error está solucionado.
Corrección 2: controlador de la tarjeta gráfica del sistema de reversión
Cuando realiza una reversión de los controladores del sistema en Windows, el controlador asociado con el hardware se desinstala y una versión anterior del controlador se vuelve a instalar automáticamente.
1.Toque la tecla de Windows en su teclado y escriba administrador de dispositivos en el cuadro de búsqueda de Windows.
Haga clic en Administrador de dispositivos en el resultado de búsqueda a continuación.
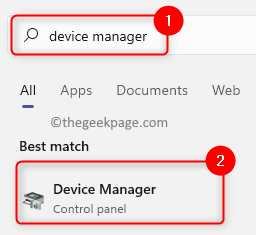
2.En el Administrador de dispositivos, expanda los adaptadores de pantalla haciendo clic en la flecha pequeña al lado.
Localice su tarjeta gráfica en la lista de adaptadores de pantalla.
Abra la ventana Propiedades de su tarjeta gráfica haciendo doble clic en ella.
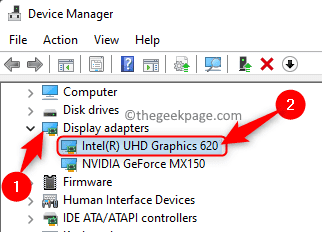
3.Vaya a la pestaña Controlador en la ventana Propiedades de la tarjeta gráfica.
Haga clic en el botón Revertir controlador anterior.
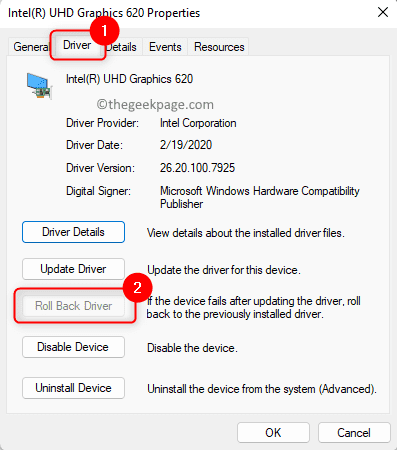
Nota: si este botón está atenuado y no se puede hacer clic en él, debe omitir esta solución ya que la versión anterior del controlador no está disponible para instalar.
4.Siga las instrucciones para completar el proceso de reversión de la tarjeta gráfica.
5.Reinicie su PC y verifique si el error se resuelve abriendo el juego/aplicación problemático que estaba causando este error.
¡Eso es todo!
Gracias por leer.
¿Encontró este artículo lo suficientemente informativo para resolver el error No se pudo crear el dispositivo DirectX en su PC con Windows?Háganos saber sus pensamientos y opiniones sobre este tema en la sección de comentarios a continuación.
También puede descargar esta herramienta de reparación de PC para localizar y solucionar cualquier problema de PC:Paso 1 -Descargue la herramienta de reparación de PC Restoro desde aquíPaso 2: haga clic en Iniciar escaneo para encontrar y solucionar cualquier problema de PC automáticamente.

