Cómo SOLUCIONAR Chrome no se cerró correctamente en Windows
Actualizado en enero de 2024: Deje de recibir mensajes de error y ralentice su sistema con nuestra herramienta de optimización. Consíguelo ahora en - > este enlace
- Descargue e instale la herramienta de reparación aquí.
- Deja que escanee tu computadora.
- La herramienta entonces repara tu computadora.
- #1.Permitir que las aplicaciones de Chrome se ejecuten en segundo plano
- #2.Cambiar el archivo de preferencias de Chrome
- #3.Cambiar el nombre de la carpeta predeterminada de Chrome
-
#4.Restablecer su navegador Chrome
Google Chrome existe desde hace más de diez años y, a lo largo del tiempo, ha demostrado su dominio en el mundo de Internet.Sin embargo, alrededor del 80% de los usuarios utilizan Google Chrome para navegar por la web.Además, puede ver que Internet está evolucionando rápidamente, desde sitios web basados en texto hasta aplicaciones basadas en web más atractivas y que conectan, como Youtube.
Pero, no es que Google Chrome esté libre de errores.Por ejemplo, recientemente, muchos usuarios informaron que no podían restaurar sus datos y, a veces, el navegador Chrome no se cerraba correctamente.
Notas importantes:
Ahora puede prevenir los problemas del PC utilizando esta herramienta, como la protección contra la pérdida de archivos y el malware. Además, es una excelente manera de optimizar su ordenador para obtener el máximo rendimiento. El programa corrige los errores más comunes que pueden ocurrir en los sistemas Windows con facilidad - no hay necesidad de horas de solución de problemas cuando se tiene la solución perfecta a su alcance:
- Paso 1: Descargar la herramienta de reparación y optimización de PC (Windows 11, 10, 8, 7, XP, Vista - Microsoft Gold Certified).
- Paso 2: Haga clic en "Start Scan" para encontrar los problemas del registro de Windows que podrían estar causando problemas en el PC.
- Paso 3: Haga clic en "Reparar todo" para solucionar todos los problemas.
Si también enfrenta este tipo de problema, asegúrese de realizar las diferentes formas que hemos mencionado en esta guía.Entonces, comencemos con esto.
Lea también: Cómo actualizar automáticamente las pestañas en Chrome
Métodos para restaurar y arreglar: Chrome no se cerró correctamente
Esta guía completa se divide en dos partes; en la primera sección, le diremos cómo restaurar su navegador Chrome.Mientras que, en la segunda mitad, le diremos los diferentes métodos que puede usar para solucionar si el navegador Chrome no se cerró correctamente.Entonces, ahora comencemos:
Cómo restaurar Google Chrome
Aunque hay una función incorporada en el navegador Chrome para restaurar pestañas cerradas que restaurará automáticamente todas las pestañas cerradas recientemente.
Pero, hay otro truco que puedes usar.Solo necesita presionar la tecla Ctrl + H para reabrir las pestañas que se cerraron recientemente.Sin embargo, recuerda que esto no funcionará si usas el modo incógnito porque es técnicamente imposible.
¿Cuáles son las formas de solucionar si Chrome no se cerró correctamente?
Hay algunas formas disponibles con las que puede solucionar este problema rápidamente, así que echemos un vistazo a ellas:
#1.Permitir que las aplicaciones de Chrome se ejecuten en segundo plano
Prueba este método para solucionar este problema, pero no sabe cómo hacerlo.Luego, siga los pasos que se mencionan a continuación:
- En primer lugar, debe abrir el navegador Chrome.
- Haga clic en los tres puntos ubicados en la esquina superior derecha de la pantalla y luego seleccione el menú Configuración.
- A continuación, haga clic en Avanzado y seleccione el Sistema.
- Luego, seleccione la opción Continuar ejecutando aplicaciones en segundo plano cuando Google Chrome esté cerrado para habilitar.
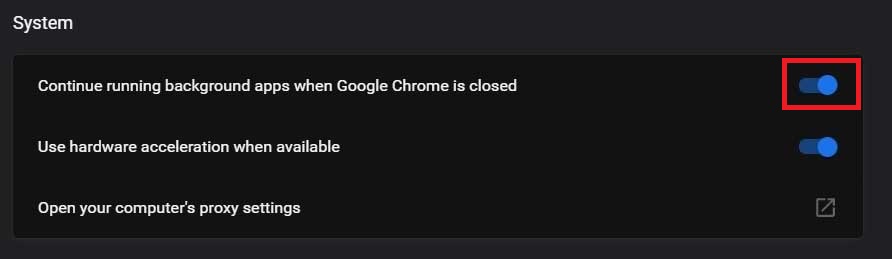
#2.Cambiar el archivo de preferencias de Chrome
Muchos usuarios informaron anteriormente que este método les ayudó a solucionar varios problemas en el navegador Chrome.Por lo tanto, también puede probar esto y ver si ayuda a deshacerse del problema.
- En primer lugar, inicie el Explorador de archivos y coloque el cursor sobre la ubicación:
C: > Users > UserName > AppData > Local > Google > Chrome > User Data

- Ahora, ubique y abra el archivo de preferencias usando el bloc de notas.
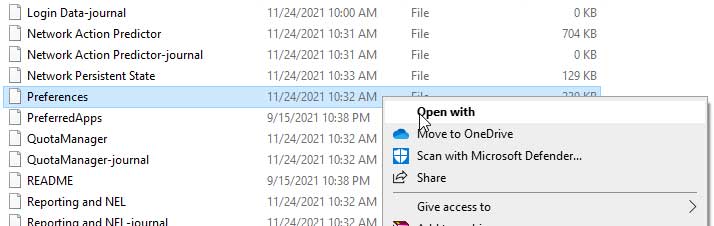
- Luego, invoque el cuadro de diálogo Buscar presionando Ctrl + F.
- Después de eso, escriba exit_type y presione la tecla enter.
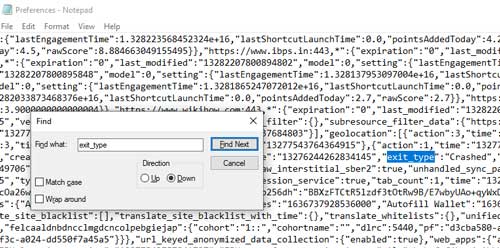
- Eso es todo.Ahora, solo necesita cambiar el tipo de salida de Crashed a Normal simplemente.
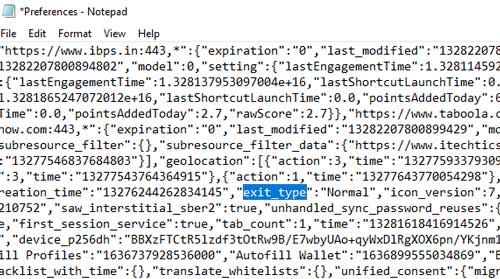
Ahora, simplemente guarde los cambios que ha realizado con la tecla Ctrl + S y ejecute el navegador Chrome para comprobar si el problema se soluciona o no.
#3.Cambiar el nombre de la carpeta predeterminada de Chrome
También puede cambiar el nombre de la carpeta predeterminada del navegador Chrome para solucionar este problema, y estos son los pasos que debe seguir:
- En primer lugar, abra el Explorador de archivos y coloque el cursor sobre la ubicación:
C: > Users > UserName > AppData > Local > Google > Chrome > User Data > Default
- Ahora, si la carpeta AppData no está disponible allí, significa que la carpeta podría estar oculta.
- Después de eso, toque el menú Ver y habilite la opción Elementos ocultos.
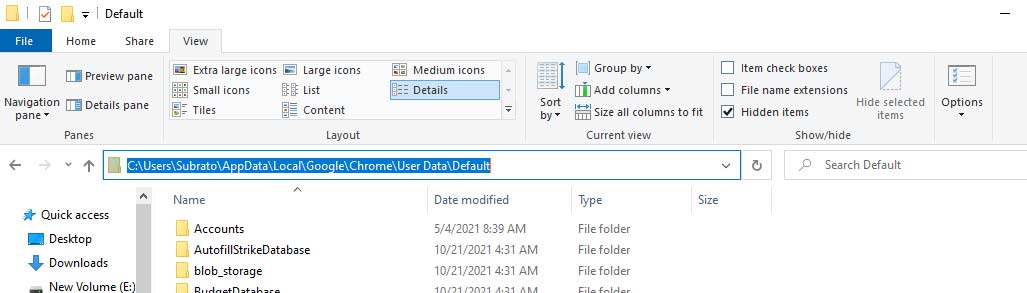
- Ahora, en la opción Datos de usuario, verá la opción Carpeta predeterminada.
- Luego, haga clic con el botón derecho en él y elija la opción Renombrar de la lista desplegable y asígnele el nombre Default_old y presione Enter.
#4.Restablecer su navegador Chrome
Lamentablemente, si nada le ayuda, excepto reiniciar su navegador, no tiene otra opción.Por lo tanto, le recomendamos que simplemente reinicie su navegador.Sin embargo, en caso de que no sepa cómo hacerlo, siga los pasos que mencionamos a continuación:
- Inicialmente, inicie el navegador Google Chrome y toque los tres puntos ubicados en la esquina superior derecha.
- Luego, en el menú desplegable, seleccione el menú Configuración.
- Ahora, ubique y haga clic en la sección Avanzado.
- Luego, pasa el cursor sobre Restablecer y limpiar.
- Finalmente, seleccione Restaurar la configuración a sus valores predeterminados originales y presione la opción Restablecer configuración.
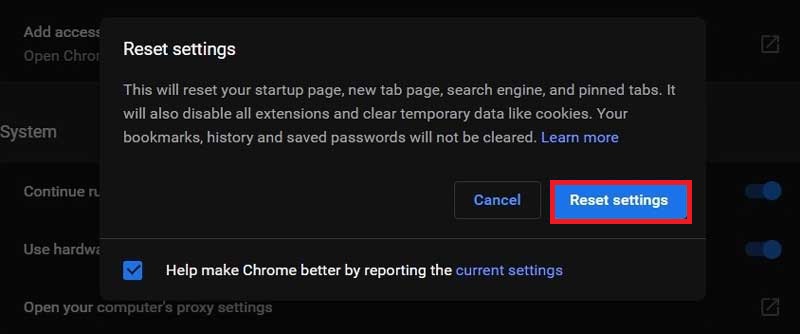
Entonces, estas fueron algunas formas en que puede solucionar si también enfrenta un error debido al cual no se apagó correctamente.Esperamos que encuentre útil esta guía.¡Pero sí!Si tiene algún problema al realizar los métodos mencionados anteriormente, no dude en preguntarnos en la sección de comentarios.

