Cómo sincronizar el calendario de Outlook con el calendario de Google
Actualizado en enero de 2024: Deje de recibir mensajes de error y ralentice su sistema con nuestra herramienta de optimización. Consíguelo ahora en - > este enlace
- Descargue e instale la herramienta de reparación aquí.
- Deja que escanee tu computadora.
- La herramienta entonces repara tu computadora.
Los calendarios son una parte importante del día a día de cualquier profesional en activo.Puede usar calendarios para guardar los diferentes eventos y reuniones que están programados para usted para recibir recordatorios y no perderlos.Administrar calendarios parece bastante simple, pero ¿qué sucede si está utilizando calendarios para dos clientes de correo electrónico diferentes?El uso de Google Calendar y Outlook Calendar puede confundirlo y aumentar las posibilidades de tener reservas dobles en los calendarios.
Si está trabajando simultáneamente con los calendarios de Google y Outlook, debe sincronizar los calendarios en sus cuentas de Google y Outlook.Siga leyendo este artículo para comprender los pasos involucrados en el proceso de sincronización del Calendario de Outlook con el Calendario de Google.
Sincronice su calendario de Outlook con su calendario de Google
1.Abra cualquier navegador web y escriba office.com en la barra de navegación.
Notas importantes:
Ahora puede prevenir los problemas del PC utilizando esta herramienta, como la protección contra la pérdida de archivos y el malware. Además, es una excelente manera de optimizar su ordenador para obtener el máximo rendimiento. El programa corrige los errores más comunes que pueden ocurrir en los sistemas Windows con facilidad - no hay necesidad de horas de solución de problemas cuando se tiene la solución perfecta a su alcance:
- Paso 1: Descargar la herramienta de reparación y optimización de PC (Windows 11, 10, 8, 7, XP, Vista - Microsoft Gold Certified).
- Paso 2: Haga clic en "Start Scan" para encontrar los problemas del registro de Windows que podrían estar causando problemas en el PC.
- Paso 3: Haga clic en "Reparar todo" para solucionar todos los problemas.
En la página de Microsoft Office, haga clic en Iniciar sesión.
Ingrese las credenciales correctas para iniciar sesión en su cuenta de Office.
2.Después de iniciar sesión en su cuenta, busque el icono de Outlook en el panel izquierdo.
Haga clic en el icono de Outlook para abrir Outlook como correo web.
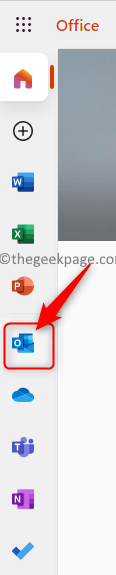
Nota: Si no puede ubicar Outlook en el panel izquierdo, haga clic en el botón del iniciador de aplicaciones en la esquina superior izquierda de esta página.Busque Outlook en esta lista de aplicaciones.
De lo contrario, haga clic en el enlace Todas las aplicaciones para enumerar todas las aplicaciones y luego busque Outlook aquí.
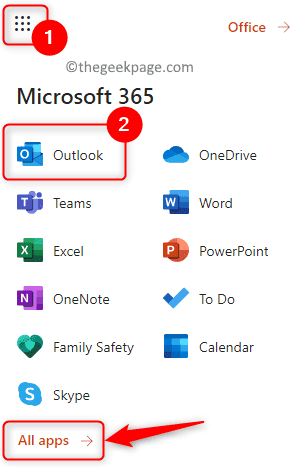
3.Una vez que abra Outlook en el navegador, haga clic en el ícono Calendario en el panel izquierdo para abrir el Calendario de Outlook.
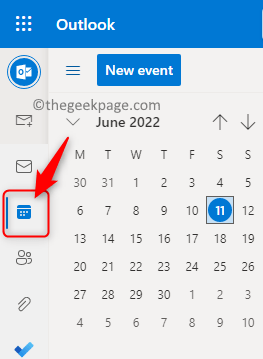
En la parte superior derecha, haz clic en Configuración (icono de engranaje).
Esto abre el panel de Configuración en el lado derecho.Haga clic en Ver todas las configuraciones de Outlook en la parte inferior de este panel.
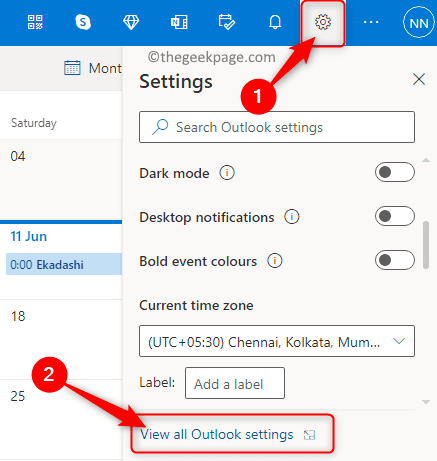
4.La ventana Configuración se abrirá frente a usted.
Aquí, haga clic en la pestaña Calendario en el lado izquierdo.
A continuación, seleccione Calendarios compartidos en el submenú Calendario.
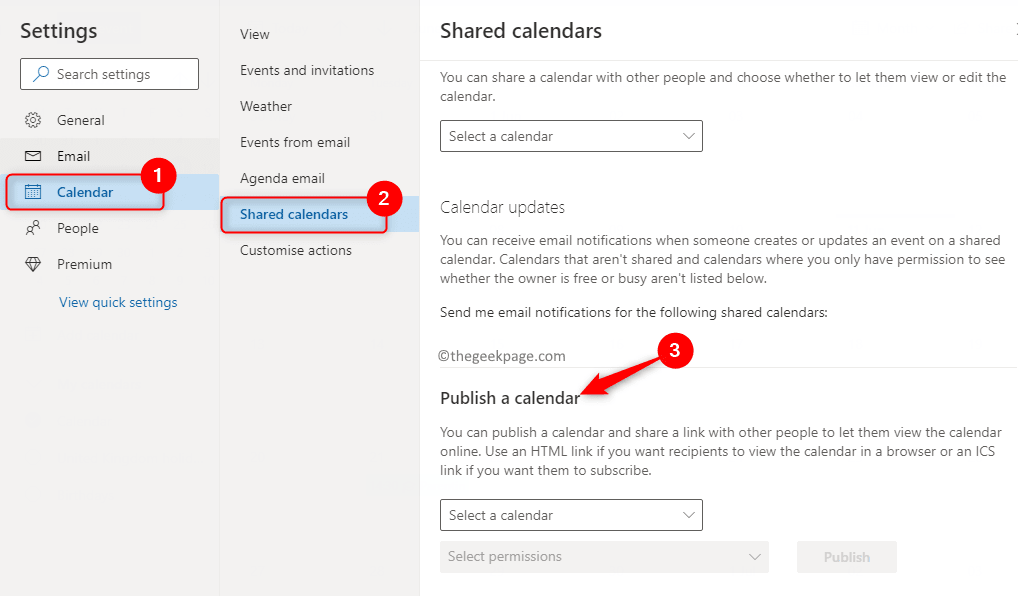
5.En Calendarios compartidos, debe ir a la sección Publicar un calendario para obtener el enlace del calendario.
Haga clic en el cuadro desplegable llamado Seleccionar un calendario.Elija un calendario de esta lista desplegable.
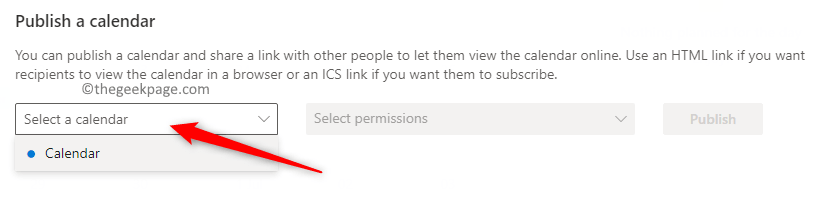
Use el menú desplegable etiquetado como Seleccionar permisos.Aquí, elija la opción Puede ver todos los detalles.
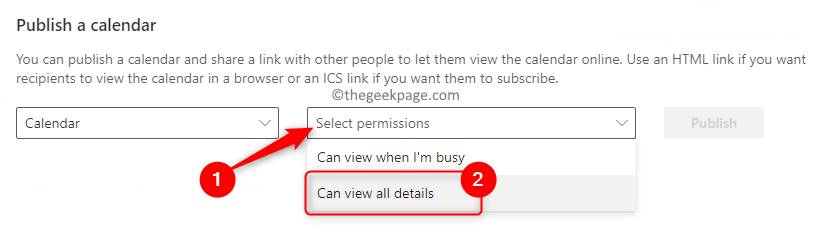
Luego, haz clic en el botón Publicar.
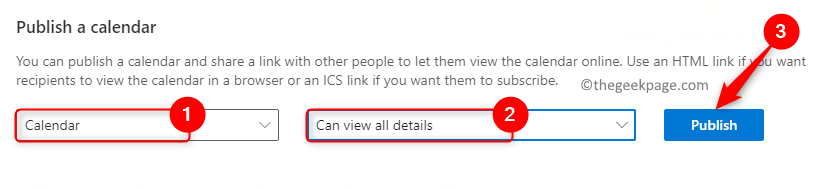
6.Después de hacer clic en Publicar, verá dos enlaces para ver los detalles.Uno es un enlace HTML y el otro es un enlace ICS.
Usaremos el enlace ICS para integrar Outlook Calendar con Google Calendar.
Toque el enlace ICS (debajo del enlace HTML). En el menú que se abre, elige la opción Copiar enlace.
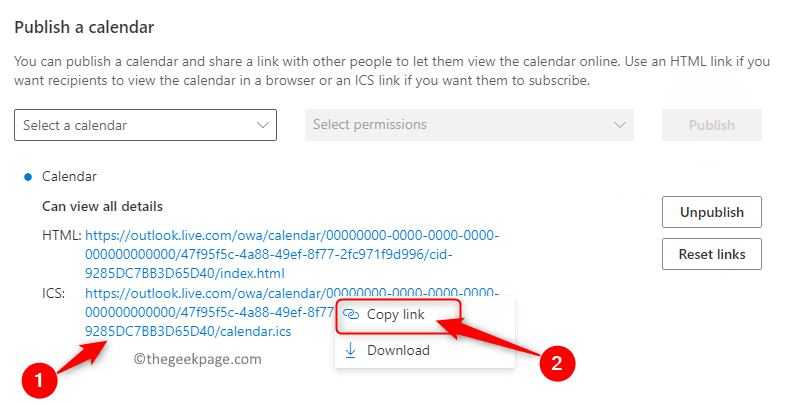
Verá un pequeño cuadro de diálogo emergente que indica que el enlace se ha copiado.Haga clic en el botón Copiar aquí.
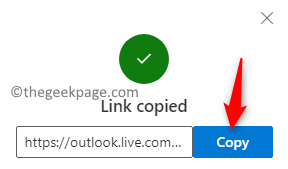
Ahora, tiene el enlace del Calendario de Outlook que se puede usar para la sincronización.
7.Vaya a otra pestaña en su navegador y abra calendar.google.com para abrir Google Calendar.
Inicie sesión en su cuenta de Google si no ha iniciado sesión.
8.En esta página, haga clic en el signo más (+) junto a Otros calendarios en la barra lateral cerca de la parte inferior de la página.
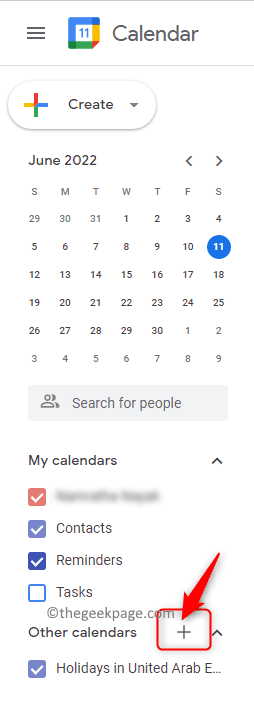
En el menú que se muestra, haga clic en la opción Desde URL.
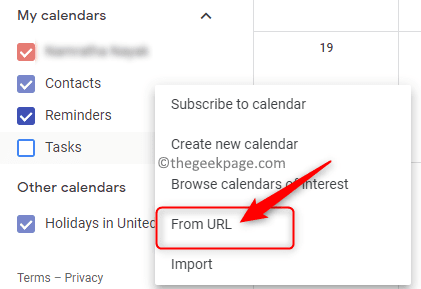
Pegue el enlace ICS que había copiado anteriormente.Para pegar, presione la combinación de teclas CTRL + V o haga clic derecho en el cuadro de texto y haga clic en Pegar.
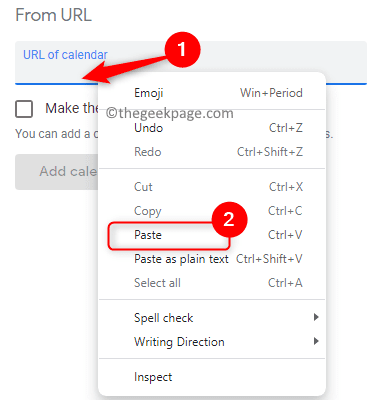
Después de pegar el enlace del calendario de Outlook, haga clic en el botón Agregar calendario.
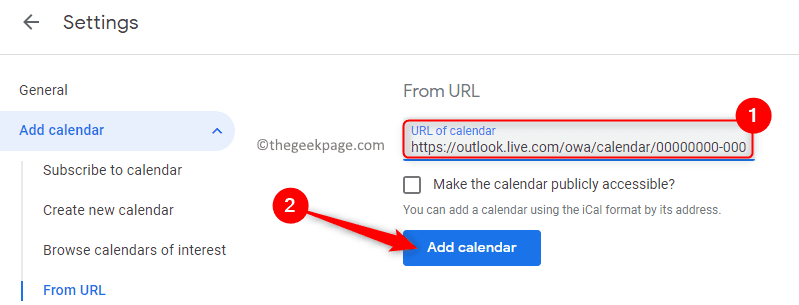
9.Verá su calendario de Outlook en la lista debajo de Otros calendarios una vez que se complete el proceso de sincronización.
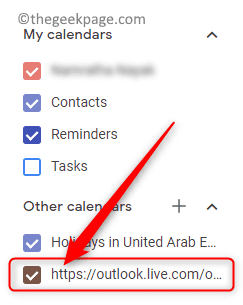
Puede cambiar el nombre de este calendario e incluso cambiar su color.
Después del proceso de sincronización, puede recibir notificaciones de eventos tanto para Google Calendar como para Outlook Calendar.
¡Eso es todo!
Gracias por leer.
¿Encontró los pasos de este artículo lo suficientemente informativos para sincronizar su calendario de Outlook con su calendario de Google?Háganos saber sus opiniones sobre el mismo en la sección de comentarios a continuación.
También puede descargar esta herramienta de reparación de PC para localizar y solucionar cualquier problema de PC:Paso 1 -Descargue la herramienta de reparación de PC Restoro desde aquíPaso 2: haga clic en Iniciar escaneo para encontrar y solucionar cualquier problema de PC automáticamente.

