Cómo restaurar el mensaje de error "Sysprep no pudo validar su instalación de Windows" en una PC con Windows
Actualizado en enero de 2024: Deje de recibir mensajes de error y ralentice su sistema con nuestra herramienta de optimización. Consíguelo ahora en - > este enlace
- Descargue e instale la herramienta de reparación aquí.
- Deja que escanee tu computadora.
- La herramienta entonces repara tu computadora.
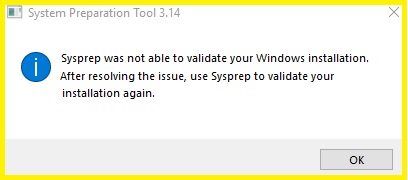
La herramienta Sysprep se usa para preparar las computadoras para la implementación.Por ejemplo, prepara las computadoras para su implementación en diferentes entornos, como desarrollo, prueba, preparación, producción, etc.Si está implementando máquinas con Windows 10, debe usar Sysprep.
Sin embargo, hay algunos casos en los que Sysprep no puede validar la instalación de Windows.Las razones incluyen:
Notas importantes:
Ahora puede prevenir los problemas del PC utilizando esta herramienta, como la protección contra la pérdida de archivos y el malware. Además, es una excelente manera de optimizar su ordenador para obtener el máximo rendimiento. El programa corrige los errores más comunes que pueden ocurrir en los sistemas Windows con facilidad - no hay necesidad de horas de solución de problemas cuando se tiene la solución perfecta a su alcance:
- Paso 1: Descargar la herramienta de reparación y optimización de PC (Windows 11, 10, 8, 7, XP, Vista - Microsoft Gold Certified).
- Paso 2: Haga clic en "Start Scan" para encontrar los problemas del registro de Windows que podrían estar causando problemas en el PC.
- Paso 3: Haga clic en "Reparar todo" para solucionar todos los problemas.
- Ha instalado un software de terceros que impide que Sysprep valide la instalación de Windows existente.
- Su computadora no cumple con los requisitos para ejecutar Sysprep.
- No quedan archivos de Windows en su disco duro.
- A su computadora le faltan uno o más controladores requeridos.
- Cambió el reloj del sistema durante la configuración.
Crear una nueva cuenta de administrador

Los usuarios a menudo crean varias cuentas para evitar que se les bloquee el acceso a sus computadoras.Esto es especialmente cierto si quieren ejecutar programas como Adobe Photoshop sin tener que iniciar sesión en su cuenta principal cada vez.Sin embargo, es importante tener en cuenta que eliminar todas las cuentas antiguas no solucionará el problema.Puede pensar que eliminar la cuenta de usuario local resolverá el problema, pero no funcionará a menos que haga una cosa primero.
Para crear una cuenta de administrador, le recomendamos que utilice Windows 7 o posterior porque las versiones anteriores de Windows no admiten la misma funcionalidad.
Cree la nueva cuenta de usuario: escriba netplwiz y presione Entrar.Haga clic en Aceptar para abrir el Editor de políticas de grupo local.Haga doble clic en Desactivar el cierre de sesión automático.Seleccione Habilitado y haga clic en Editar.Agregue un valor de 0 (cero). Haga clic en Aplicar y Aceptar.Cierre la ventana del Editor de directivas de grupo local.
Eliminar la cuenta anterior: en Configuración de contraseña, seleccione Cambiar mi contraseña.En la siguiente pantalla, escriba la contraseña actual.Luego, haga clic en Siguiente.En la siguiente pantalla, escriba la nueva contraseña dos veces y asegúrese de que contenga números, letras minúsculas, letras mayúsculas y símbolos.Haz clic en Establecer un código de recuperación.Introduzca un número de seis dígitos.Haga clic en Siguiente.Finalmente, haga clic en Finalizar.
Eliminar todas las cuentas anteriores: escriba gpedit.msc y presione Entrar.En Inicio de sesión, haga doble clic en Configuración de bloqueo.Habilite Deshabilitar bloqueos e Impedir que los usuarios cambien sus propias contraseñas.Haga clic en Aceptar.Expanda Usuarios.Haga clic con el botón derecho en cada nombre de usuario y seleccione Eliminar.Repita este proceso hasta que solo quede la nueva cuenta de usuario.
Modificar el registro de windows
Si recibe un mensaje de error como "El archivo no se puede abrir porque no hay ninguna aplicación adjunta" o "No se puede encontrar el archivo especificado", podría significar que falta la clave DWORD de actualización en el registro.Esto se debe a una instalación incorrecta de Microsoft Office 2016.
Para resolver el problema, siga estos pasos:
- Ejecute el siguiente símbolo del sistema: regedit
- Vaya a HKEY_LOCAL_MACHINESOFTWAREMicrosoftOffice16.0CommonInstallRootUpgradeDWORD
- Eliminar el valor denominado UpgradeDWORD
- Reinicie la computadora e intente instalar Microsoft Office nuevamente.
- Si el método anterior no funciona, comuníquese con nuestro equipo de soporte.
Vuelva a instalar las aplicaciones predeterminadas de Windows UWP
Es posible que se pierda una aplicación predeterminada de Windows, lo que causa este problema.Si se enfrenta a este error al intentar instalar el navegador Microsoft Edge, indica que no hay una aplicación de Windows predeterminada instalada.Esto sucede porque la Tienda Windows no muestra la lista de aplicaciones predeterminadas.Debe reinstalar todas esas aplicaciones predeterminadas.
Para solucionar este problema, siga los pasos que se mencionan a continuación:-
- Abra la aplicación Configuración.
- Desplácese hacia abajo y toque Instalar más aplicaciones.
- Elija las aplicaciones que desea reinstalar.
- Presiona Reinstalar.
- Toque Aceptar cuando se le solicite que confirme.
- Reinicie el dispositivo.
- Intente instalar las aplicaciones una vez más.
- Si el problema persiste, desinstale las aplicaciones y vuelva a instalarlas.
- Después de completar los pasos anteriores, reinicie el dispositivo e intente instalar las aplicaciones nuevamente.
- Si el problema persiste, es posible que deba reiniciar el teléfono.Para obtener instrucciones, consulte Restablecimiento de un teléfono.
- Una vez que haya terminado con el reinicio, intente instalar las aplicaciones una vez más y vea si el problema se resuelve.
- Si el problema persiste incluso después de realizar los pasos anteriores, debería considerar ponerse en contacto con nuestro equipo de soporte técnico para obtener más ayuda.
- Para hacerlo, visite nuestro sitio web en www.microsoft.com/support.
Iniciar escaneo SFC
- Haga clic en el botón Inicio y escriba cmd en el campo de búsqueda.
- Haga clic derecho en el símbolo del sistema y seleccione ejecutar como administrador.
- Escribe sfc /scannow y presiona Enter.
- Espere mientras se ejecuta.
- Cuando haya terminado, puede cerrar la ventana.
- Ahora está listo para instalar Windows 10 Creators Update.
- Cierre la ventana del símbolo del sistema.
- Una vez instalado, reinicie su computadora.
- Siga los pasos 7 a 9 nuevamente para actualizar su sistema.
Deshabilitar el bloqueador de bits
Si recibe este mensaje de error mientras ejecuta Windows 10, podría deberse a que BitLocker está activado.Esto causa algunos problemas cuando intenta realizar una instalación limpia de Windows 10.Puede desactivar BitLocker para solucionar el problema.
Para deshabilitar BitLocker, siga estos pasos:
- Abra el símbolo del sistema.
- Escriba cmd.exe y presione Entrar.
- Escriba powercfg /offbitlocker y presione Entrar.
- Reinicie su computadora.
- Cuando se le solicite, seleccione Sí para reiniciar.

