Cómo restaurar el código de error de la aplicación de cámara de Windows 10 0xa00f4288
Actualizado en enero de 2024: Deje de recibir mensajes de error y ralentice su sistema con nuestra herramienta de optimización. Consíguelo ahora en - > este enlace
- Descargue e instale la herramienta de reparación aquí.
- Deja que escanee tu computadora.
- La herramienta entonces repara tu computadora.
Es posible que reciba un mensaje de error cuando intente usar la cámara: "Cierre otras aplicaciones. Parece que otra aplicación ya está usando la cámara. Si lo necesita, aquí está el código de error: 0xA00F4288".
Verificó y no hay ninguna aplicación activa usando su cámara.Este problema puede haberte confundido, pero no te preocupes.Esta guía de techquack le muestra cómo corregir el código de error 0xA00F4288.Pronto, su cámara volverá a funcionar perfectamente.
¿Cuál es la causa del código de error 0xa00f4288?
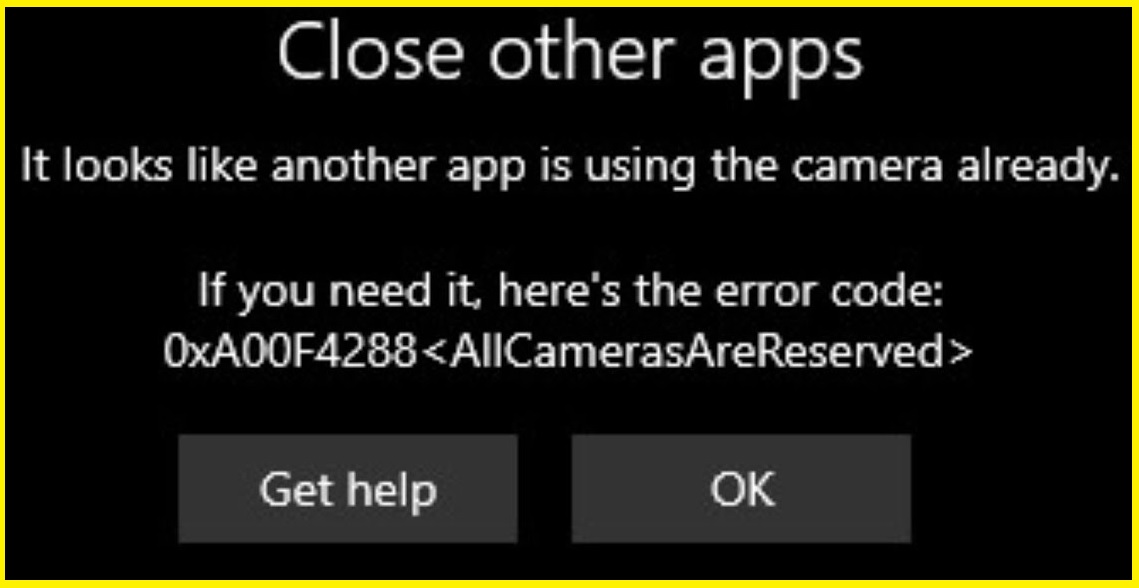
- Controladores de cámara obsoletos: esta es la causa más probable de este error.Si no ha actualizado los controladores de su cámara por un tiempo, el problema puede deberse a que el controlador de la cámara está desactualizado porque entra en conflicto con el funcionamiento adecuado de la aplicación Cámara y causa un problema al ejecutar la aplicación en Windows 10.
- Aplicación dañada: a veces debido a la corrupción de archivos o problemas de compatibilidad y conflicto con algunas aplicaciones.En esta situación, restablecer la aplicación Cámara en Windows 10 puede ayudarlo.
- Aplicación desactualizada: Ejecutar una versión desactualizada de la aplicación Cámara también puede causar varios problemas.Una aplicación desactualizada se vuelve incompatible con la última versión de Windows y causa problemas al iniciarla, así que verifique si hay una actualización disponible e instálela.
- Versiones desactualizadas de Windows: ejecutar versiones desactualizadas de Windows puede causar varios problemas y errores al realizar ciertas acciones.Pueden ocurrir problemas como la congelación o bloqueo de la aplicación, y pueden mostrarse errores.Por lo tanto, es importante actualizar Windows a intervalos regulares para evitar errores.
Cómo reparar el código de error de la aplicación de cámara de Windows 0xa00f4288
Actualizar o revertir los controladores de la cámara

Notas importantes:
Ahora puede prevenir los problemas del PC utilizando esta herramienta, como la protección contra la pérdida de archivos y el malware. Además, es una excelente manera de optimizar su ordenador para obtener el máximo rendimiento. El programa corrige los errores más comunes que pueden ocurrir en los sistemas Windows con facilidad - no hay necesidad de horas de solución de problemas cuando se tiene la solución perfecta a su alcance:
- Paso 1: Descargar la herramienta de reparación y optimización de PC (Windows 11, 10, 8, 7, XP, Vista - Microsoft Gold Certified).
- Paso 2: Haga clic en "Start Scan" para encontrar los problemas del registro de Windows que podrían estar causando problemas en el PC.
- Paso 3: Haga clic en "Reparar todo" para solucionar todos los problemas.
Windows 10 existe desde hace un tiempo y la mayoría de los fabricantes han lanzado actualizaciones para sus cámaras que son compatibles con el nuevo sistema operativo.Sin embargo, si tiene problemas con su cámara, es posible que se deba a controladores obsoletos o incompatibles.En este caso, deberá actualizar o revertir los controladores de su cámara.Aquí hay una guía paso a paso sobre cómo hacerlo:
Para actualizar los controladores de su cámara:
- Vaya al sitio web del fabricante y descargue el controlador más reciente para su modelo de cámara.
- Guarda el archivo en tu computadora.
- Abra el Administrador de dispositivos.
- Expanda la categoría "Dispositivos de imágenes".
- Haga clic derecho en su cámara y seleccione "Actualizar software de controlador".
- Seleccione "Buscar software de controlador en mi computadora".
- Elija la carpeta donde guardó el archivo del controlador y haga clic en "Aceptar".
- Windows instalará el controlador actualizado para su cámara.
Para revertir los controladores de su cámara:
- Abra el Administrador de dispositivos.
- Expanda la categoría "Dispositivos de imágenes".
- Haz clic derecho en tu cámara y selecciona "Propiedades".
- Vaya a la pestaña "Controlador" y haga clic en "Restaurar controlador".
- Windows instalará el controlador anterior para su cámara.
- Reinicie su computadora y verifique si el problema se ha resuelto.
Actualizar PC con Windows
Actualizar su computadora con Windows 10 es un proceso simple que generalmente se puede completar en solo unos minutos.Aquí hay una guía paso a paso para actualizar su computadora con Windows 10:
- Haga clic en el botón Inicio, luego seleccione Configuración.
- En la ventana Configuración, haga clic en Actualización y seguridad.
- En la ventana Actualización y seguridad, haga clic en Buscar actualizaciones.
- Si hay actualizaciones disponibles, se descargarán e instalarán automáticamente.
- Una vez que se hayan instalado las actualizaciones, se le pedirá que reinicie su computadora.Simplemente siga las instrucciones en la pantalla para completar el proceso de reinicio.
Siguiendo estos sencillos pasos, puede asegurarse de que su computadora con Windows 10 esté siempre actualizada con los últimos parches de seguridad y mejoras de software.
Ejecute el solucionador de problemas de hardware y dispositivos
- En su teclado, presione la tecla del logotipo de Windows y escriba panel de control.Luego haga clic en Panel de control en los resultados de búsqueda.
- En el Panel de control, haga clic en Hardware y sonido > Ver dispositivos e impresoras.
- Haga clic con el botón derecho en el nombre de su computadora en la ventana Dispositivos e impresoras y luego seleccione Configuración de instalación del dispositivo.
- En la ventana Configuración de instalación del dispositivo, seleccione Sí (recomendado) y luego haga clic en Guardar cambios.
- De vuelta en la ventana Dispositivos e impresoras, busque y haga clic con el botón derecho en el dispositivo de cámara web que desea solucionar y luego seleccione Ejecutar el solucionador de problemas en el menú.
- Siga las instrucciones en pantalla para completar el solucionador de problemas de hardware y dispositivos.
- Después de eso, reinicie Windows 10 y verifique si su cámara web funciona nuevamente.
Realizar restauración del sistema
- Vaya a Inicio > Actualización y seguridad.
- Seleccione Recuperación en el menú de la izquierda.
- En Inicio avanzado, seleccione Reiniciar ahora.
- Después de que su PC se reinicie en la pantalla Elegir una opción, seleccione Solucionar problemas > Opciones avanzadas > Restaurar sistema.
- Seleccione el sistema operativo que desea restaurar y luego seleccione Siguiente.
- Seleccione el punto de restauración del sistema más reciente de la lista "En esta lista, haga clic en un punto de restauración" y luego haga clic en Siguiente.
- Haga clic en Finalizar para confirmar el punto de restauración y luego haga clic en Sí para continuar.
- Windows ahora se reiniciará y comenzará el proceso de restauración.Este proceso puede llevar un tiempo, así que tenga paciencia.
- Una vez que haya terminado, debería estar ejecutando el sistema operativo que estaba activo cuando se creó el punto de restauración.
- Si aún no puede solucionar el problema, repita los pasos 1 a 9, pero esta vez seleccione un punto de restauración anterior.
Desactivar antivirus temporalmente
Aquí se explica cómo deshabilitar el antivirus temporalmente en Windows 10:
- Haz clic con el botón derecho en el icono del antivirus en la bandeja del sistema y selecciona "Desactivar".
- En la ventana emergente, seleccione cuánto tiempo desea que el antivirus esté deshabilitado y luego haga clic en "Aceptar".
- Su antivirus ahora estará deshabilitado hasta que expire el período de tiempo especificado o lo vuelva a habilitar manualmente.
Deshabilitar servidor proxy
Si está utilizando un servidor proxy en Windows 10, su actividad de Internet se enrutará a través del servidor en lugar de directamente a los sitios web a los que intenta acceder.Esto puede ser útil si necesita acceder a sitios web que están bloqueados por su red, pero también puede ralentizar su conexión a Internet.Si ya no necesita usar un servidor proxy, puede deshabilitarlo con solo unos pocos clics.Así es cómo:
- Abra la aplicación Configuración presionando la tecla de Windows + I en su teclado.
- Haga clic en Red e Internet.
- En la sección Configuración de proxy, desactive la opción Usar un servidor proxy.
- Cierre la aplicación Configuración y su servidor proxy se desactivará.

