Cómo resolver 'Un dispositivo requerido no está conectado o no se puede acceder' en una PC con Windows
Actualizado en enero de 2024: Deje de recibir mensajes de error y ralentice su sistema con nuestra herramienta de optimización. Consíguelo ahora en - > este enlace
- Descargue e instale la herramienta de reparación aquí.
- Deja que escanee tu computadora.
- La herramienta entonces repara tu computadora.
Como en este caso, cuando su computadora de repente muestra una pantalla azul con el siguiente mensaje de error: "Su computadora/dispositivo necesita reparación. El dispositivo requerido no está conectado o no está disponible. Cualquiera que sea la razón, después de algunos intentos probablemente encontrará que ninguna de las sugerencias en la esquina inferior izquierda funciona, y tampoco puede iniciar Windows para realizar acciones comunes.En este caso, puede probar los siguientes métodos de solución de problemas o elegir el último remedio para restaurar su sistema y resolver cualquier problema relacionado.
¿Qué causa este tipo de error?
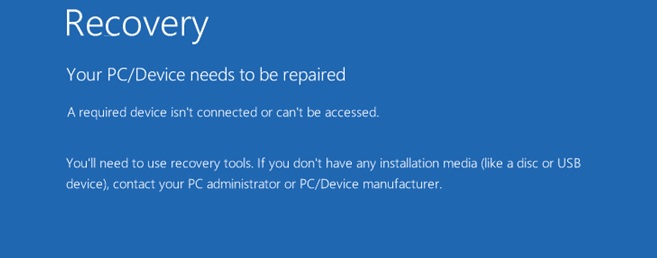
Este error BSOD ocurre porque los datos de configuración de arranque no son correctos y el error suele ocurrir después de un apagado incorrecto de la computadora (como una falla de energía), porque el disco duro del sistema operativo está dañado o porque una unidad espejo ha fallado si use la función de duplicación de Windows para la tolerancia a fallas en los sistemas operativos Windows.
Algunas de las causas de este error pueden ser las siguientes:
Notas importantes:
Ahora puede prevenir los problemas del PC utilizando esta herramienta, como la protección contra la pérdida de archivos y el malware. Además, es una excelente manera de optimizar su ordenador para obtener el máximo rendimiento. El programa corrige los errores más comunes que pueden ocurrir en los sistemas Windows con facilidad - no hay necesidad de horas de solución de problemas cuando se tiene la solución perfecta a su alcance:
- Paso 1: Descargar la herramienta de reparación y optimización de PC (Windows 11, 10, 8, 7, XP, Vista - Microsoft Gold Certified).
- Paso 2: Haga clic en "Start Scan" para encontrar los problemas del registro de Windows que podrían estar causando problemas en el PC.
- Paso 3: Haga clic en "Reparar todo" para solucionar todos los problemas.
- Disco duro dañado.
- Configuraciones de arranque no válidas
- Apagado incorrecto de la computadora con Windows.
Cómo reparar el error
Iniciar reparación de inicio
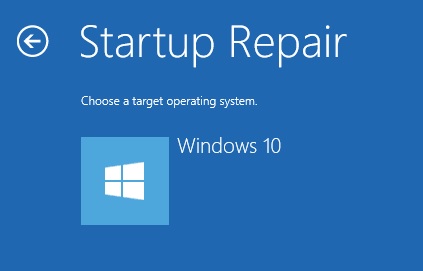
Si su computadora con Windows 10 no se inicia correctamente, puede usar Reparación de inicio para diagnosticar y solucionar problemas.Esta herramienta escaneará automáticamente su sistema en busca de problemas comunes e intentará solucionarlos.A continuación se explica cómo utilizar Reparación de inicio en Windows 10:
- Arranque desde su medio de instalación de Windows 10.Para hacer esto, deberá acceder al menú Opciones de inicio avanzadas.En la mayoría de las computadoras, puede hacer esto presionando la tecla F8 durante el inicio.Si eso no funciona, también puede intentar mantener presionada la tecla Mayús mientras hace clic en la opción "Reiniciar" en el menú Inicio.
- En el menú Opciones de inicio avanzadas, seleccione "Solucionar problemas".
- Haz clic en "Reparación de inicio".
- Espere a que Reparación de inicio escanee su sistema e intente solucionar cualquier problema que encuentre.
- Si la reparación de inicio se realiza correctamente, verá un mensaje que se lo indicará.Luego puede reiniciar su computadora e intentar arrancar normalmente.Si la Reparación de inicio no tiene éxito, verá un mensaje que se lo indica.A continuación, puede probar otras opciones de solución de problemas si lo desea, o
Restaurar sistema de lanzamiento

Aquí se explica cómo restaurar Windows 10 a una fecha anterior:
- Primero, abra el Panel de control.Puede hacerlo buscándolo en el menú Inicio.
- A continuación, haga clic en la opción de Sistema y seguridad.
- Bajo el encabezado de Copia de seguridad y restauración, haga clic en el enlace que dice "Restaurar archivos y configuraciones del sistema".
- En la página siguiente, haga clic en el botón que dice "Restauración avanzada".
- Luego se le dará la opción de seleccionar un punto de restauración.Elija la fecha a la que desea restaurar su computadora y luego haga clic en "Siguiente".
- Siga las indicaciones para completar el proceso de restauración.Reinicie su sistema cuando se le solicite.
Siguiendo estos sencillos pasos, puede restaurar su computadora a una fecha anterior.
Ejecutar escaneo SFC
Para ejecutar un escaneo SFC en Windows 10, siga estos pasos:
- Abra el menú Inicio y escriba 'cmd'.
- Haga clic derecho en la opción 'Símbolo del sistema' y seleccione 'Ejecutar como administrador'.
- Escriba 'sfc /scannow' en la ventana del símbolo del sistema y presione Entrar.
- El proceso de escaneo tardará algún tiempo en completarse.Una vez que finalice, verá un mensaje que indica si se encontraron o no archivos corruptos.
- Si se encuentran archivos corruptos, se repararán automáticamente.Reinicie su computadora y vuelva a ejecutar el escaneo para confirmar que el problema se ha resuelto.
Asegúrate de que tu PC esté actualizada
Actualizar su computadora con Windows 10 es un proceso simple que generalmente se puede completar en solo unos minutos.Aquí hay una guía paso a paso para actualizar su computadora con Windows 10:
- Haga clic en el botón Inicio, luego seleccione Configuración.
- En la ventana Configuración, haga clic en Actualización y seguridad.
- En la ventana Actualización y seguridad, haga clic en Buscar actualizaciones.
- Si hay actualizaciones disponibles, se descargarán e instalarán automáticamente.
- Una vez que se hayan instalado las actualizaciones, se le pedirá que reinicie su computadora.Simplemente siga las instrucciones en la pantalla para completar el proceso de reinicio.
Siguiendo estos sencillos pasos, puede asegurarse de que su computadora con Windows 10 esté siempre actualizada con los últimos parches de seguridad y mejoras de software.
Escanea tu PC en busca de malware
Windows Defender es un programa gratuito que ayuda a proteger su computadora contra spyware y otro software malicioso.Aquí se explica cómo ejecutar un análisis de Windows Defender en Windows 10:
- Haga clic en el botón Inicio, luego haga clic en Configuración.
- En la ventana Configuración, haga clic en Actualización y seguridad.
- En la ventana Actualización y seguridad, haga clic en Seguridad de Windows en el lado izquierdo, luego haga clic en Abrir el Centro de seguridad de Windows Defender en el lado derecho.
- En la ventana del Centro de seguridad de Windows Defender, haga clic en la opción Escanear en el lado izquierdo.
- Si tiene instalado algún programa antivirus que no sea Windows Defender, se le preguntará si desea usarlo o Windows Defender Antivirus para escanear su computadora en busca de malware.Elija Windows Defender Antivirus, luego haga clic en el botón Escanear ahora.
- Espere a que se complete el escaneo, luego revise los resultados y tome las medidas necesarias.Los archivos en cuarentena se moverán a una ubicación separada en su disco duro y no podrán ejecutarse ni infectar su computadora hasta que los restaure de la cuarentena o los elimine de forma permanente.Si no está seguro de qué hacer con un archivo en particular, siempre puede optar por ignorarlo por ahora y ver si surge algún problema más adelante.

